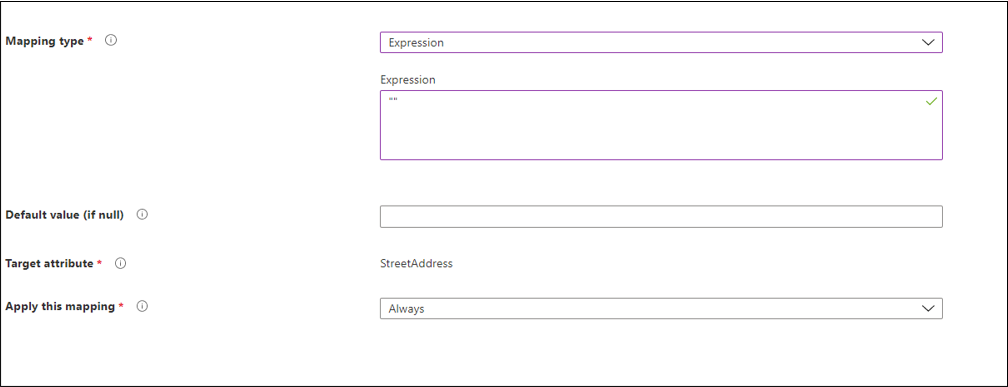Konstruktor wyrażeń z synchronizacją w chmurze
Konstruktor wyrażeń to nowa funkcja na platformie Azure znajdująca się w ramach synchronizacji w chmurze. Ułatwia tworzenie złożonych wyrażeń. Można go użyć do testowania tych wyrażeń przed zastosowaniem ich do środowiska synchronizacji chmury.
Korzystanie z konstruktora wyrażeń
Aby uzyskać dostęp do konstruktora wyrażeń:
- Zaloguj się do centrum administracyjnego Microsoft Entra co najmniej administrator hybrydowy.
- Przejdź do tożsamości>zarządzanie hybrydowe>Microsoft Entra Connect>synchronizacja z chmurą.
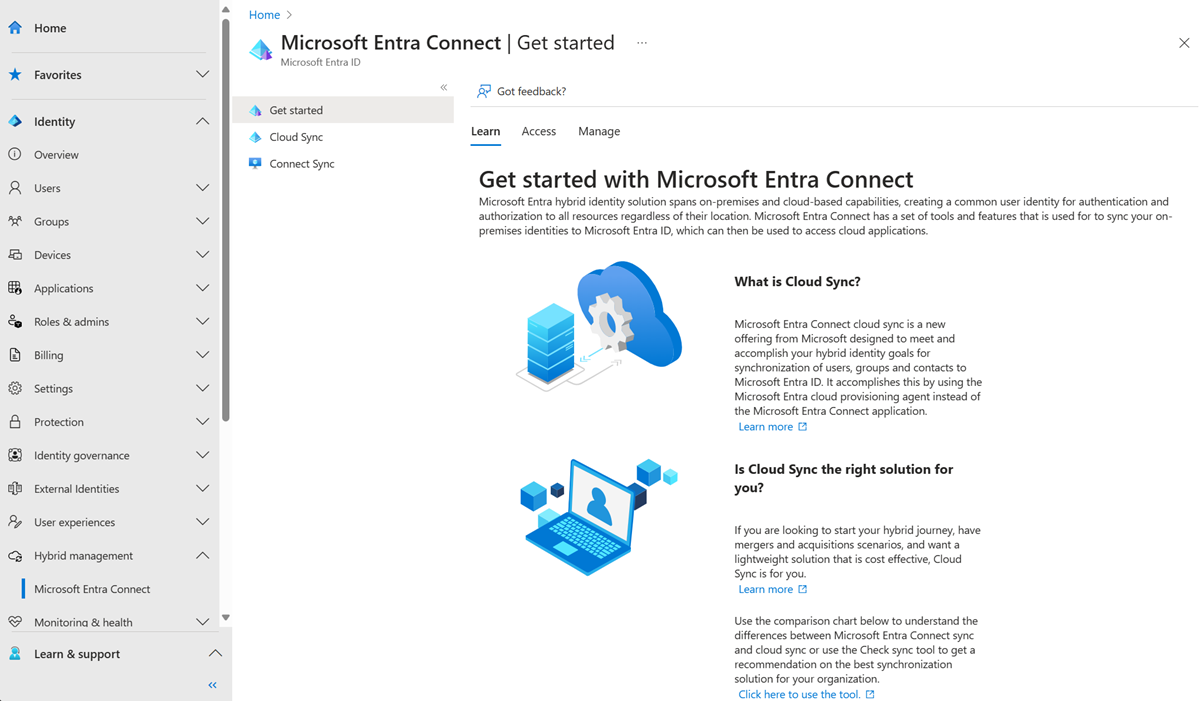
W obszarze Konfiguracjawybierz swoją konfigurację.
W sekcji Zarządzaj atrybutamiwybierz Kliknij, aby edytować mapowania.
W okienku Edytuj mapowania atrybutów wybierz opcję Dodaj mapowanie atrybutów.
W obszarze Typ mapowaniawybierz Expression.
Wybierz pozycję **Wypróbuj konstruktora wyrażeń **.
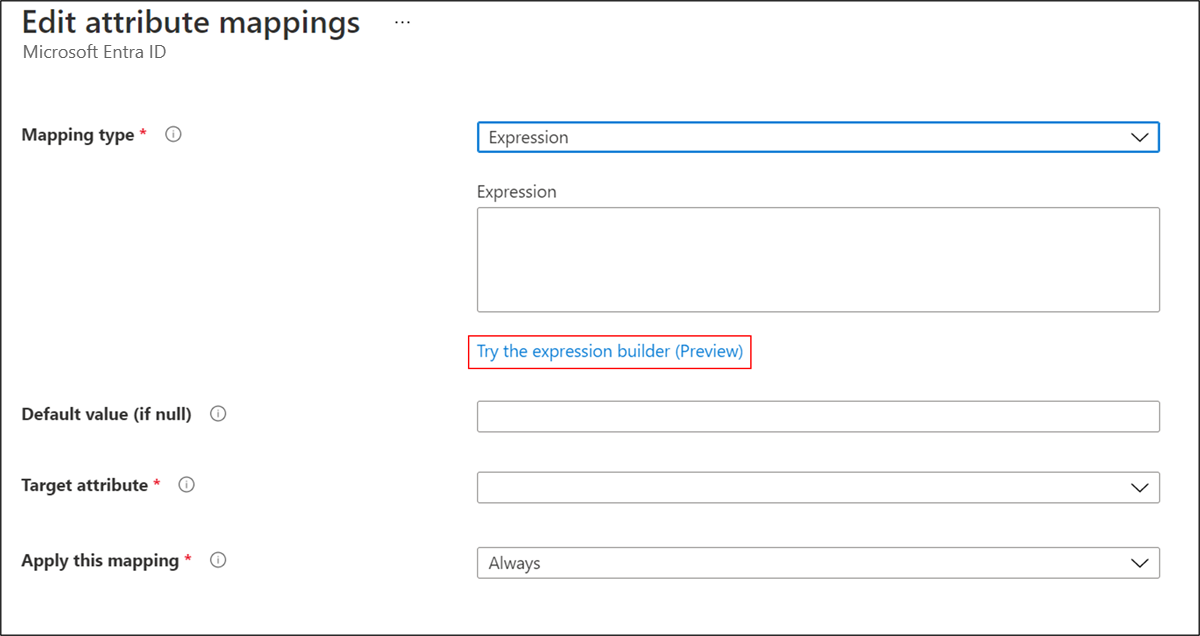
Tworzenie wyrażenia
W tej sekcji użyjesz listy rozwijanej, aby wybrać elementy z obsługiwanych funkcji. Następnie wypełnij więcej pól, w zależności od wybranej funkcji. Po wybraniu zastosuj wyrażenieskładnia zostanie wyświetlona w polu danych wejściowych wyrażenia.
Na przykład po wybraniu opcji Zamień z listy rozwijanej, pojawi się więcej okienek. Składnia funkcji jest wyświetlana w jasnoniebieskim polu. Wyświetlane pola odpowiadają składni wybranej funkcji. Funkcja Replace działa inaczej w zależności od podanych parametrów.
W tym przykładzie, gdy podane są oldValue oraz replacementValue, wszystkie wystąpienia oldValue są zastępowane w tekście źródłowym przez replacementValue.
Aby uzyskać więcej informacji, zobacz Zamień.
Pierwszą rzeczą, którą należy wykonać, jest wybranie atrybutu, który jest źródłem funkcji replace. W tym przykładzie wybrano atrybut poczty .
Następnie znajdź pole oznaczone jako oldValue i wprowadź @fabrikam.com. Na koniec w polu replacementValuewprowadź wartość @contoso.com.
Wyrażenie w zasadzie mówi, zastąp atrybut mail obiektów użytkownika, które mają wartość @fabrikam.com wartością @contoso.com. Po wybraniu opcji Dodaj wyrażeniemożna zobaczyć składnię w polu danych wejściowych wyrażenia.
Notatka
Pamiętaj, aby umieścić wartości w polach, które odpowiadają oldValue i nowaWartość, zgodnie ze składnią, która występuje po wybraniu opcji Zamień.
Aby uzyskać więcej informacji na temat obsługiwanych wyrażeń, zobacz Pisanie wyrażeń dla mapowań atrybutów w usłudze Microsoft Entra ID.
Informacje dotyczące pól wejściowych konstruktora wyrażeń
W zależności od wybranej funkcji pola dostarczone przez konstruktora wyrażeń akceptują wiele wartości. Na przykład funkcja JOIN akceptuje ciągi lub wartość skojarzona z danym atrybutem. Na przykład możemy użyć wartości zawartej w wartości atrybutu [givenName] i połączyć ją z wartością ciągu @contoso.com, aby utworzyć adres e-mail.
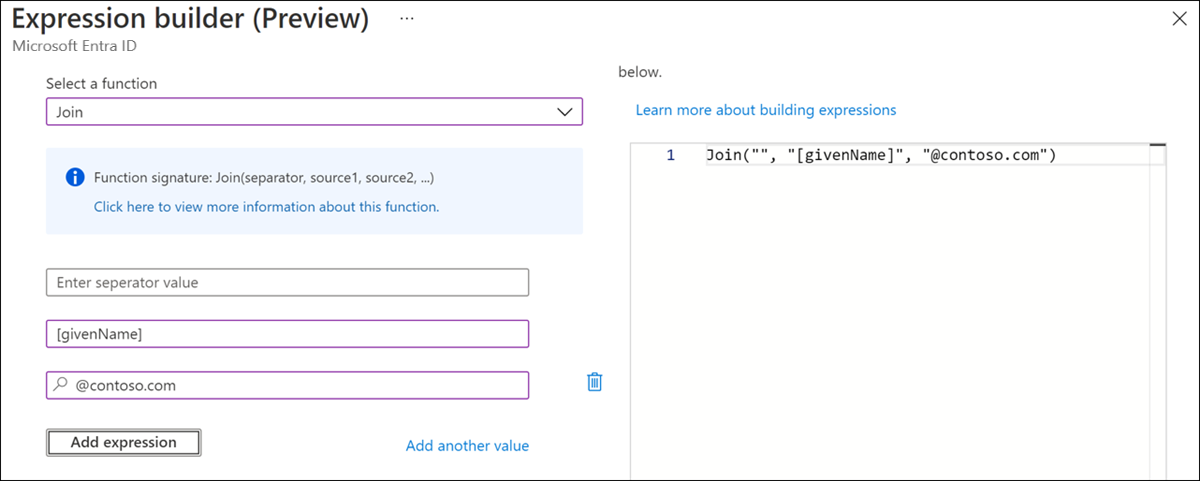
Aby uzyskać więcej informacji na temat dopuszczalnych wartości i sposobu pisania wyrażeń, zobacz Pisanie wyrażeń dla mapowań atrybutów w usłudze Microsoft Entra ID.
Testowanie wyrażenia
W tej sekcji możesz przetestować wyrażenia. Z listy rozwijanej wybierz atrybut mail. Wypełnij wartość @fabrikam.comi wybierz opcję "Wyrażenie testowe".
Wartość @contoso.com jest wyświetlana w polu danych wyjściowych wyrażenia View.
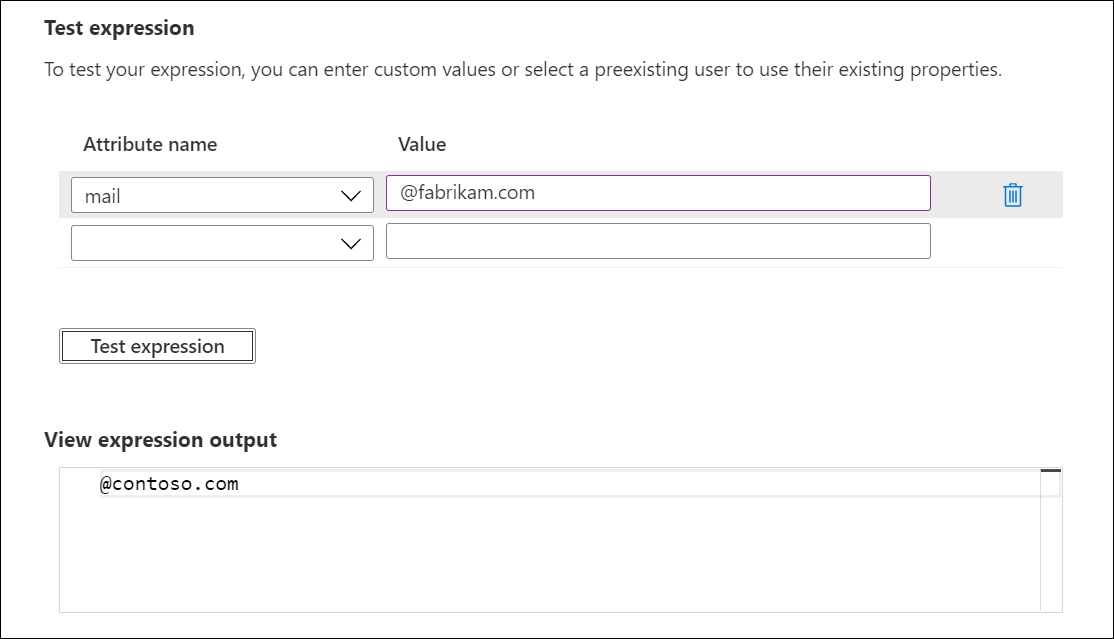
Zastosuj wyrażenie
Po spełnieniu oczekiwań dotyczących wyrażenia, wybierz pozycję Zastosuj wyrażenie.

Ta akcja dodaje wyrażenie do konfiguracji agenta.
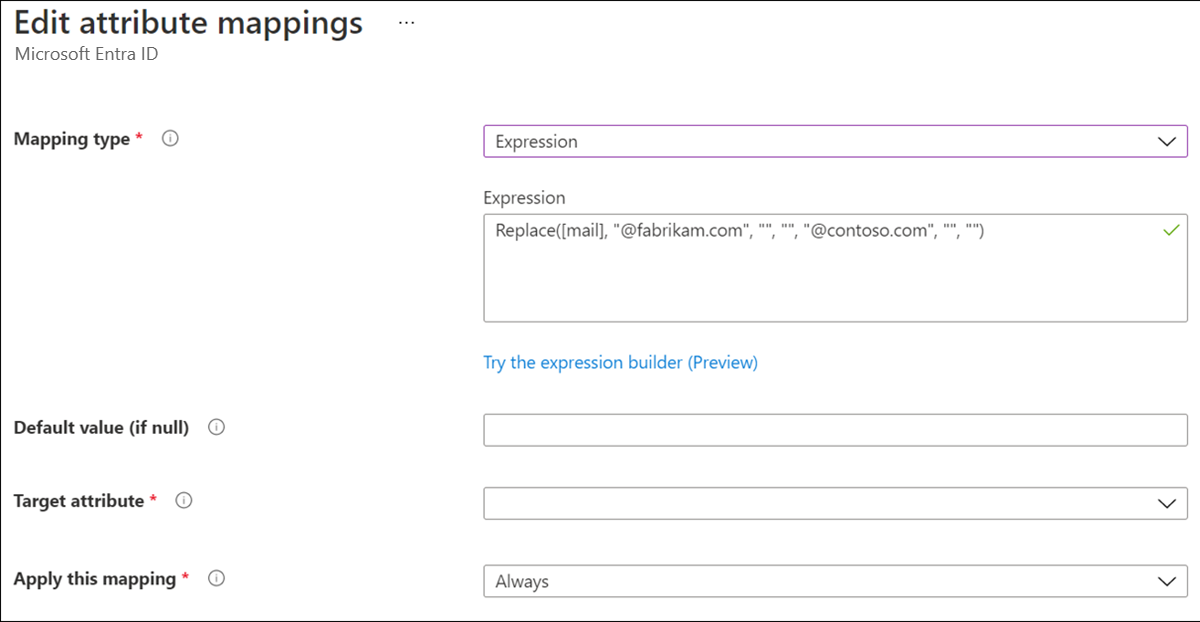
Ustawianie wartości NULL w wyrażeniu
Aby ustawić wartość atrybutu na NULL, użyj wyrażenia z wartością "". To wyrażenie przekazuje wartość NULL do docelowego atrybutu.