Szybki start: wyświetlanie aplikacji dla przedsiębiorstw
Z tego przewodnika Szybki start dowiesz się, jak wyszukiwać i wyświetlać aplikacje dla przedsiębiorstw, które są już skonfigurowane w dzierżawie firmy Microsoft Entra, za pomocą centrum administracyjnego firmy Microsoft.
Zalecamy przetestowanie kroków opisanych w tym przewodniku Szybki start przy użyciu środowiska nieprodukcyjnego.
Wymagania wstępne
Aby wyświetlić aplikacje zarejestrowane w dzierżawie firmy Microsoft Entra, potrzebne są następujące elementy:
- Konto użytkownika Microsoft Entra. Jeśli jeszcze go nie masz, możesz bezpłatnie utworzyć konto.
- Jedną z następujących ról: Administrator aplikacji w chmurze lub właściciel jednostki usługi.
- Ukończenie kroków w przewodniku Szybki start: dodawanie aplikacji dla przedsiębiorstw.
Wyświetlanie listy aplikacji
Aby wyświetlić aplikacje dla przedsiębiorstw zarejestrowane w dzierżawie:
- Zaloguj się do centrum administracyjnego firmy Microsoft Entra co najmniej jako administrator aplikacji w chmurze.
- Przejdź do sekcji Identity>Applications Enterprise Applications>Wszystkie aplikacje.>
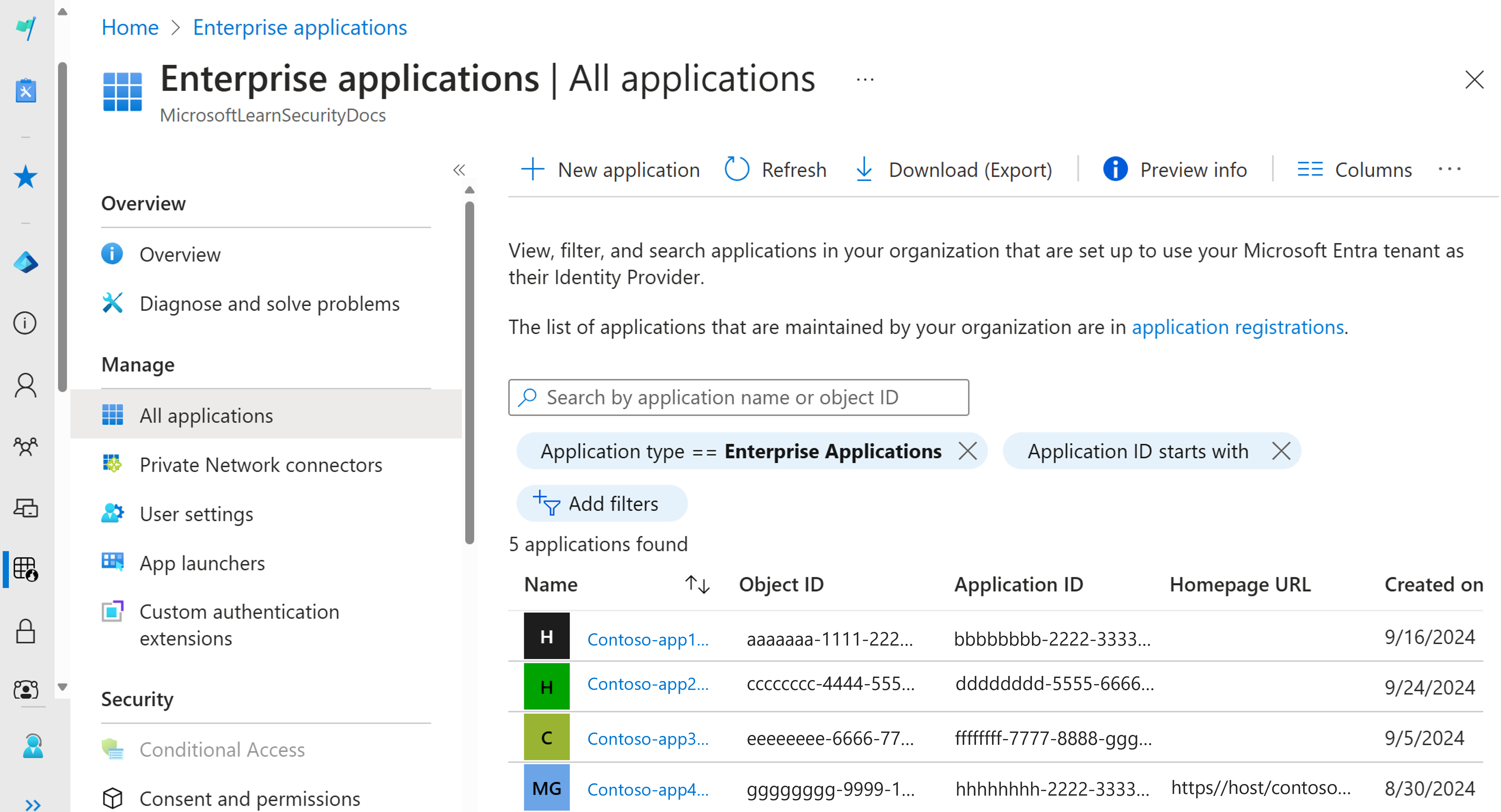
- Aby wyświetlić więcej aplikacji, kliknij pozycję Załaduj więcej w dolnej części listy. Jeśli w dzierżawie istnieje wiele aplikacji, wyszukiwanie określonej aplikacji może być łatwiejsze zamiast przewijania listy.
Wyszukiwanie aplikacji
Aby wyszukać określoną aplikację:
- Wybierz opcję Filtr Typ aplikacji. Wybierz pozycję Wszystkie aplikacje z menu rozwijanego Typ aplikacji, a następnie wybierz pozycję Zastosuj.
- Wprowadź nazwę aplikacji, którą chcesz znaleźć. Jeśli aplikacja znajduje się już w dzierżawie firmy Microsoft Entra, zostanie wyświetlona w wynikach wyszukiwania. Możesz na przykład wyszukać aplikację azure AD SAML Toolkit 1 , która jest używana w poprzednich przewodnikach Szybki start.
- Spróbuj wprowadzić kilka pierwszych liter nazwy aplikacji.
Wybieranie opcje wyświetlania
Wybierz opcje zgodnie z tym, czego szukasz:
- Domyślne filtry to Typ aplikacji, a identyfikator aplikacji rozpoczyna się od.
- W obszarze Typ aplikacji wybierz jedną z następujących opcji:
- Opcja Aplikacje dla przedsiębiorstw wyświetla aplikacje firm innych niż Microsoft.
- Opcja Aplikacje firmy Microsoft wyświetla aplikacji firmy Microsoft.
- Tożsamości zarządzane pokazują aplikacje używane do uwierzytelniania w usługach, które obsługują uwierzytelnianie firmy Microsoft Entra.
- Opcja Wszystkie aplikacje wyświetla zarówno aplikacje firm innych niż Microsoft, jak i aplikacje firmy Microsoft.
- W obszarze Identyfikator aplikacji rozpoczyna się od, wprowadź kilka pierwszych cyfr identyfikatora aplikacji, jeśli znasz identyfikator aplikacji.
- Po wybraniu odpowiednich opcji wybierz pozycję Zastosuj.
- Wybierz pozycję Dodaj filtry , aby dodać więcej opcji filtrowania wyników wyszukiwania. Inne opcje to:
- Widoczność aplikacji
- Data utworzenia
- Wymagane przypisanie
- Jest serwerem proxy aplikacji
- Właściciel
- Aby usunąć dowolną z dodanych opcji filtru, wybierz ikonę X obok opcji filtru.
Czyszczenie zasobów
Jeśli utworzono aplikację testową o nazwie Azure AD SAML Toolkit 1 , która została użyta w ramach przewodników Szybki start, możesz rozważyć usunięcie jej teraz, aby wyczyścić dzierżawę. Aby uzyskać więcej informacji, zobacz Usuwanie aplikacji.
Następne kroki
Dowiedz się, jak usunąć aplikację dla przedsiębiorstw.