Tworzenie kolekcji w portalu Moje aplikacje
Użytkownicy mogą używać portalu Moje aplikacje do wyświetlania i uruchamiania aplikacji opartych na chmurze, do których mają dostęp. Domyślnie wszystkie aplikacje, do których użytkownik może uzyskać dostęp, są wyświetlane razem na jednej stronie. Aby lepiej zorganizować tę stronę dla użytkowników, jeśli masz licencję Microsoft Entra ID P1 lub P2, możesz skonfigurować kolekcje. W kolekcji można grupować powiązane aplikacje. Na przykład według roli, zadania lub projektu i wyświetl je na osobnej karcie. Kolekcja zasadniczo stosuje filtr do aplikacji, do których użytkownik ma już dostęp, więc użytkownik widzi tylko te aplikacje w kolekcji, które zostały im przypisane.
Uwaga
W tym artykule opisano, jak administrator może włączać i tworzyć kolekcje. Aby uzyskać informacje o sposobie korzystania z portalu i kolekcji Moje aplikacje, zobacz Access and use collections (Uzyskiwanie dostępu i używanie kolekcji).
Wymagania wstępne
Aby utworzyć kolekcje w portalu Moje aplikacje, potrzebne są następujące elementy:
- Konto platformy Azure z aktywną subskrypcją. Utwórz konto bezpłatnie.
- Jedną z następujących ról: Administrator aplikacji w chmurze, Administrator aplikacji lub właściciel jednostki usługi.
Tworzenie kolekcji
Aby utworzyć kolekcję, musisz mieć licencję Microsoft Entra ID P1 lub P2.
Zaloguj się do centrum administracyjnego firmy Microsoft Entra co najmniej jako administrator aplikacji w chmurze.
Przejdź do aplikacji dla przedsiębiorstw usługi Identity>Applications>.
W obszarze Zarządzanie wybierz pozycję Uruchamianie aplikacji.
Wybierz pozycję Nowa kolekcja. Na stronie Nowa kolekcja wprowadź nazwę kolekcji (nie zalecamy używania nazwy "kolekcja" w nazwie). Następnie wprowadź opis.
Wybierz kartę Aplikacje. Wybierz pozycję + Dodaj aplikację, a następnie na stronie Dodawanie aplikacji wybierz wszystkie aplikacje, które chcesz dodać do kolekcji, lub użyj pola Wyszukaj, aby znaleźć aplikacje.
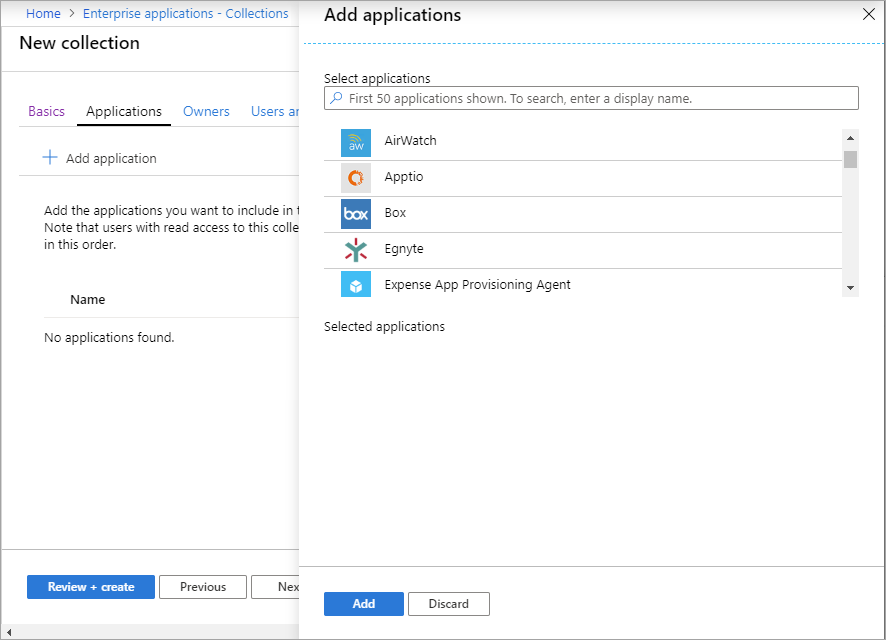
Po zakończeniu dodawania aplikacji wybierz pozycję Dodaj. Zostanie wyświetlona lista wybranych aplikacji. Możesz użyć strzałek, aby zmienić kolejność aplikacji na liście.
Wybierz kartę Właściciele . Wybierz pozycję + Dodaj użytkowników i grupy, a następnie na stronie Dodawanie użytkowników i grup wybierz użytkowników lub grupy, do których chcesz przypisać własność. Po zakończeniu wybierania użytkowników i grup wybierz pozycję Wybierz.
Wybierz kartę Użytkownicy i grupy . Wybierz pozycję + Dodaj użytkowników i grupy, a następnie na stronie Dodawanie użytkowników i grup wybierz użytkowników lub grupy, do których chcesz przypisać kolekcję. Możesz też użyć pola Wyszukiwania , aby znaleźć użytkowników lub grupy. Po zakończeniu wybierania użytkowników i grup wybierz pozycję Wybierz.
Wybierz pozycję Przejrzyj i utwórz. Pojawią się właściwości nowej kolekcji.
Uwaga
Kolekcje administracyjne są zarządzane za pośrednictwem centrum administracyjnego firmy Microsoft Entra, a nie z portalu Moje aplikacje. Jeśli na przykład przypiszesz użytkowników lub grupy jako właściciela, mogą zarządzać kolekcją tylko za pośrednictwem centrum administracyjnego firmy Microsoft Entra.
Uwaga
W kolekcjach występuje znany problem z aplikacja pakietu Office. Jeśli masz już co najmniej jedną aplikacja pakietu Office w kolekcji i chcesz dodać więcej, wykonaj następujące kroki:
- Wybierz kolekcję, którą chcesz zarządzać, a następnie wybierz kartę Aplikacje .
- Usuń wszystkie aplikacja pakietu Office z kolekcji, ale nie zapisuj zmian.
- Wybierz pozycję + Dodaj aplikację.
- Na stronie Dodawanie aplikacji wybierz wszystkie aplikacja pakietu Office, które chcesz dodać do kolekcji (w tym te usunięte w kroku 2).
- Po zakończeniu dodawania aplikacji wybierz pozycję Dodaj. Zostanie wyświetlona lista wybranych aplikacji. Możesz użyć strzałek, aby zmienić kolejność aplikacji na liście.
- Wybierz Zapisz, aby zastosować zmiany.
Wyświetlanie dzienników inspekcji
Dzienniki inspekcji rejestrują operacje Moje aplikacje kolekcji, w tym akcje użytkownika końcowego tworzenia kolekcji. Następujące zdarzenia są generowane na podstawie Moje aplikacje:
- Tworzenie kolekcji administratorów
- Edytowanie kolekcji administratorów
- Usuwanie kolekcji administratorów
- Dodawanie aplikacji samoobsługowej (użytkownik końcowy)
- Usuwanie aplikacji samoobsługowej (użytkownik końcowy)
Dzienniki inspekcji można uzyskać w centrum administracyjnym firmy Microsoft Entra, wybierając pozycję Identity Applications Enterprise Applications Audit logs (Dzienniki inspekcji>dla>przedsiębiorstw) w sekcji Aktywność. W polu Usługa wybierz pozycję Moje aplikacje.
Uzyskiwanie pomocy technicznej dla stron Moje konto
Na stronie Moje aplikacje użytkownik może wybrać pozycję Moje konto Wyświetl konto>, aby otworzyć ustawienia konta. Na stronie Moje konto microsoft Entra ID użytkownicy mogą zarządzać swoimi informacjami zabezpieczającymi, urządzeniami, hasłami i nie tylko. Mogą również uzyskiwać dostęp do ustawień konta pakietu Office.
Jeśli musisz przesłać wniosek o pomoc techniczną w przypadku problemu ze stroną konta Microsoft Entra lub stroną konta pakietu Office, wykonaj następujące kroki, aby żądanie zostało prawidłowo kierowane:
W przypadku problemów ze stroną "Moje konto" identyfikatora entra firmy Microsoft otwórz wniosek o pomoc techniczną w centrum administracyjnym firmy Microsoft Entra. Przejdź do witryny Microsoft Entra admin center>Identity>Learn i pomocy technicznej Nowy wniosek o pomoc>techniczną.
W przypadku problemów ze stroną "Moje konto" pakietu Office otwórz wniosek o pomoc techniczną z poziomu Centrum administracyjne platformy Microsoft 365. Przejdź do Centrum administracyjne platformy Microsoft 365> Support.
Następne kroki
Środowiska użytkownika końcowego dla aplikacji w usłudze Microsoft Entra ID