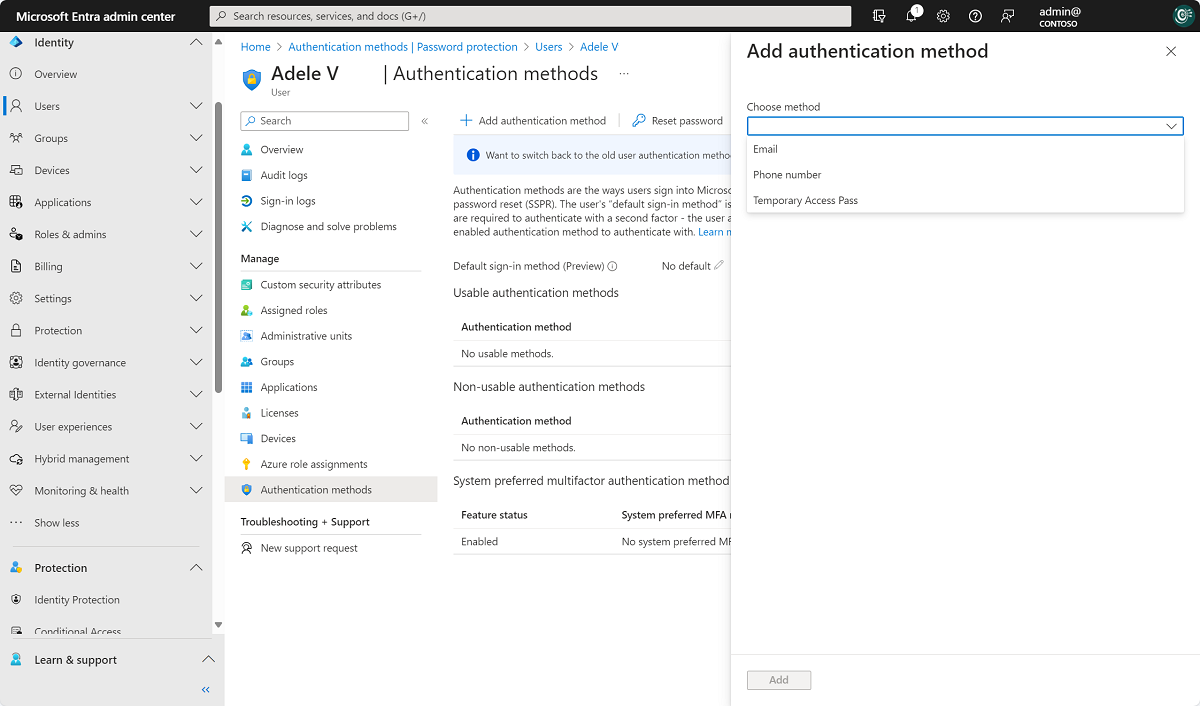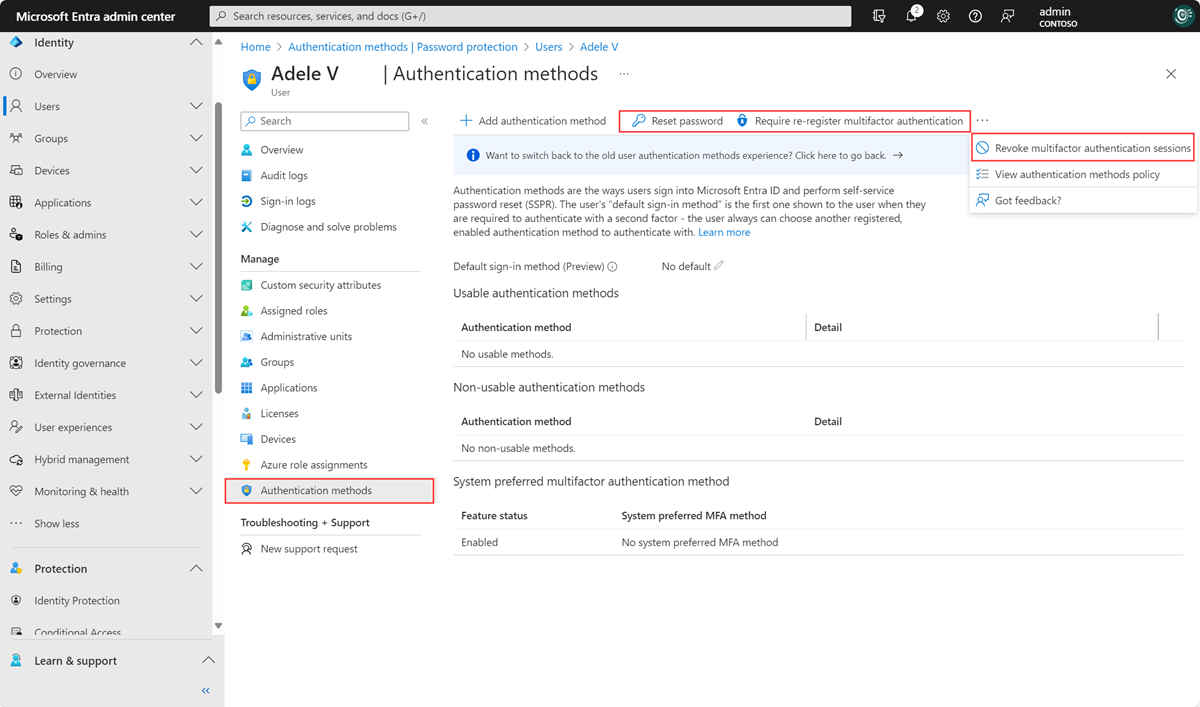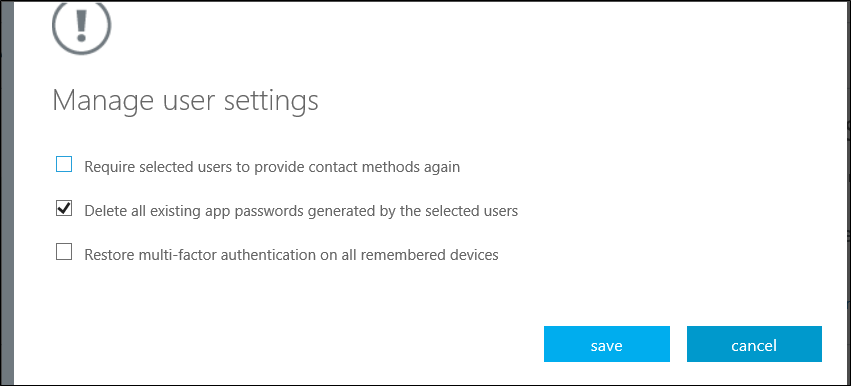Użytkownicy w usłudze Microsoft Entra ID mają dwa odrębne zestawy informacji kontaktowych:
- Informacje kontaktowe profilu publicznego, które są zarządzane w profilu użytkownika i widoczne dla członków organizacji. W przypadku użytkowników synchronizowanych z lokalna usługa Active Directory te informacje są zarządzane w lokalnych usługach domena usługi Active Directory Systemu Windows Server.
- Metody uwierzytelniania, które są zawsze przechowywane jako prywatne i używane tylko do uwierzytelniania, w tym uwierzytelniania wieloskładnikowego. Administratorzy mogą zarządzać tymi metodami w bloku metody uwierzytelniania użytkownika, a użytkownicy mogą zarządzać metodami na stronie Informacje o zabezpieczeniach konta MyAccount.
Podczas zarządzania metodami uwierzytelniania wieloskładnikowego firmy Microsoft dla użytkowników administratorzy uwierzytelniania mogą:
- Dodaj metody uwierzytelniania dla określonego użytkownika, w tym numery telefonów używane na potrzeby uwierzytelniania wieloskładnikowego.
- Zresetuj hasło użytkownika.
- Wymagaj od użytkownika ponownego zarejestrowania się w usłudze MFA.
- Odwoływanie istniejących sesji uwierzytelniania wieloskładnikowego.
- Usuwanie istniejących haseł aplikacji użytkownika
Uwaga
Zrzuty ekranu w tym temacie pokazują, jak zarządzać metodami uwierzytelniania użytkowników przy użyciu zaktualizowanego środowiska w centrum administracyjnym firmy Microsoft Entra. Istnieje również starsze środowisko, a administratorzy mogą przełączać się między nimi przy użyciu baneru w centrum administracyjnym. Nowoczesne środowisko ma pełną równoważność ze starszym środowiskiem i zarządza nowoczesnymi metodami, takimi jak tymczasowe przekazywanie dostępu, klucze dostępu i inne ustawienia. Starsze środowisko w centrum administracyjnym firmy Microsoft Entra wycofane 31 października 2024 r. Nie ma żadnych działań wymaganych przez organizacje przed przejściem na emeryturę.