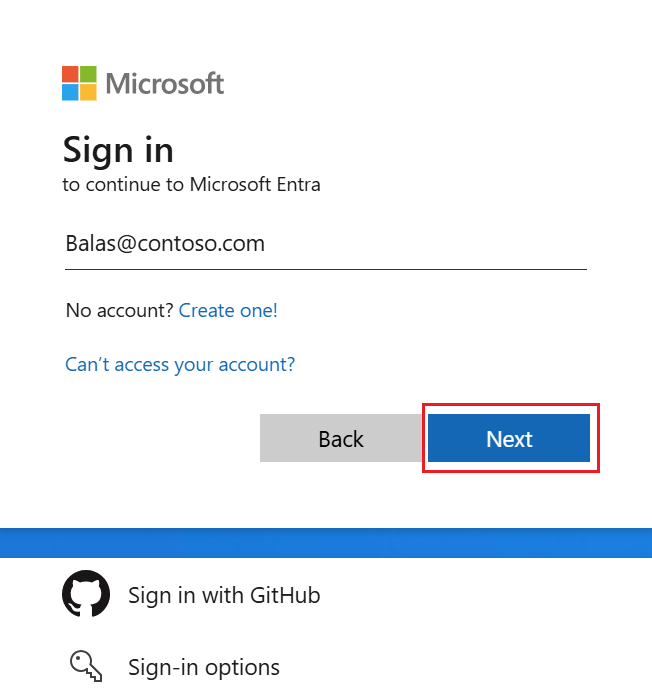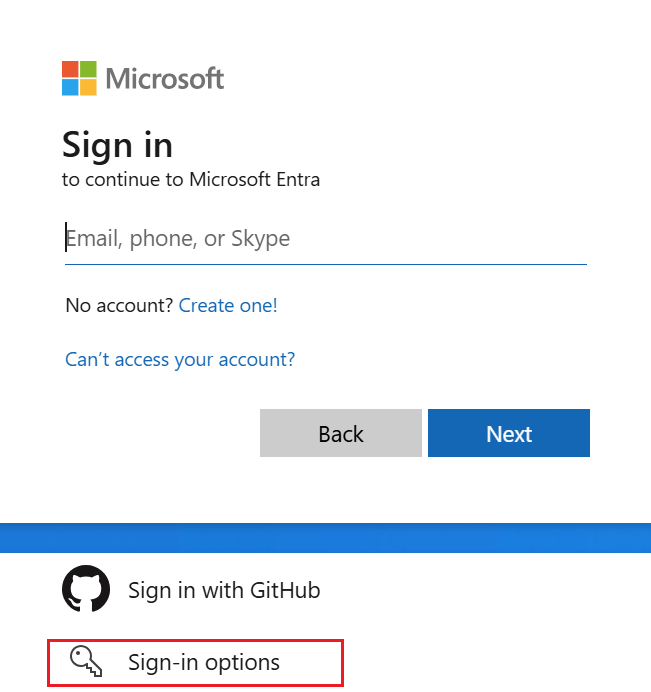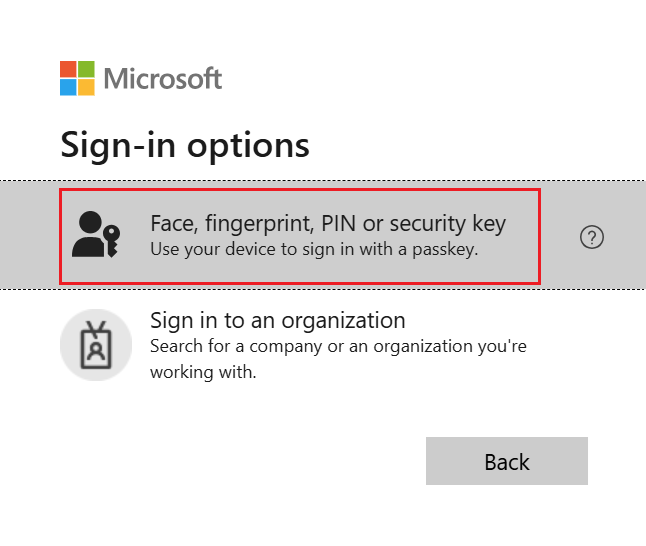Logowanie przy użyciu kluczy dostępu w aplikacji Authenticator dla urządzeń z systemem Android i iOS
W artykule wyjaśniono, jak wygląda proces logowania przy użyciu kluczy autoryzacyjnych w aplikacji Authenticator z identyfikatorem Microsoft Entra ID. Aby uzyskać więcej informacji na temat dostępności uwierzytelniania typu passkey (FIDO2) firmy Microsoft w aplikacjach natywnych, przeglądarkach internetowych i systemach operacyjnych, zobacz Obsługa uwierzytelniania FIDO2 za pomocą identyfikatora Entra firmy Microsoft.
| Scenariusz | iOS | Android |
|---|---|---|
| Uwierzytelnianie za pomocą tego samego urządzenia w przeglądarce | ✅ | ✅ 1 |
| Uwierzytelnianie za pomocą tego samego urządzenia w natywnych aplikacjach firmy Microsoft | ✅ | ✅ |
| Uwierzytelnianie między urządzeniami | ✅ | ✅ |
1Obsługa rejestracji tego samego urządzenia w przeglądarce Microsoft Edge w systemie Android jest wkrótce dostępna.
Aby zalogować się przy użyciu klucza dostępu w aplikacji Authenticator, urządzenie z systemem iOS musi uruchomić system iOS 17 lub nowszy.
Uwierzytelnianie za pomocą tego samego urządzenia w przeglądarce (iOS)
Wykonaj następujące kroki, aby zalogować się do identyfikatora Entra firmy Microsoft przy użyciu klucza dostępu w aplikacji Authenticator na urządzeniu z systemem iOS.
Na urządzeniu z systemem iOS otwórz przeglądarkę i przejdź do zasobu, do którego próbujesz uzyskać dostęp, na przykład Office.
Wprowadź nazwę użytkownika, aby się zalogować.
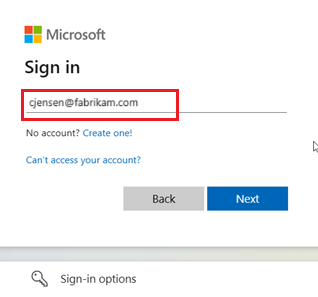
Jeśli ostatnio użyto klucza dostępu do logowania, zostanie wyświetlony monit o zalogowanie się przy użyciu klucza dostępu. W przeciwnym razie wybierz opcję Inne sposoby logowania, a następnie wybierz opcję Twarz, Odcisk palca, Numer PIN lub Klucz zabezpieczeń.
Alternatywnie wybierz pozycję Opcje logowania, aby się zalogować bez wprowadzania nazwy użytkownika.
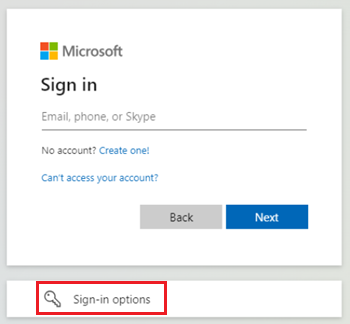
Jeśli wybrałeś opcje logowania , to wybierz opcję twarz, odcisk palca, numer PIN lub klucz zabezpieczeń. W przeciwnym razie przejdź do następnego kroku.
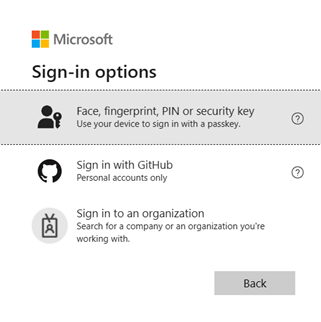
Uwaga
Jeśli spróbujesz zalogować się bez nazwy użytkownika, a na urządzeniu zostanie zapisanych wiele kluczy dostępu, zostanie wyświetlony monit o wybranie klucza dostępu do użycia podczas logowania.
Aby wybrać klucz dostępu, wykonaj kroki w oknie dialogowym systemu operacyjnego iOS. Zweryfikuj się przy użyciu funkcji Face ID lub Touch ID albo wprowadzając numer PIN urządzenia.
Teraz logujesz się do identyfikatora Entra firmy Microsoft.
Uwierzytelnianie między urządzeniami (iOS)
Wykonaj następujące kroki, aby zalogować się do identyfikatora Entra firmy Microsoft na innym urządzeniu przy użyciu klucza dostępu w aplikacji Authenticator na urządzeniu z systemem iOS.
Ta opcja logowania wymaga połączenia Bluetooth i połączenia internetowego dla obu urządzeń. Jeśli Twoja organizacja ogranicza użycie funkcji Bluetooth, administrator może zezwolić na logowanie między urządzeniami w przypadku kluczy dostępu, zezwalając na parowanie bluetooth wyłącznie z uwierzytelnieniami FIDO2 z obsługą klucza dostępu. Aby uzyskać więcej informacji na temat konfigurowania użycia protokołu Bluetooth tylko dla kluczy dostępu, zobacz Passkeys in Bluetooth-restricted environments (Klucze dostępu w środowiskach z ograniczeniami Bluetooth).
Na innym urządzeniu, na którym chcesz zalogować się do Microsoft Entra ID, przejdź do zasobu, do którego próbujesz uzyskać dostęp, na przykład Office.
Wprowadź nazwę użytkownika, aby się zalogować.
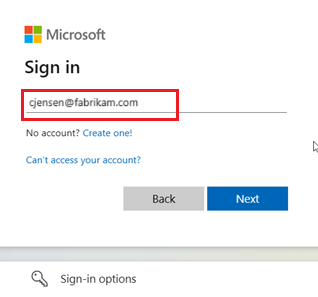
Jeśli ostatnio użyto klucza dostępu do uwierzytelniania, zostanie wyświetlony monit o uwierzytelnienie przy użyciu klucza dostępu. W przeciwnym razie wybierz opcję Inne sposoby logowania, a następnie wybierz opcję Twarz, Odcisk palca, Numer PIN lub Klucz zabezpieczeń.
Alternatywnie wybierz pozycję Opcje logowania, aby się zalogować bez wprowadzania nazwy użytkownika.
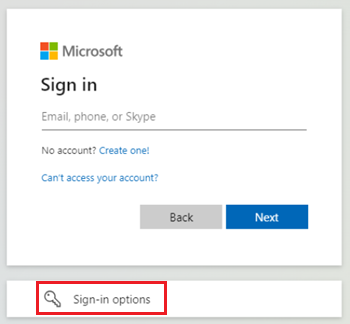
Jeśli wybrałeś opcje logowania , to wybierz opcję twarz, odcisk palca, numer PIN lub klucz zabezpieczeń. W przeciwnym razie przejdź do następnego kroku.
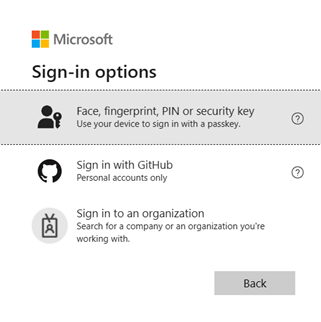
Uwaga
Jeśli spróbujesz zalogować się bez nazwy użytkownika, a na urządzeniu zostanie zapisanych wiele kluczy dostępu, zostanie wyświetlony monit o wybranie klucza dostępu do użycia podczas logowania.
Aby rozpocząć uwierzytelnianie między urządzeniami, wykonaj kroki opisane w wierszu polecenia systemu operacyjnego lub przeglądarki. W systemie Windows 11 23H2 lub nowszym wybierz pozycję iPhone, iPad lub Urządzenie z systemem Android.
Na ekranie powinien zostać wyświetlony kod QR. Teraz na urządzeniu z systemem iOS otwórz aplikację aparatu i przeskanuj kod QR.
Aparat w aplikacji Authenticator systemu iOS nie obsługuje skanowania kodu QR webAuthn. Musisz użyć aplikacji aparatu systemowego.
Po wyświetleniu opcji wybierz pozycję Zaloguj się przy użyciu klucza dostępu .
Połączenie Bluetooth i połączenie internetowe są wymagane w tym kroku i muszą być włączone na urządzeniu przenośnym i zdalnym.
Aby wybrać klucz dostępu, wykonaj kroki w oknie dialogowym systemu operacyjnego iOS. Zweryfikuj się przy użyciu funkcji Face ID lub Touch ID albo wprowadzając numer PIN urządzenia.
Teraz logujesz się do identyfikatora Entra firmy Microsoft na innym urządzeniu.
Uwierzytelnianie za pomocą tego samego urządzenia w natywnych aplikacjach firmy Microsoft (iOS)
Możesz użyć aplikacji Authenticator na urządzeniu z systemem iOS, aby bezproblemowo zalogować się przy użyciu klucza dostępu do innych aplikacji firmy Microsoft, takich jak OneDrive, SharePoint i Outlook.