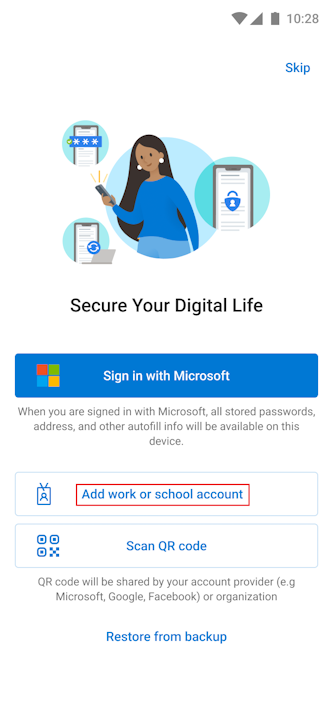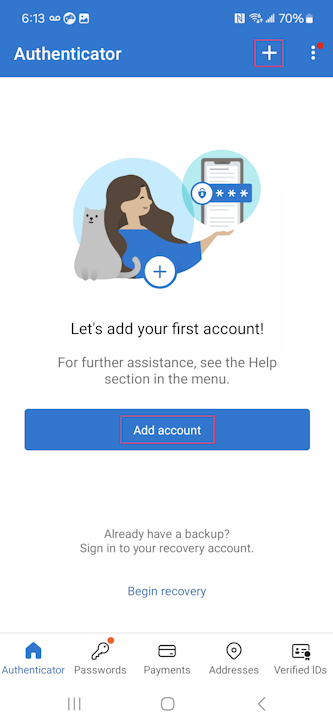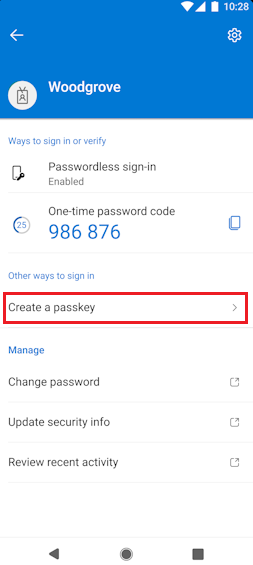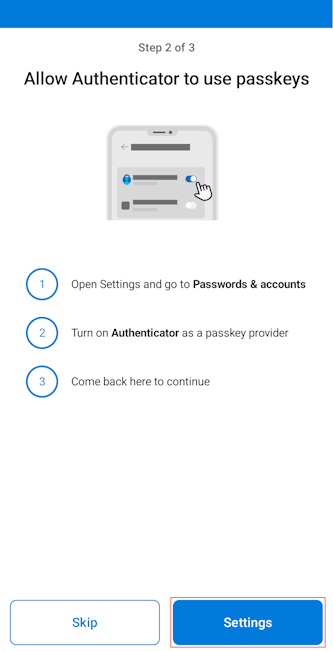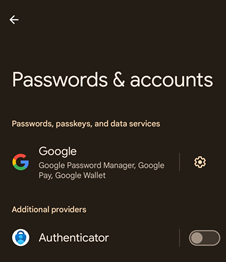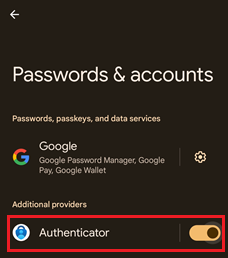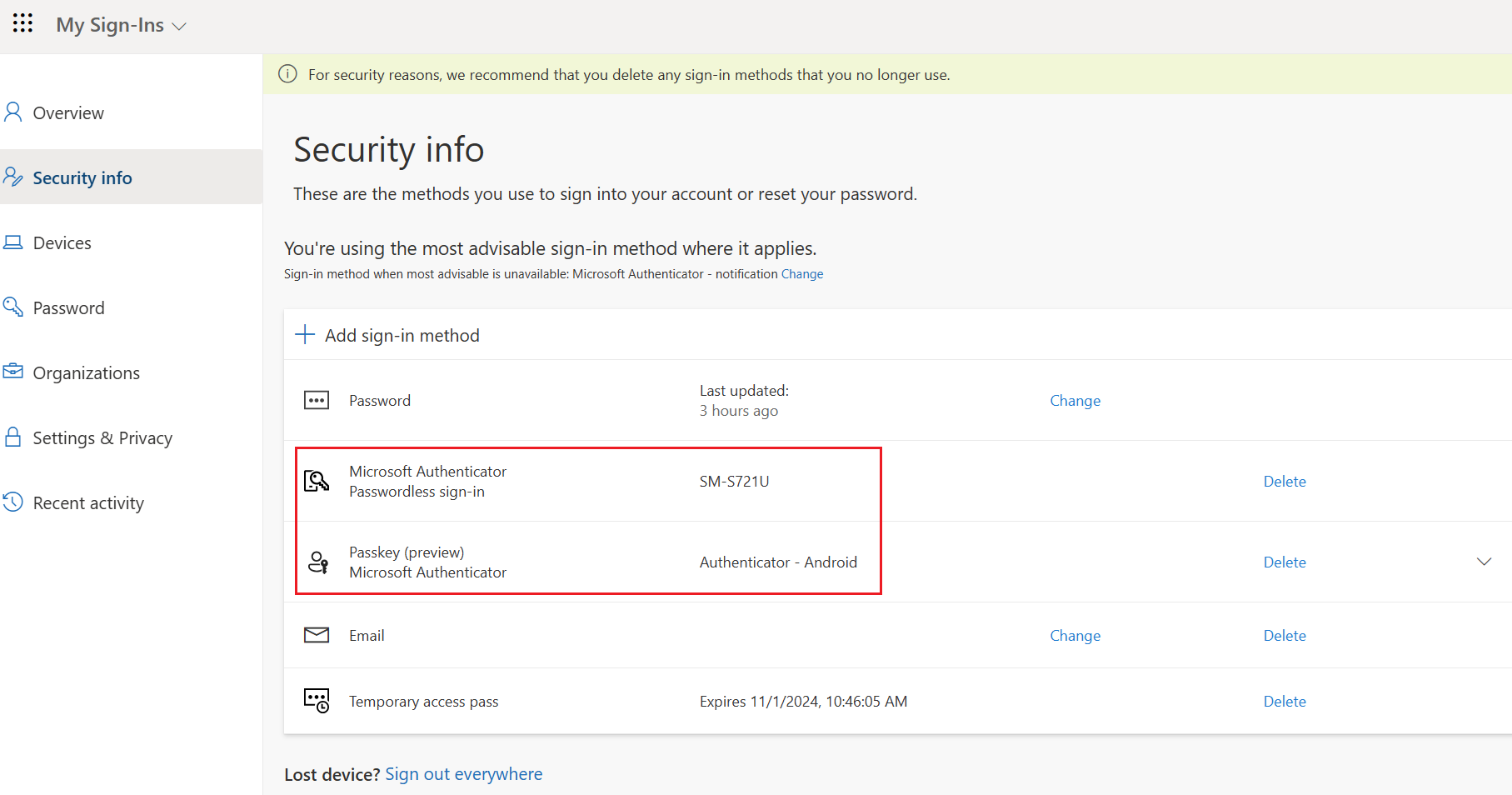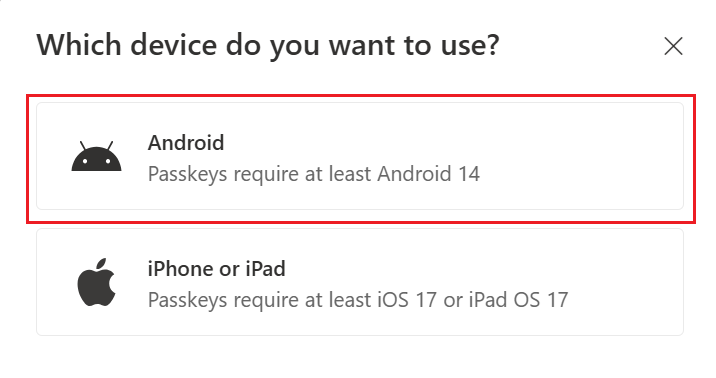Rejestrowanie kluczy dostępu w aplikacji Authenticator na urządzeniach z systemem Android lub iOS (wersja zapoznawcza)
W tym artykule pokazano, jak zarejestrować klucz dostępu za pomocą aplikacji Authenticator na urządzeniu z systemem iOS lub Android, poprzez bezpośrednie logowanie do aplikacji Authenticator lub korzystając z Informacje o zabezpieczeniach. Aby uzyskać więcej informacji na temat dostępności uwierzytelniania typu passkey (FIDO2) firmy Microsoft dla aplikacji natywnych, przeglądarek internetowych i systemów operacyjnych, zobacz Obsługa uwierzytelniania FIDO2 za pomocą identyfikatora Entra firmy Microsoft.
Najprostszym i najszybszym sposobem dodania klucza dostępu jest dodanie go bezpośrednio w aplikacji Authenticator.
Alternatywnie możesz dodać klucz dostępu z przeglądarki urządzeń przenośnych lub przez rejestrację między urządzeniami przy użyciu innego urządzenia, takiego jak laptop. Urządzenie przenośne musi uruchamiać system iOS w wersji 17 lub Android w wersji 14 lub nowszej.
| Scenariusz | iOS | Android |
|---|---|---|
| Rejestracja na tym samym urządzeniu przez zalogowanie się do aplikacji Authenticator | ✅ | ✅ |
| Rejestracja na tym samym urządzeniu w przeglądarce | ✅ | ✅ 1 |
| Rejestracja na różnych urządzeniach | ✅ | ✅ |
1Obsługa rejestracji tego samego urządzenia w przeglądarce Microsoft Edge w systemie Android jest wkrótce dostępna.
Rejestracja przez zalogowanie się do aplikacji Authenticator (iOS)
Możesz zalogować się do aplikacji Authenticator, aby utworzyć klucz dostępu w aplikacji i uzyskać bezproblemowe logowanie jednokrotne w aplikacjach natywnych firmy Microsoft. Zalecamy użycie tego preferowanego przepływu w celu skonfigurowania klucza dostępu w aplikacji Authenticator. Jeśli zalogowałeś się lub masz już konto w aplikacji Authenticator, nadal musisz wykonać te kroki, aby dodać klucz dostępu w aplikacji Authenticator.
Pobierz aplikację Authenticator ze sklepu App Store i przejrzyj ekrany prywatności.
Jeśli aplikacja Authenticator została zainstalowana po raz pierwszy na urządzeniu, na ekranie Secure Your Digital Life naciśnij pozycję Dodaj konto służbowe.
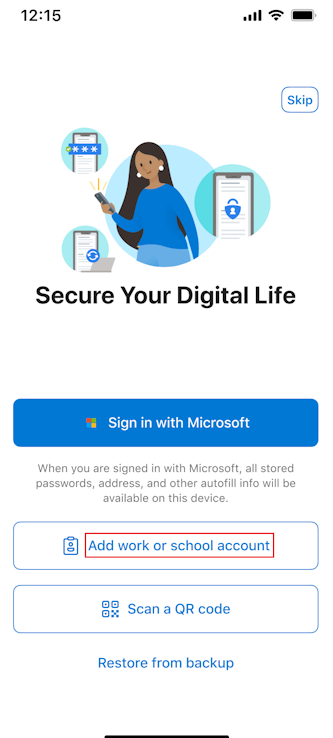
Jeśli aplikacja Authenticator została zainstalowana na urządzeniu, ale nie dodano konta, naciśnij pozycję Dodaj konto lub przycisk +, a następnie wybierz pozycję konto służbowe. Następnie naciśnij pozycję Zaloguj.
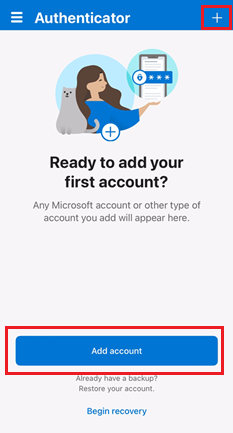
Jeśli konto już dodano w aplikacji Authenticator, naciśnij swoje konto, a następnie naciśnij pozycję Utwórz klucz dostępu.
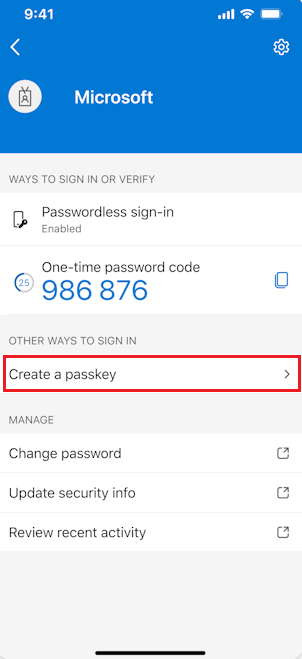
Należy ukończyć uwierzytelnianie wieloskładnikowe (MFA).
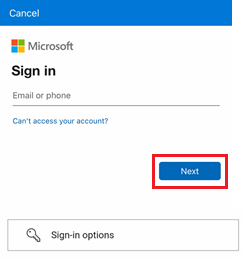
W razie potrzeby naciśnij pozycję Ustawienia i skonfiguruj blokadę ekranu.

Naciśnij pozycję Ustawienia , aby włączyć wystawcę Authenticator jako dostawcę klucza dostępu.
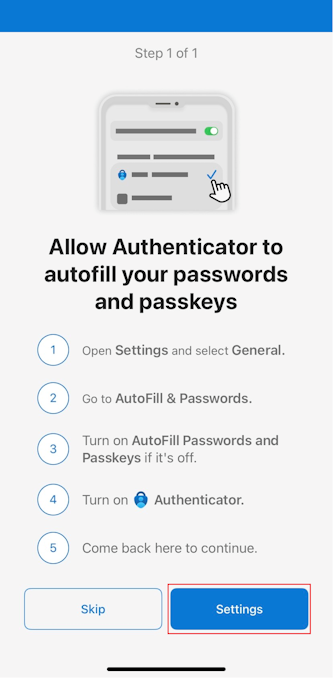
Na urządzeniu z systemem iOS 18 przejdź do Ustawienia>Ogólne>Automatyczne wypełnianie haseł &. Na urządzeniu z systemem iOS 17 przejdź do pozycji Ustawienia >hasła>opcje haseł.
W obu systemach operacyjnych upewnij się, że automatyczne wypełnianie haseł i kluczy dostępu jest włączone. W obszarze Autowypełnianie zupewnij się, że wybrano Authenticator.
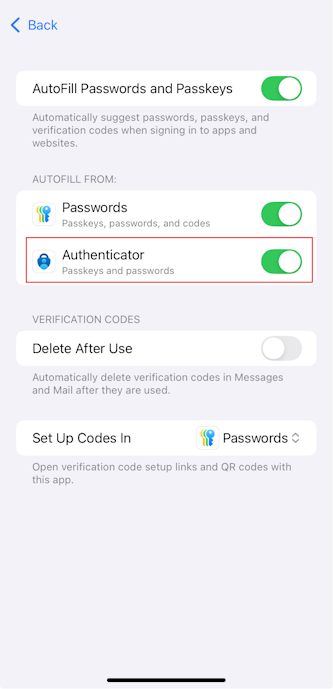
Po powrocie do aplikacji Authenticator naciśnij pozycję Gotowe, aby potwierdzić dodanie aplikacji Authenticator jako dostawcy klucza dostępu. Następnie możesz zobaczyć, że Passkey został dodany jako metoda logowania dla konta. Naciśnij pozycję Gotowe ponownie, aby zakończyć.

Aplikacja Authenticator konfiguruje klucz dostępu, bez hasła i uwierzytelnianie wieloskładnikowe na potrzeby logowania zgodnie z zasadami konta służbowego. Naciśnij swoje konto, aby wyświetlić informacje, w tym nowy klucz dostępu.
Rejestracja klucza dostępu z informacji zabezpieczających (iOS)
Domyślnie informacje zabezpieczające monituje użytkowników o zalogowanie się do aplikacji Authenticator w celu zarejestrowania klucza dostępu.
Na tym samym urządzeniu z systemem iOS, na którym jest aplikacja Authenticator, lub przy użyciu innego urządzenia, takiego jak laptop, otwórz przeglądarkę internetową i zaloguj się przy użyciu wieloskładnikowego uwierzytelniania, aby uzyskać dostęp do danych zabezpieczeń .
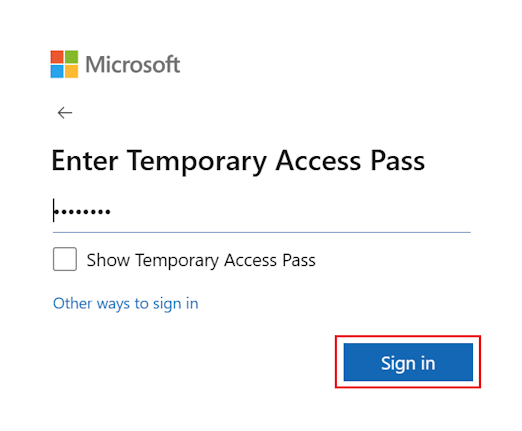
Na Informacje zabezpieczającestuknij + Dodaj metodę logowania i wybierz Klucz dostępu w aplikacji Microsoft Authenticator.
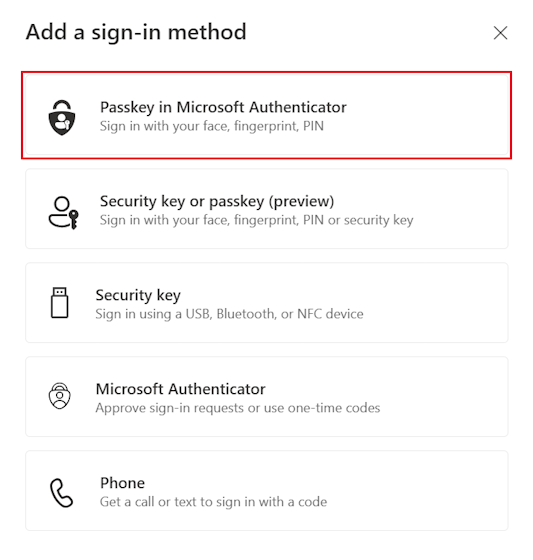
Jeśli zostaniesz poproszony o zalogowanie się przy użyciu MFA, wybierz Dalej.
W razie potrzeby pobierz aplikację Authenticator na urządzenie z systemem iOS. Możesz wybrać microsoft Authenticator i zeskanować kod QR, aby zainstalować aplikację Authenticator ze sklepu App Store dla systemu iOS. Po pobraniu aplikacji Authenticator naciśnij przycisk Dalej.

Zostanie wyświetlony monit o otwarcie aplikacji Authenticator i utworzenie tam klucza dostępu. Otwórz aplikację Authenticator i przejdź przez ekrany prywatności zgodnie z potrzebami.
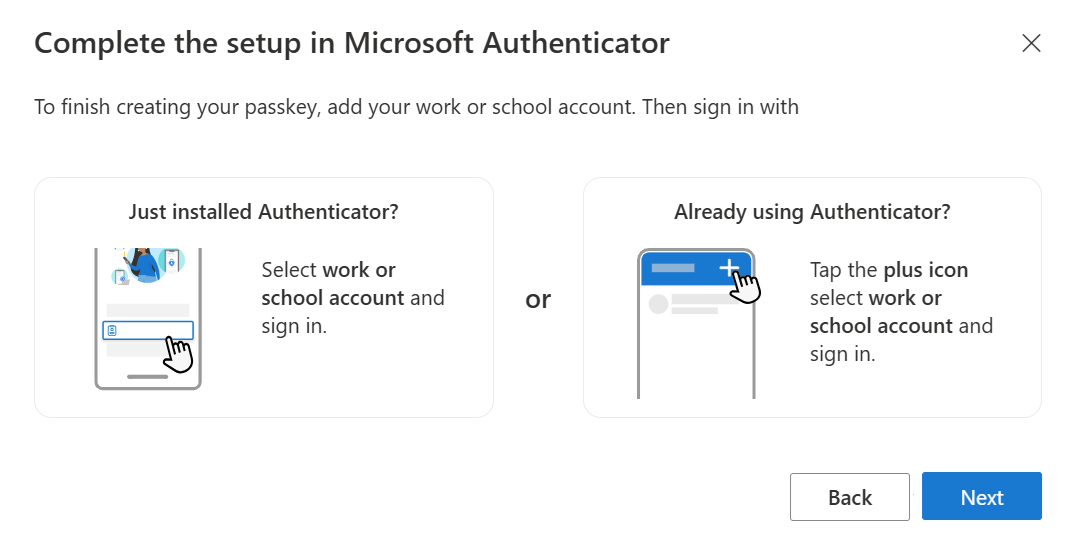
Dodaj konto w aplikacji Authenticator na urządzeniu z systemem iOS.
Jeśli aplikacja Authenticator została zainstalowana po raz pierwszy na urządzeniu, na ekranie Secure Your Digital Life naciśnij pozycję Dodaj konto służbowe.
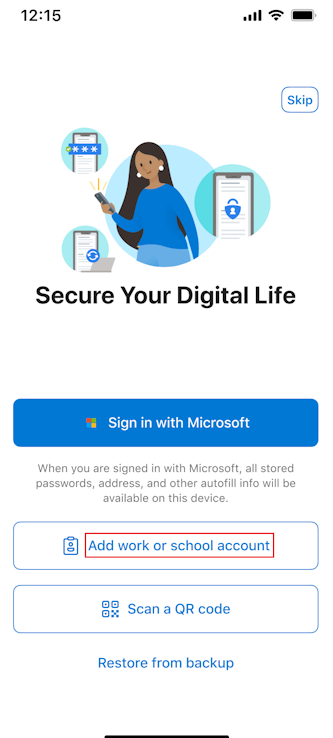
Jeśli zainstalowałeś aplikację Authenticator na urządzeniu wcześniej, ale nie dodałeś konta, naciśnij pozycję Dodaj konto lub przycisk +, a następnie wybierz pozycję Konto służbowe. Następnie naciśnij pozycję Zaloguj.
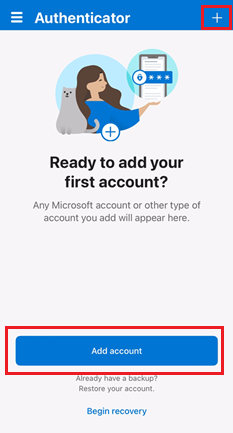
Jeśli konto już dodano w aplikacji Authenticator, naciśnij swoje konto, a następnie naciśnij pozycję Utwórz klucz dostępu.
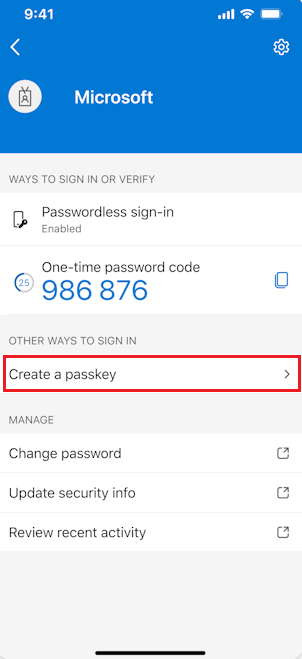
Należy ukończyć uwierzytelnianie wieloskładnikowe (MFA).
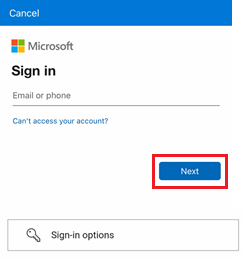
W razie potrzeby naciśnij pozycję Ustawienia i skonfiguruj blokadę ekranu.

Naciśnij pozycję Ustawienia , aby włączyć wystawcę Authenticator jako dostawcę klucza dostępu.
Na urządzeniu z systemem iOS 18 przejdź do Ustawienia>Ogólne>Automatyczne wypełnianie haseł &. Na urządzeniu z systemem iOS 17 przejdź do pozycji Ustawienia >hasła>opcje haseł.
W obu systemach operacyjnych upewnij się, że automatyczne wypełnianie haseł i kluczy dostępu jest włączone. W obszarze Autowypełnianie zupewnij się, że wybrano Authenticator.
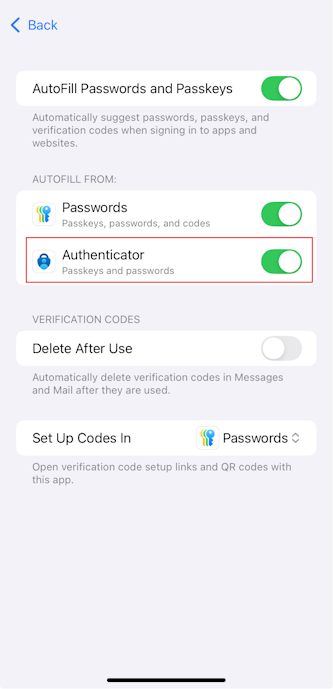
Po powrocie do aplikacji Authenticator naciśnij pozycję Gotowe, aby potwierdzić dodanie aplikacji Authenticator jako dostawcy klucza dostępu. Następnie możesz zobaczyć, że Passkey został dodany jako metoda logowania dla konta. Naciśnij pozycję Gotowe ponownie, aby zakończyć.

Aplikacja Authenticator konfiguruje klucz dostępu, bez hasła i uwierzytelnianie wieloskładnikowe na potrzeby logowania zgodnie z zasadami konta służbowego.
Wróć do przeglądarki po zakończeniu konfiguracji klucza dostępu w aplikacji Authenticator i wybierz pozycję Dalej.

Kreator sprawdza, czy klucz dostępu został utworzony w aplikacji Authenticator.
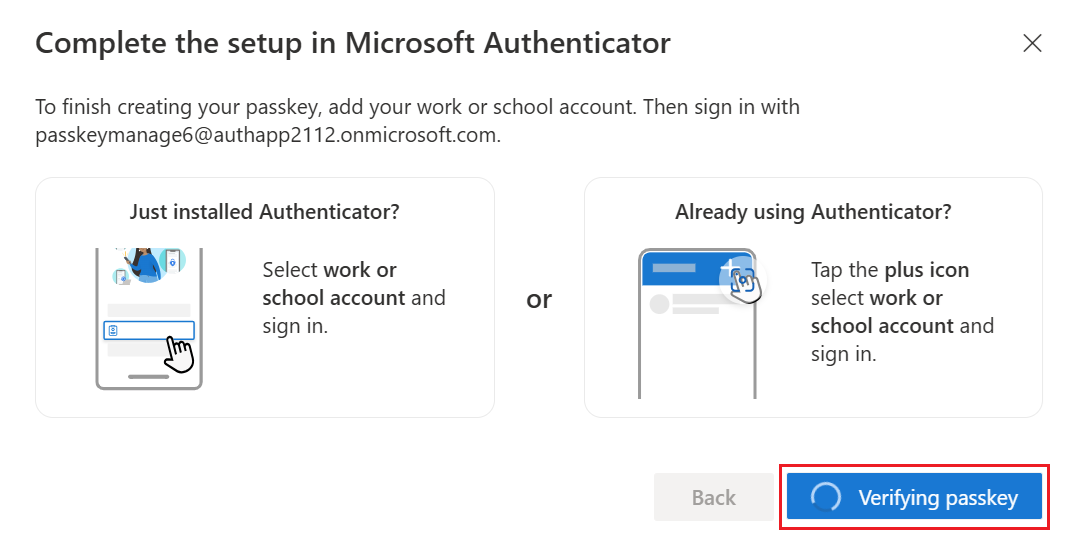
Po utworzeniu klucza dostępu wybierz pozycję Gotowe.

Na informacjach o bezpieczeństwiemożesz zobaczyć nowy klucz dostępu, który został dodany.
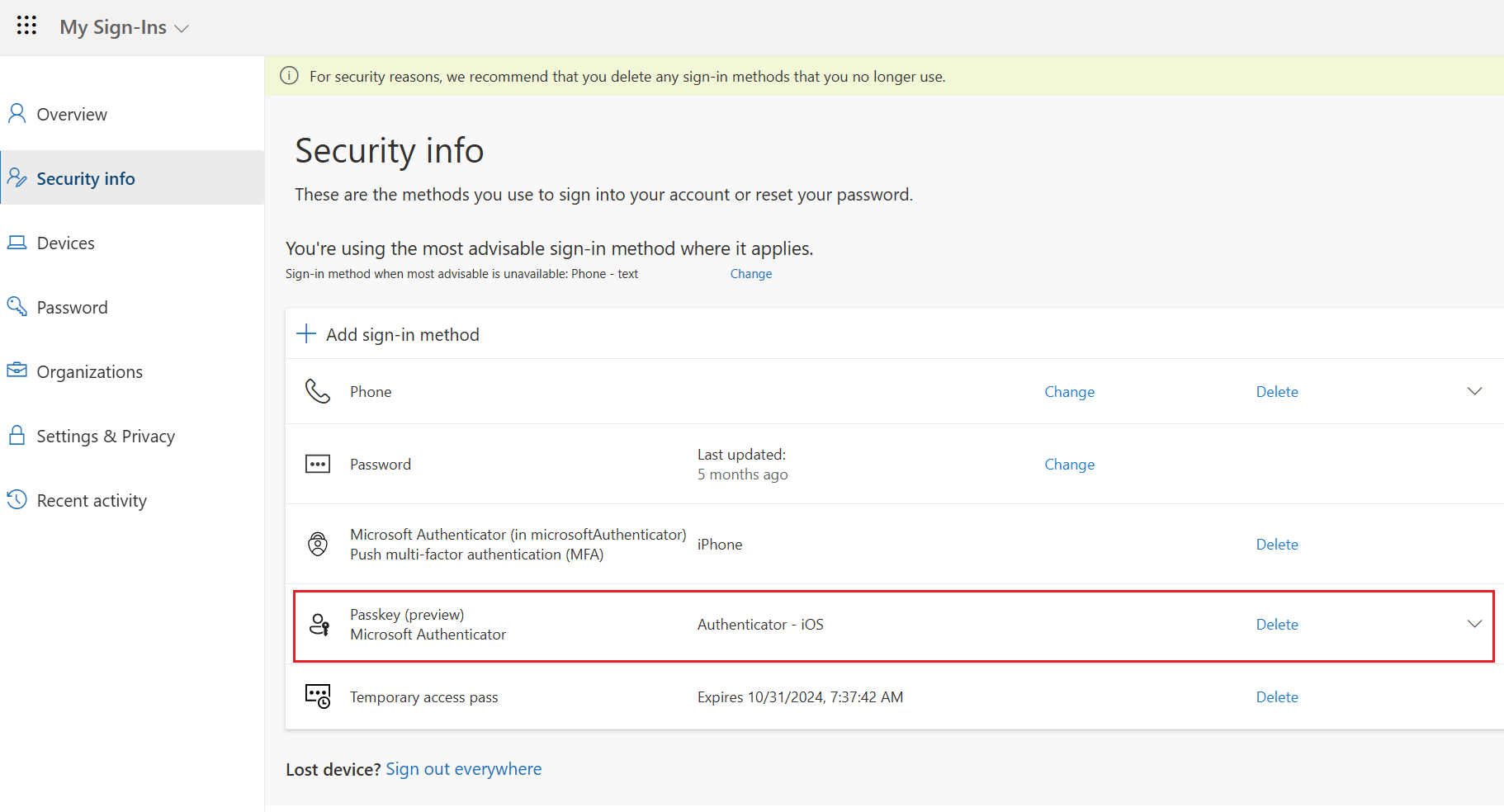
Alternatywny sposób rejestracji z sekcji zabezpieczeń, jeśli masz problem (iOS)
Jeśli nie możesz zalogować się do aplikacji Authenticator w celu zarejestrować klucz dostępu, możesz zarejestrować się bezpośrednio w Informacje zabezpieczające przy użyciu metody WebAuthn.
Uwaga
Nie można zarejestrować klucza dostępu w aplikacji Authenticator w ten sposób, jeśli zaświadczenie jest włączone przez administratora.
Jeśli zalogujesz się do usługi Informacje zabezpieczające na innym urządzeniu, potrzebujesz połączenia Bluetooth i połączenia internetowego. Łączność z następującymi dwoma punktami końcowymi musi być dozwolona w organizacji:
https://cable.ua5v.comhttps://cable.auth.com
Jeśli Twoja organizacja ogranicza korzystanie z Bluetooth, możesz zezwolić na parowanie Bluetooth wyłącznie z uwierzytelnieniami FIDO2 obsługującymi hasła dostępu, aby umożliwić rejestrację haseł dostępu między urządzeniami. Aby uzyskać więcej informacji, zobacz Passkeys w środowiskach z ograniczeniami Bluetooth.
Na Informacje zabezpieczające, po dodaniu klucza dostępu w aplikacji Authenticator naciśnij pozycję Masz problemy z.

Teraz naciśnij , aby w inny sposób utworzyć klucz dostępu.
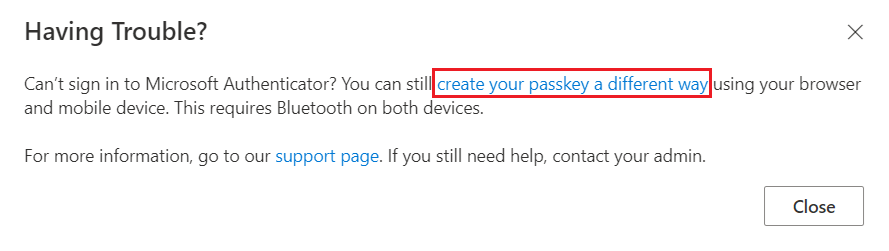
Wybierz iPhone lub iPadi przejdź przez kolejne kroki, aby zarejestrować klucz dostępu na urządzeniu.
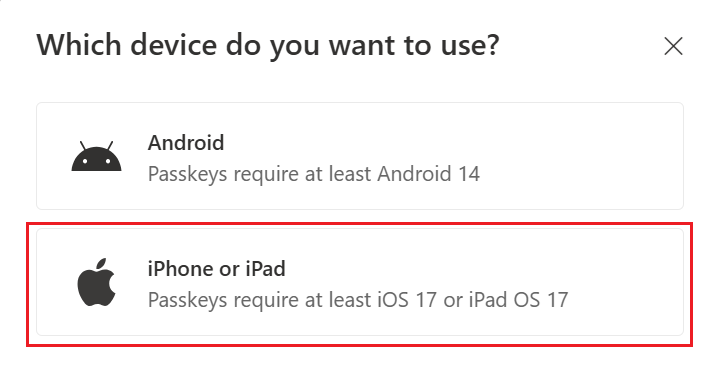
Jeśli użytkownik chce przywrócić oryginalne instrukcje i zarejestrować klucz dostępu w aplikacji Authenticator za pomocą logowania:
- Na Informacje zabezpieczające, po dodaniu klucza dostępu w aplikacji Authenticator naciśnij pozycję Masz problemy z.
- Teraz dotknij , aby utworzyć klucz dostępu w inny sposób, logując się do aplikacji Authenticator.
- Przejdź przez pozostałą część przepływu, aby zarejestrować klucz dostępu na urządzeniu.
Uwaga
Jeśli zarejestrujesz klucz dostępu w przeglądarce Chrome w systemie macOS, po wyświetleniu monitu zezwól login.microsoft.com na dostęp do klucza zabezpieczeń lub urządzenia.
Usuwanie klucza dostępu w aplikacji Authenticator dla systemu iOS
Aby usunąć klucz dostępu z aplikacji Authenticator, naciśnij nazwę konta, a następnie naciśnij pozycję ustawienia >Usuń klucz dostępu. Musisz również usunąć klucz dostępu z Informacje zabezpieczające.
Rozwiązywanie problemów
W niektórych przypadkach podczas próby zarejestrowania klucza dostępu jest on przechowywany lokalnie w aplikacji Authenticator, ale nie jest zarejestrowany na serwerze uwierzytelniania. Na przykład dostawca klucza dostępu może nie być dozwolony lub połączenie może upłynąć limit czasu. Jeśli spróbujesz zarejestrować klucz dostępu i zobaczysz błąd, że klucz dostępu już istnieje, usuń klucz dostępu, który został utworzony lokalnie w aplikacji Authenticator i spróbuj ponownie zarejestrować.