Ustaw własną stronę główną dla opublikowanych aplikacji, używając serwera proxy aplikacji Microsoft Entra.
W tym artykule omówiono sposób konfigurowania aplikacji w celu kierowania użytkownika do niestandardowej strony głównej. Podczas publikowania aplikacji za pomocą serwera proxy aplikacji należy ustawić wewnętrzny adres URL, ale czasami nie jest to strona, którą użytkownik powinien zobaczyć jako pierwszy. Ustaw niestandardową stronę główną, aby użytkownik otrzymywał odpowiednią stronę, gdy uzyskuje dostęp do aplikacji. Użytkownik widzi ustawioną niestandardową stronę główną niezależnie od tego, czy uzyskuje dostęp do aplikacji z witryny Microsoft Entra Moje aplikacje, czy modułu uruchamiania aplikacji platformy Microsoft 365.
Gdy użytkownik uruchamia aplikację, jest domyślnie kierowany do adresu URL domeny głównej opublikowanej aplikacji. Strona docelowa jest zwykle ustawiana jako adres URL strony głównej. Użyj modułu Microsoft Entra PowerShell, aby zdefiniować niestandardowy adres URL strony głównej, gdy użytkownik aplikacji ma wylądować na określonej stronie w aplikacji.
Oto jeden scenariusz, który wyjaśnia, dlaczego firma ustawi niestandardową stronę główną:
- W sieci firmowej użytkownik przechodzi do
https://ExpenseApp/login/login.aspx, aby się zalogować i uzyskać dostęp do aplikacji. - Ponieważ masz inne zasoby (takie jak obrazy), do których serwer proxy aplikacji musi uzyskać dostęp na najwyższym poziomie struktury folderów, należy opublikować aplikację
https://ExpenseAppjako wewnętrzny adres URL. - Domyślny zewnętrzny adres URL to
https://ExpenseApp-contoso.msappproxy.net, który nie zabiera użytkownika zewnętrznego na stronę logowania. - Zamiast tego chcesz ustawić
https://ExpenseApp-contoso.msappproxy.net/login/login.aspxjako adres URL strony głównej, więc użytkownik zewnętrzny najpierw zobaczy stronę logowania.
Uwaga
Po udzieleniu użytkownikom dostępu do opublikowanych aplikacji aplikacje są wyświetlane w Moje aplikacje i uruchamianiu aplikacji Office 365.
Przed rozpoczęciem
Przed ustawieniem adresu URL strony głównej należy pamiętać o następujących wymaganiach:
Określona ścieżka musi być ścieżką poddomeny adresu URL domeny głównej.
Jeśli na przykład adres URL domeny głównej to
https://apps.contoso.com/app1/, adres URL strony głównej, który należy skonfigurować, musi zaczynać się odhttps://apps.contoso.com/app1/.Jeśli wprowadzisz zmianę w opublikowanej aplikacji, zmiana może zresetować wartość adresu URL strony głównej. Po zaktualizowaniu aplikacji w przyszłości należy ponownie sprawdzić i w razie potrzeby zaktualizować adres URL strony głównej.
Adres URL strony głównej można ustawić za pośrednictwem centrum administracyjnego firmy Microsoft Entra lub programu PowerShell.
Zmienianie strony głównej w centrum administracyjnym firmy Microsoft Entra
Aby zmienić adres URL strony głównej aplikacji za pośrednictwem centrum administracyjnego firmy Microsoft Entra, wykonaj następujące kroki:
Zaloguj się do centrum administracyjnego firmy Microsoft Entra co najmniej jako administrator aplikacji.
Wybierz swoją nazwę użytkownika w prawym górnym rogu. Sprawdź, czy jesteś zalogowany do katalogu korzystającego z proxy aplikacji. Jeśli chcesz zmienić katalogi, wybierz Przełącz katalog i wybierz katalog używający serwera proxy aplikacji.
Przejdź do Tożsamość>. Zostanie wyświetlona lista zarejestrowanych aplikacji.
Wybierz aplikację z listy. Zostanie wyświetlona strona przedstawiająca szczegóły zarejestrowanej aplikacji.
W obszarze Zarządzaj wybierz pozycję Znakowanie.
Zaktualizuj adres URL strony głównej przy użyciu nowej ścieżki.
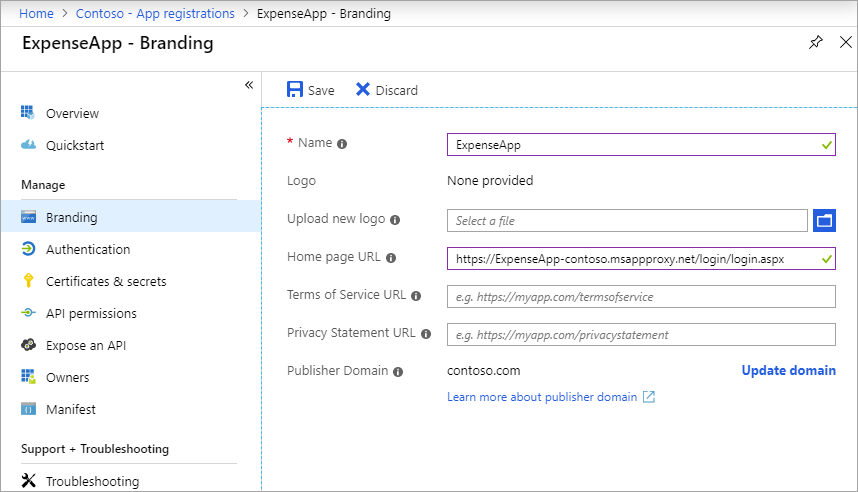
Wybierz pozycję Zapisz.
Zmienianie strony głównej przy użyciu programu PowerShell
Aby skonfigurować stronę główną aplikacji przy użyciu programu PowerShell, należy wykonać następujące czynności:
- Zainstaluj moduł Microsoft Entra PowerShell.
- Znajdź wartość ObjectId aplikacji.
- Zaktualizuj adres URL strony głównej aplikacji przy użyciu poleceń programu PowerShell.
Instalowanie modułu Microsoft Entra PowerShell
Przed zdefiniowaniem niestandardowego adresu URL strony głównej przy użyciu programu PowerShell zainstaluj moduł Microsoft Entra PowerShell. Pakiet można pobrać z Galerii programu PowerShell, który używa punktu dostępu interfejsu API programu Graph.
Aby zainstalować pakiet, wykonaj następujące kroki:
Otwórz standardowe okno programu PowerShell, a następnie uruchom następujące polecenie:
Install-Module -Name Microsoft.GraphJeśli używasz polecenia bez uprawnień administracyjnych, użyj
-Scope CurrentUseropcji .Podczas instalacji wybierz pozycję Y , aby zainstalować dwa pakiety z Nuget.org. Oba pakiety są wymagane.
Znajdowanie identyfikatora ObjectId aplikacji
Identyfikator ObjectId aplikacji można uzyskać, wyszukując aplikację według jej nazwy wyświetlanej lub strony głównej.
W tym samym oknie programu PowerShell zaimportuj moduł Microsoft Entra.
Import-Module -Name Microsoft.GraphZaloguj się do modułu Microsoft Entra jako administrator dzierżawy.
Connect-Entra -Scopes 'Application.Read.All'Znajdź aplikację. W tym przykładzie użyto programu PowerShell do znalezienia identyfikatora ObjectId, wyszukując aplikację o nazwie wyświetlanej
SharePoint.Get-EntraApplication | Where-Object { $_.DisplayName -eq "SharePoint" } | Format-List DisplayName, IdentifierUris, ObjectIdPowinien zostać wyświetlony wynik podobny do przedstawionego tutaj. Skopiuj GUID ObjectId do użycia w następnej sekcji.
DisplayName : SharePoint IdentifierUris : https://sharepoint-iddemo.msappproxy.net/ ObjectId : aaaaaaaa-0000-1111-2222-bbbbbbbbbbbbAlternatywnie możesz po prostu ściągnąć listę wszystkich aplikacji, wyszukać listę aplikacji z określoną nazwą wyświetlaną lub stroną główną i skopiować identyfikator ObjectId aplikacji po znalezieniu aplikacji.
Get-EntraApplication | Format-List DisplayName, IdentifierUris, ObjectId
Aktualizowanie adresu URL strony głównej
Utwórz adres URL strony głównej i zaktualizuj aplikację przy użyciu tej wartości. Kontynuuj korzystanie z tego samego okna programu PowerShell lub jeśli używasz nowego okna programu PowerShell, zaloguj się ponownie do modułu Microsoft Entra przy użyciu polecenia Connect-Entra. Następnie wykonaj poniższe czynności:
Utwórz zmienną do przechowywania
ObjectIdskopiowanej wartości.$objguid = "<object id>"Upewnij się, że masz poprawną aplikację, uruchamiając następujące polecenie. Dane wyjściowe powinny być identyczne z danymi wyjściowymi wyświetlonymi w poprzedniej sekcji (Znajdź identyfikator ObjectId aplikacji).
Get-EntraApplication -ObjectId $objguid | Format-List DisplayName, IdentifierUris, ObjectIdUstaw adres URL strony głównej na odpowiednią wartość. Wartość musi być ścieżką poddomeny opublikowanej aplikacji. Jeśli na przykład zmienisz adres URL strony głównej z
https://sharepoint-iddemo.msappproxy.net/nahttps://sharepoint-iddemo.msappproxy.net/hybrid/, użytkownicy aplikacji przechodzą bezpośrednio na niestandardową stronę główną.Użyj następującego polecenia:
Set-EntraApplication -ApplicationId $objguid -IdentifierUris 'https://sharepoint-iddemo.msappproxy.net/hybrid/'Aby potwierdzić, że zmiana zakończyła się pomyślnie, ponownie uruchom następujące polecenie z kroku 2.
Get-EntraApplication -ObjectId $objguid | Format-List DisplayName, IdentifierUris, ObjectIdW naszym przykładzie dane wyjściowe powinny być teraz wyświetlane w następujący sposób:
DisplayName : SharePoint IdentifierUris : https://sharepoint-iddemo.msappproxy.net/hybrid/ ObjectId : bbbbbbbb-1111-2222-3333-ccccccccccccUruchom ponownie aplikację, aby potwierdzić, że strona główna jest wyświetlana jako pierwszy ekran zgodnie z oczekiwaniami.
Uwaga
Wszelkie zmiany wprowadzone w aplikacji mogą resetować adres URL strony głównej. Jeśli adres URL strony głównej zostanie zresetowany, powtórz kroki opisane w tej sekcji, aby je ponownie ustawić.