Samodzielne przeglądanie pakietów dostępu i zasobów w zarządzaniu upoważnieniami firmy Microsoft
Zarządzanie upoważnieniami firmy Microsoft upraszcza sposób zarządzania dostępem przedsiębiorstw do grup, aplikacji i witryn programu SharePoint. W tym artykule opisano sposób samodzielnego przeglądania przypisanych pakietów dostępu.
Przeglądanie własnego dostępu przy użyciu opcji Mój dostęp
Możesz przejrzeć własny dostęp do grupy, aplikacji lub pakietu dostępu na dwa sposoby.
Korzystanie z poczty e-mail
Ważny
W niektórych przypadkach mogą wystąpić opóźnienia w odbieraniu wiadomości e-mail, a w niektórych przypadkach może upłynąć do 24 godzin. Dodaj azure-noreply@microsoft.com do listy bezpiecznych adresatów, aby upewnić się, że otrzymasz wszystkie wiadomości e-mail.
Poszukaj wiadomości e-mail od firmy Microsoft z prośbą o przejrzenie dostępu. Oto przykładowa wiadomość e-mail.
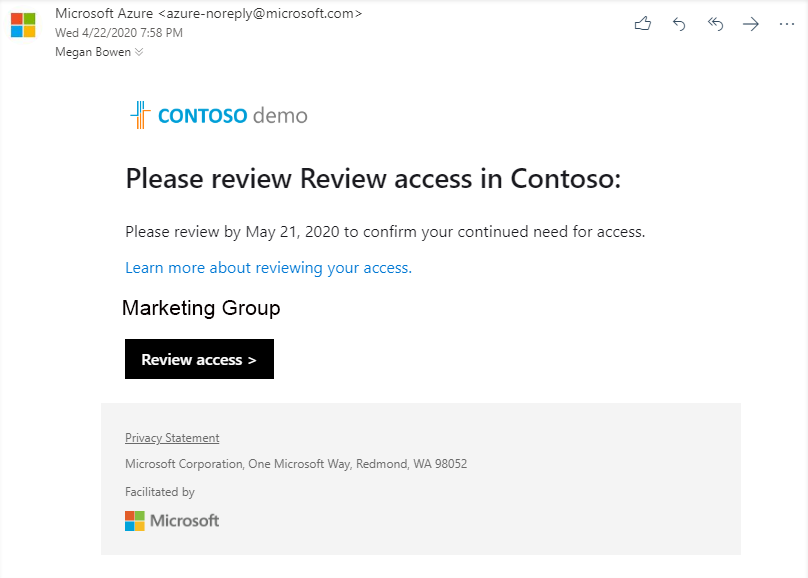
Wybierz pozycję Przejrzyj dostęp, aby otworzyć przegląd dostępu.
Kontynuuj w sekcji Wykonaj przegląd dostępu.
Korzystanie z mojego dostępu
Możesz również wyświetlić oczekujące przeglądy dostępu za pomocą przeglądarki, aby otworzyć My Access.
Zaloguj się do My Access.
W menu po lewej stronie wybierz pozycję Przeglądy dostępu, aby wyświetlić listę oczekujących przeglądów dostępu przypisanych do Ciebie.
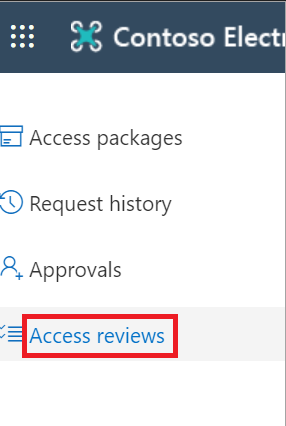
Wykonywanie przeglądu dostępu
W obszarze Grupy i aplikacjezobaczysz:
- Nazwa: Nazwa przeglądu dostępu.
- Termin: Data przeglądu. Po tej dacie użytkownicy, którym odmówiono dostępu, mogą zostać usunięci z przeglądanej grupy lub aplikacji.
- zasób: nazwa zasobu poddawanego przeglądowi.
- postęp: liczba użytkowników ocenionych z całkowitej liczby użytkowników, którzy są częścią tej oceny dostępu.
Wybierz nazwę przeglądu dostępu, aby rozpocząć pracę.
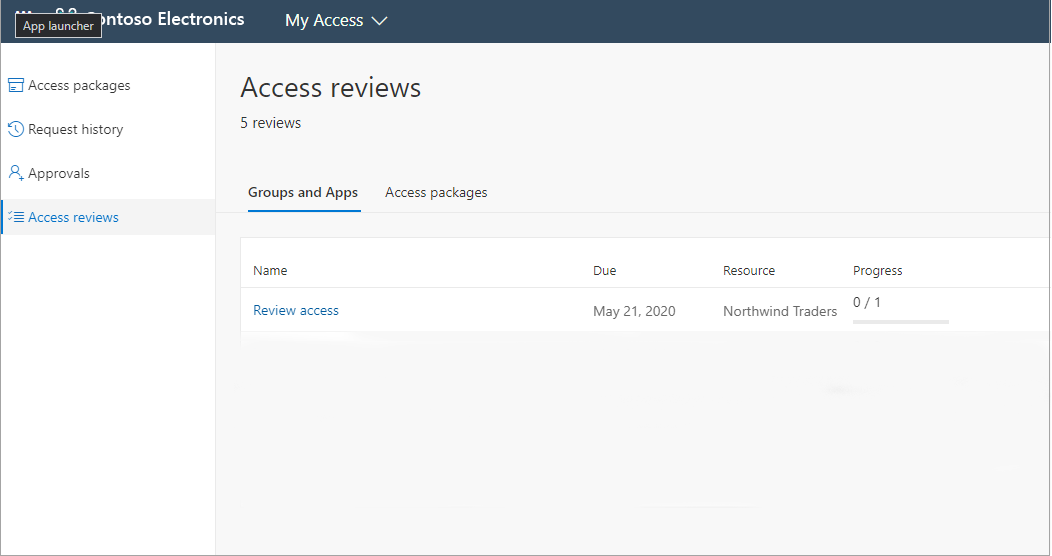
Przejrzyj dostęp i zdecyduj, czy nadal potrzebujesz dostępu.
Jeśli żądanie dotyczy przeglądania dostępu dla innych osób, strona wygląda inaczej. Aby uzyskać więcej informacji, zobacz Przeglądanie dostępu do grup lub aplikacji.
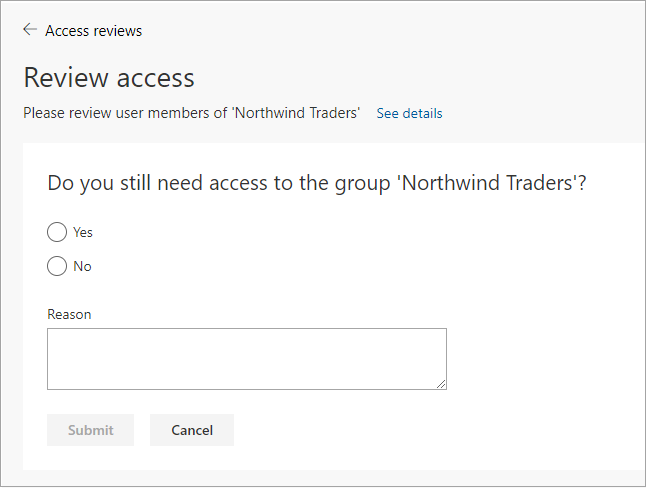
Wybierz pozycję Tak, aby zachować dostęp, lub wybierz pozycję Nie, aby usunąć dostęp.
W przypadku wybrania Tak, może być konieczne określenie uzasadnienia w polu Powód.
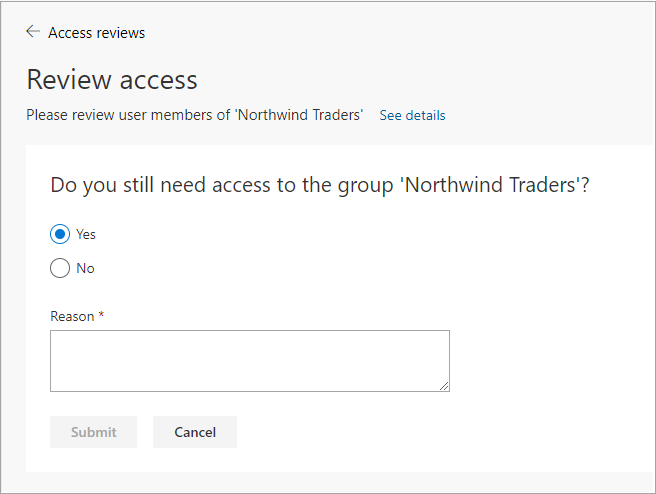
Wybierz pozycję Prześlij.
Twój wybór został przesłany, a następnie wracasz do strony Mój dostęp.
Jeśli chcesz zmienić odpowiedź, ponownie otwórz stronę Przeglądy dostępu i zaktualizuj odpowiedź. Odpowiedź można zmienić w dowolnym momencie do momentu zakończenia przeglądu dostępu.
Notatka
Jeśli wskazano, że nie potrzebujesz już dostępu, nie zostaniesz natychmiast usunięty. Zostaniesz usunięty po zakończeniu przeglądu lub gdy administrator zatrzyma przegląd.