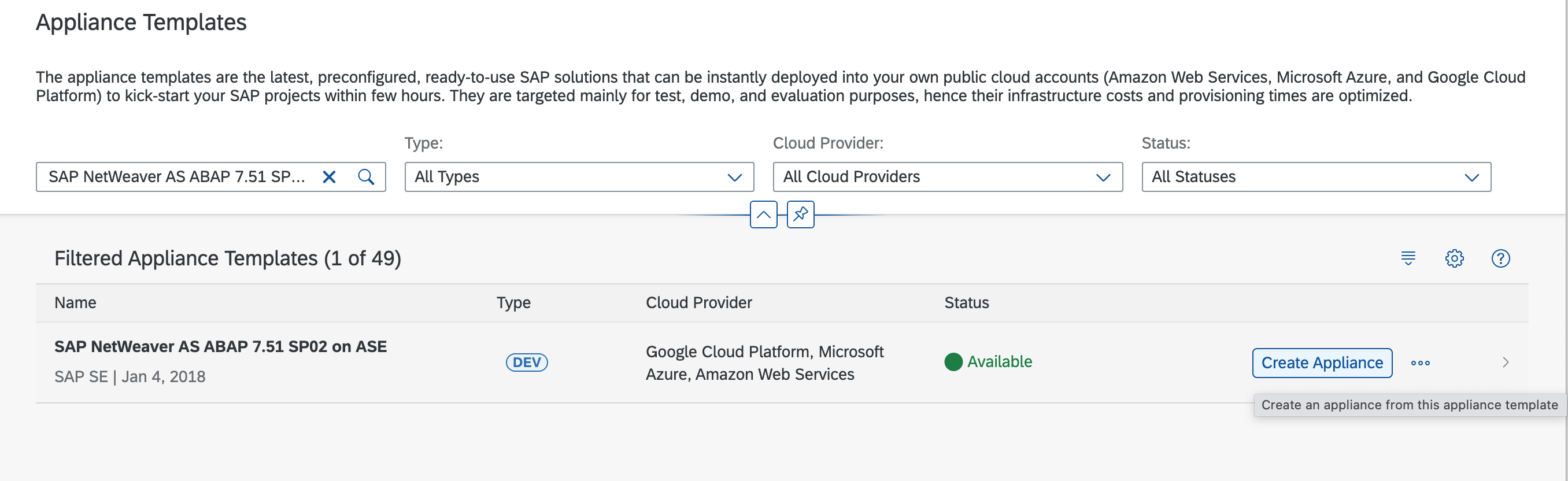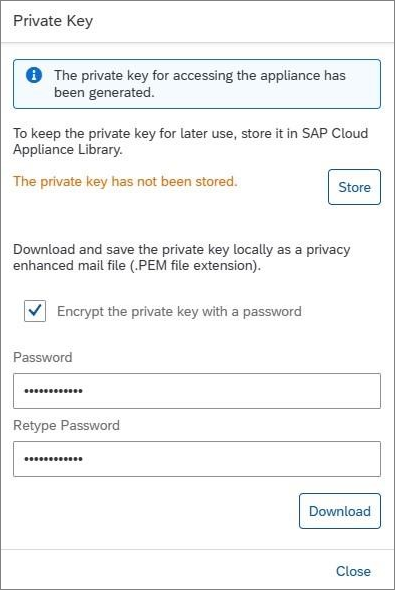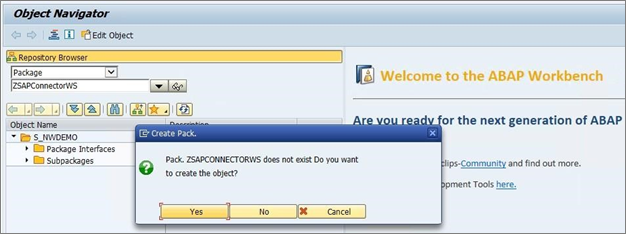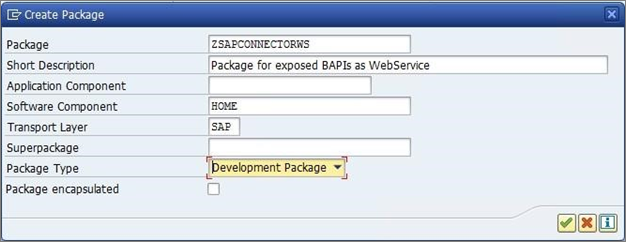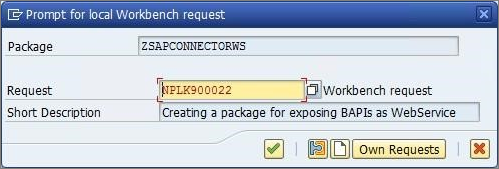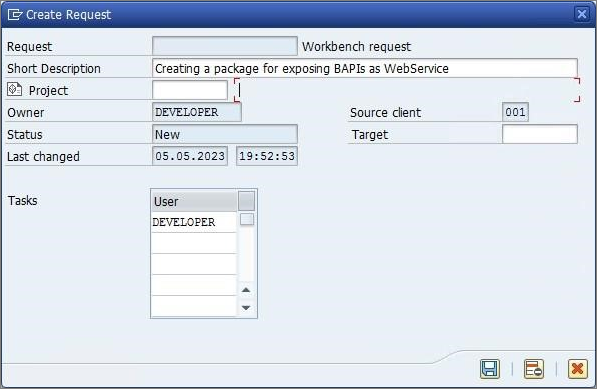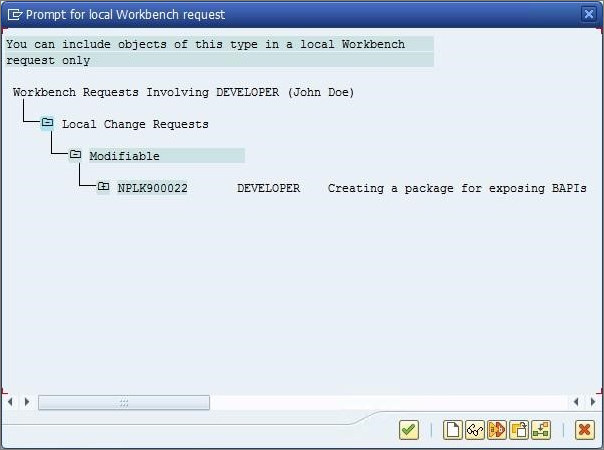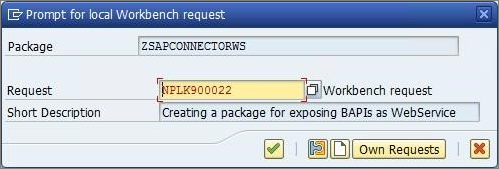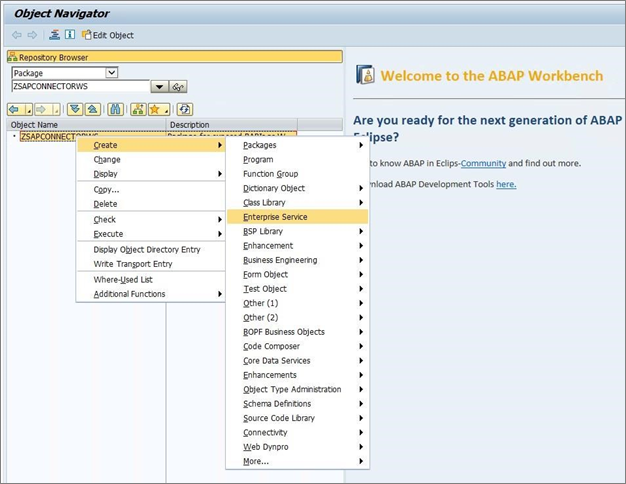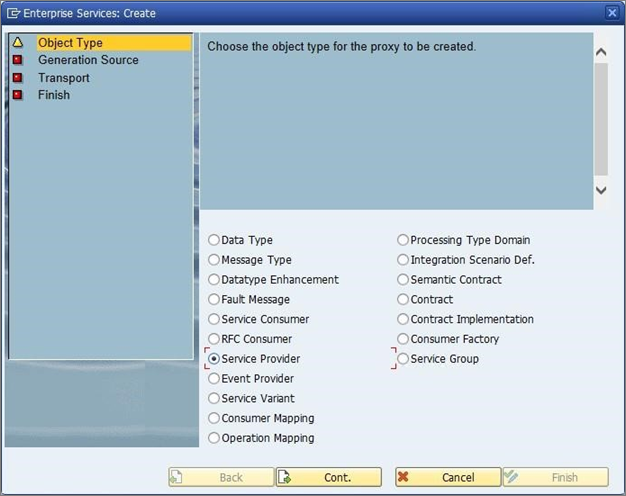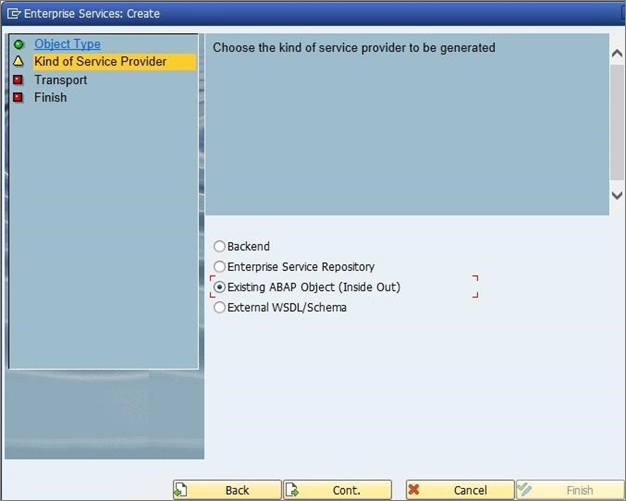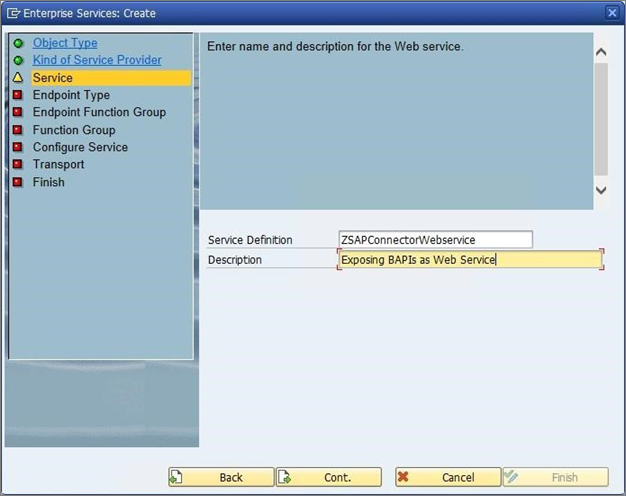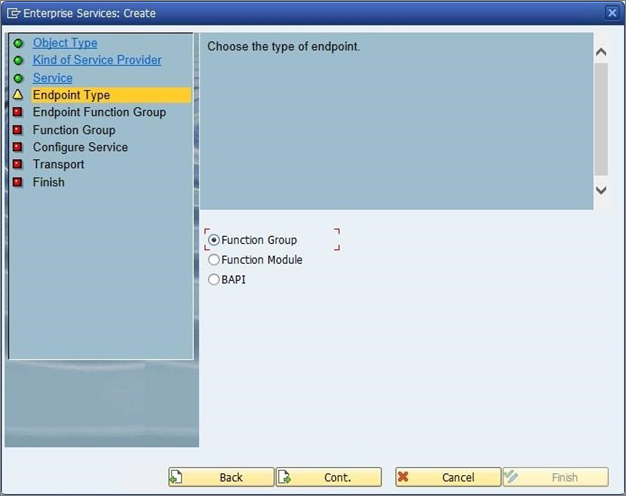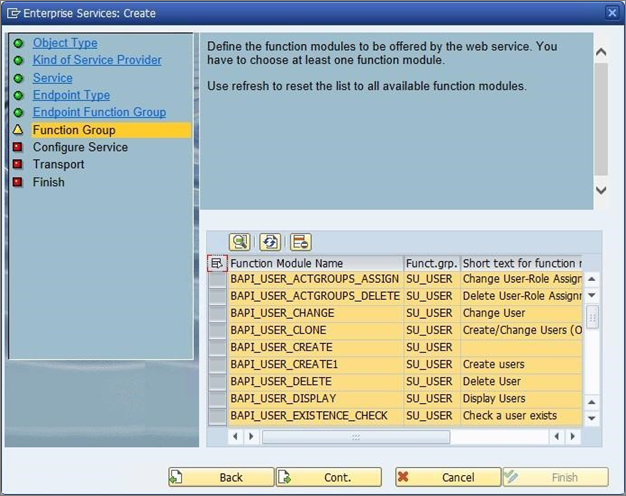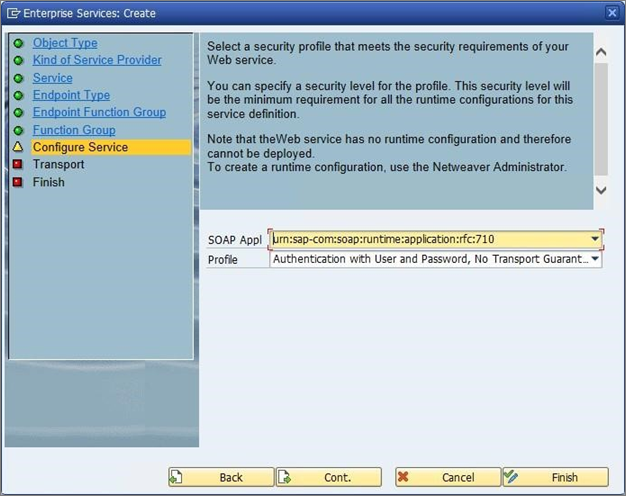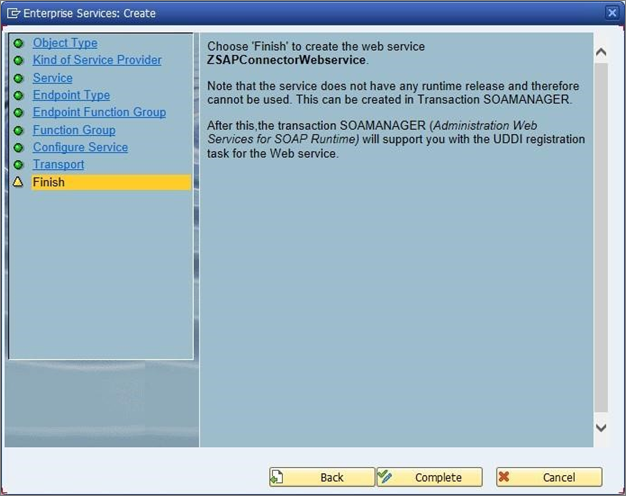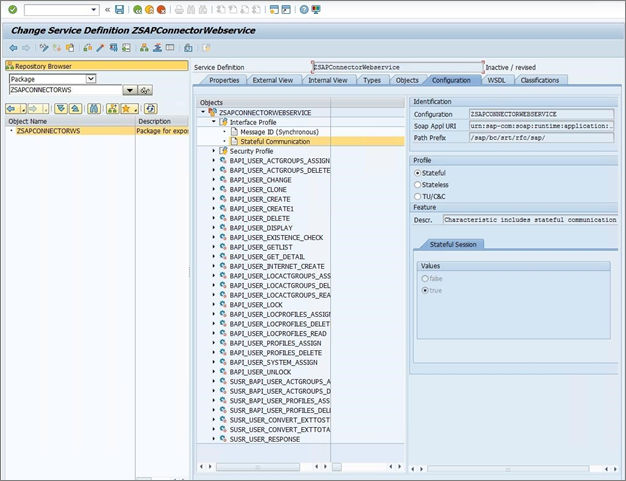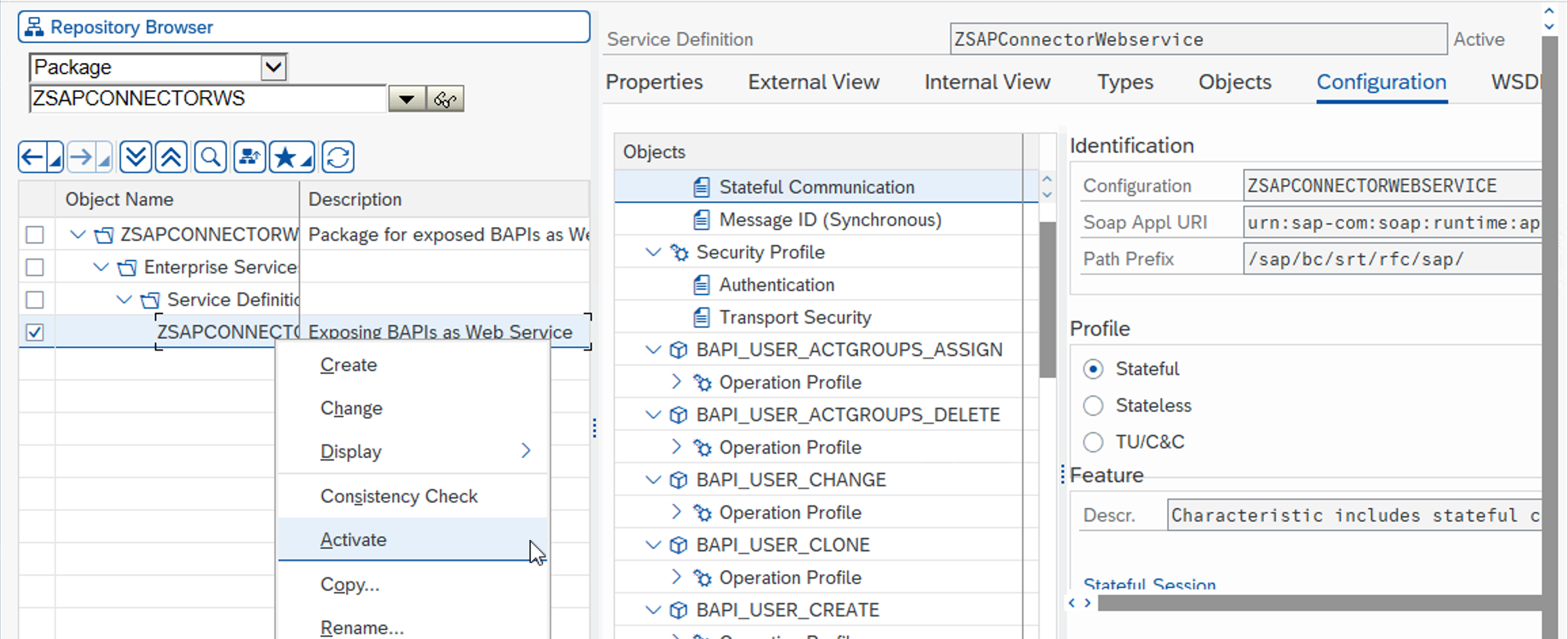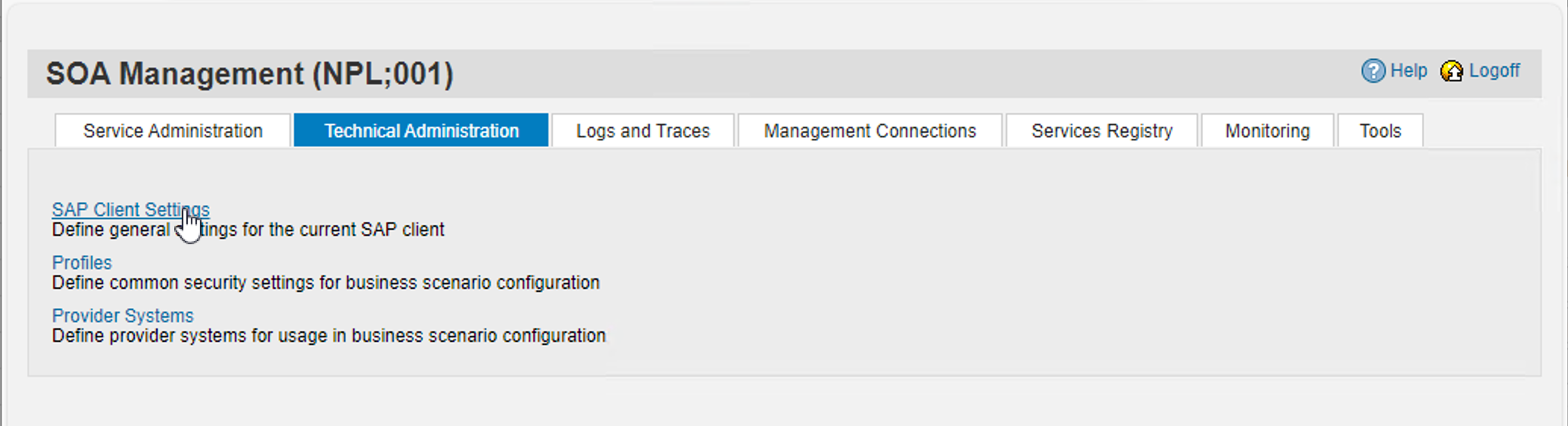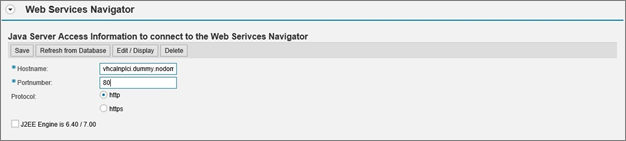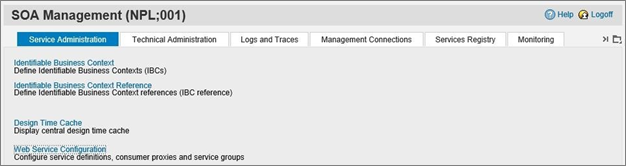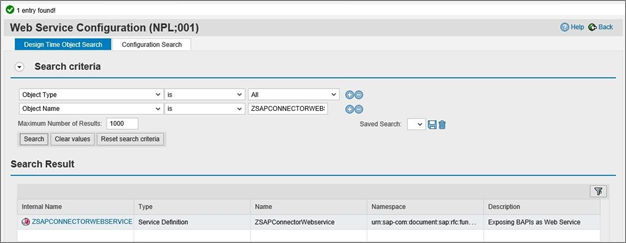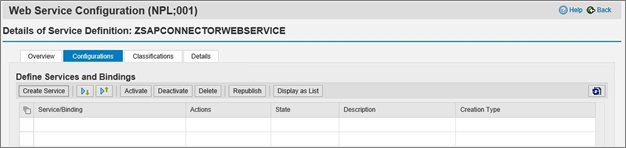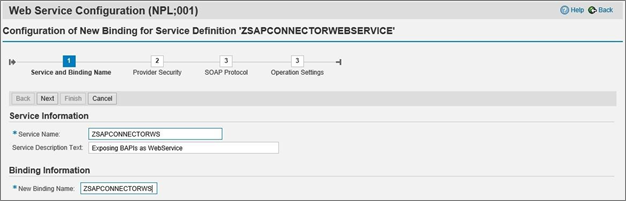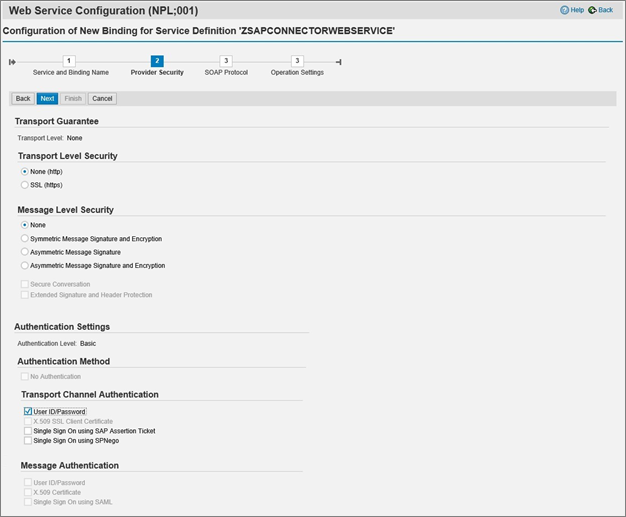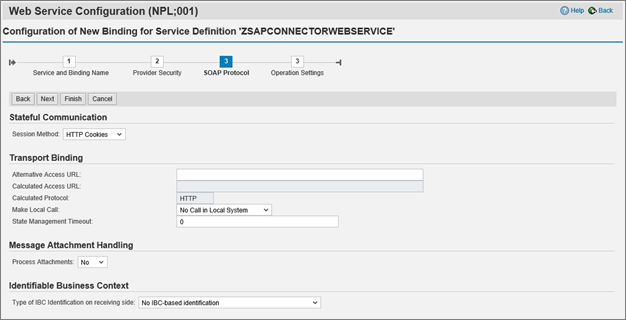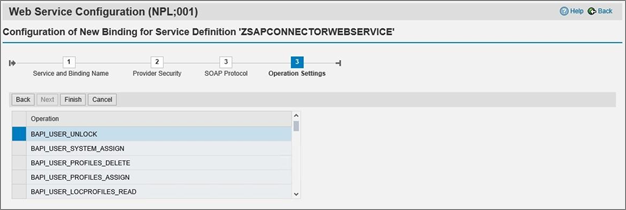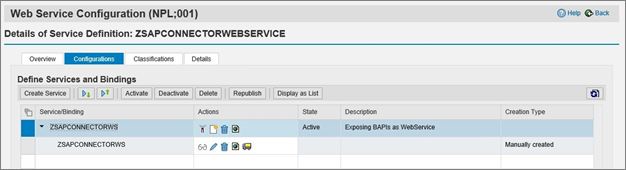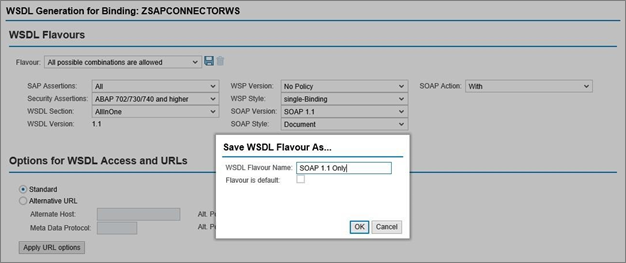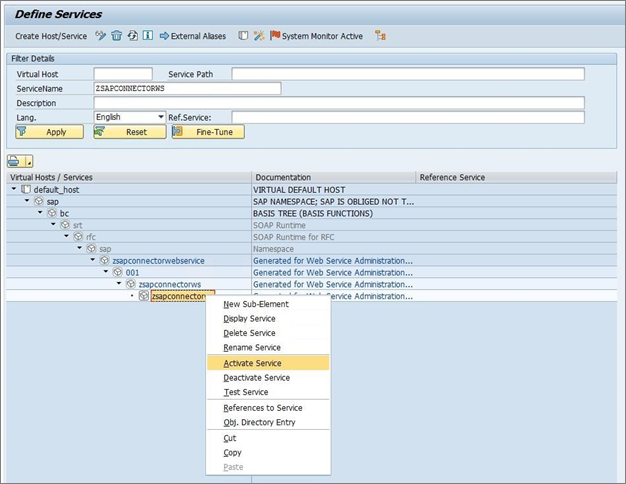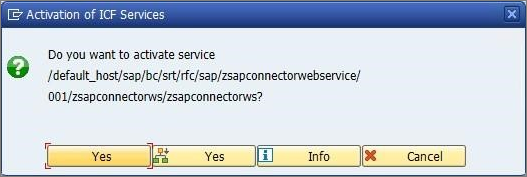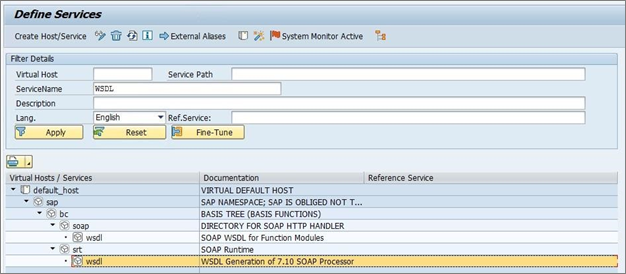Wdrażanie programu SAP NetWeaver AS ABAP 7.51
Ten dokument zawiera instrukcje dotyczące konfigurowania środowiska laboratoryjnego przy użyciu usługi SAP ECC na potrzeby testowania.
Wdrażanie programu SAP NetWeaver AS ABAP 7.51 w środowisku testowym środowiska ASE z biblioteki urządzeń SAP Cloud Appliance Library
- Przejdź do biblioteki urządzeń SAP Cloud Appliance Library: https://cal.sap.com/.
- Utwórz konto dla siebie w usłudze SAP CAL i zaloguj się do biblioteki urządzeń SAP Cloud Appliance Library. https://calstatic.hana.ondemand.com/res/docEN/042bb15ad2324c3c9b7974dbde389640.html
- Przejdź do strony Szablony urządzeń — biblioteka urządzeń SAP w chmurze
- Wyszukaj szablon urządzenia 7.51 i kliknij przycisk Utwórz urządzenie, aby utworzyć oprogramowanie SAP NetWeaver AS ABAP 7.51 SP02 na urządzeniu ASE.
- Wybierz pozycję Utwórz nowe konto. Użycie autoryzacji standardowej dla typu autoryzacji wymaga następujących uprawnień: Standardowa autoryzacja obejmuje uprawnienia do tworzenia urządzeń i zarządzania nimi. Role wymagane przez użytkownika platformy Microsoft Azure, który przyznaje uprawnienia do biblioteki urządzeń SAP w chmurze, to:
- Opcja 1: Administrator subskrypcji, czyli użytkownik ma rolę Właściciel i ma dostęp do zakresu /subscriptions/.
- Opcja 2: Użytkownik platformy Microsoft Azure ma role Współautor i Administrator dostępu użytkowników i ma dostęp do zakresu /subscriptions/. Musisz również mieć rolę administratora globalnego usługi Azure Active Directory. Użycie autoryzacji z aplikacją dla typu autoryzacji wymaga ręcznego zarejestrowania aplikacji w dzierżawie usługi Azure AD i udzielenia jej roli Współautor dla subskrypcji. Musisz utworzyć rejestrację aplikacji i przypisać rolę Współautor do odpowiedniej aplikacji dla subskrypcji. W tym przewodniku użyjemy autoryzacji z aplikacją.
Kliknij przycisk Testuj połączenie. Wprowadź nazwę urządzenia i wybierz hasło główne, aby uzyskać dostęp do wystąpienia sap. Kliknij pozycję Utwórz, aby aprowizować zasoby w dzierżawie usługi Azure AD
Pobierz i zapisz klucz prywatny wymagany do uzyskania dostępu do urządzenia.
- Usługa SAP CAL rozpocznie aprowizowanie i aktywowanie zasobów w ramach subskrypcji. Ukończenie może potrwać do kilku godzin.
- Następnym krokiem jest zalogowanie się do graficznego interfejsu użytkownika sap, uzyskanie licencji dewelopera i zainstalowanie go, aby móc zapisywać pakiety i aktualizować wystąpienie SAP, np. opublikować usługę internetową. Po utworzeniu urządzenia w bibliotece urządzeń SAP Cloud Appliance Library system SAP generuje tymczasowy klucz licencji, który jest wystarczający do zalogowania się do systemu. Przed rozpoczęciem korzystania z systemu musisz zainstalować licencję Minisap zgodnie z opisem na stronie wiki społeczności: Jak zażądać i zainstalować klucze licencji Minisap.
Zainstalowanie licencji Minisap zmienia numer instalacji z INITIAL na DEMOSYSTEM. Klucz dostępu dewelopera dla dewelopera użytkownika i numer instalacji DEMOSYSTEM jest już w systemie i można rozpocząć programowanie w zakresie nazw klienta (Z*, Y*).
Uwidacznianie usługi internetowej dla łącznika SAP ECC 7.51
Narzędzie konfiguracji usługi sieci Web odnajduje usługę internetową za pomocą języka WSDL (Web Services Description Language) i pobiera usługi, punkty końcowe i operacje (BAPI), które udostępnia. Usługi, punkty końcowe i operacje (BAPI) są używane przez łącznik usługi internetowej do uzyskiwania dostępu do serwera SAP i manipulowania tożsamościami za pomocą programu Microsoft Identity Manager (MIM) 2016.
Aby można było odnaleźć usługę internetową, należy ją uwidocznić w programie SAP ECC 7.51. W tym artykule opisano proces uwidaczniania usługi internetowej z aplikacji SAP ECC 7.51 workbench.
Zaloguj się do programu SAP ECC 7 i wprowadź aplikację służbową ABAP przy użyciu kodu transakcji SE80. Spowoduje to otwarcie ekranu Nawigator obiektów, na którym są obsługiwane różne składniki aplikacji SAP, takie jak pakiety, wyświetlanie grup funkcji, programów BSP itp.
Aby utworzyć usługę internetową używaną przez narzędzie konfiguracji usługi sieci Web, należy najpierw utworzyć pakiet, aby wszystkie obiekty mogły łatwo poruszać się po różnych systemach.
- Z listy rozwijanej wybierz pozycję Pakiet, nadaj nowemu pakietowi nazwę i naciśnij Enter. Jeśli obiekt nie jest dostępny w systemie, zostanie wyświetlony następujący ekran. Kliknij przycisk Tak, aby kontynuować tworzenie pakietu.
- Podaj wymagane szczegóły na ekranie Tworzenie pakietu i kliknij przycisk Utwórz. Możesz wybrać składnik aplikacji. Ta akcja ogranicza zakres obiektów utworzonych tylko do aplikacji (moduł SAP, na przykład: ABAP, MM, PS, LW itp.). Uwaga: zaleca się, aby nie określać składnika aplikacji, który sprawia, że obiekt jest globalny.
- System monituje o żądanie transportu. Kliknij przycisk obok pozycji Żądanie, aby wygenerować nowe żądanie transportu.
- Utwórz nowe żądanie lokalne.
- Kliknij dwukrotnie nazwę żądania (NPL*), aby ją wybrać.
- Po wybraniu żądania aplikacji Workbench kliknij przycisk Utwórz, aby utworzyć pakiet.
- Po utworzeniu pakietu w obszarze Nazwa obiektu, aby rozpocząć tworzenie usługi internetowej, kliknij prawym przyciskiem myszy nazwę pakietu i wybierz polecenie Utwórz —> usługa dla przedsiębiorstw
- Zostanie wyświetlony ekran do wybrania typu obiektu. Wybierz pozycję Dostawca usług jako typ obiektu, a następnie kliknij przycisk Kontynuuj.
- Na ekranie Rodzaj dostawcy usług wybierz pozycję Istniejące obiekty ABAP (Inside Out) i naciśnij przycisk Kontynuuj. Od wewnątrz zaczynasz od zaplecza z istniejącą aplikacją i włączasz usługę dla określonej funkcji. Oznacza to, że rozpoczynasz od implementacji i przechodzisz w kierunku interfejsu.
- Podaj nazwę i opis definicji usługi dla wybranego typu obiektu. Kliknij przycisk Continue (Kontynuuj).
- Na ekranie Typ punktu końcowego wybierz pozycję Grupa funkcji i naciśnij przycisk Kontynuuj. Należy wybrać pozycję Grupa funkcji, ponieważ narzędzie konfiguracji usługi sieci Web dla programu MIM wymaga jednego adresu URL dla wszystkich wybranych interfejsów BAPI.
- Na ekranie Grupa funkcji punktu końcowego wybierz wymaganą nazwę grupy funkcji i naciśnij przycisk Kontynuuj. Grupa funkcji wybrana w przykładzie jest już zdefiniowana i hermetyzuje interfejsy BAPI powiązane z użytkownikami.
- Na ekranie Grupa funkcji wybierz wszystkie wymagane interfejsy BAPI i dodaj interfejsy BAPI, które nie są uwzględnione w grupie funkcji. Kliknij przycisk Continue (Kontynuuj). W tym przykładzie wybrano wszystkie interfejsy BAPI z SU_USER grup funkcji. Skontaktuj się z administratorem SYSTEMU SAP w zakresie interfejsów BAPI, które mają być używane w projekcie.
Aby zaimplementować podstawowe scenariusze zarządzania użytkownikami, warto ograniczyć listę opublikowanych interfejsów BAPI do:
- BAPI_USER_GETLIST
- BAPI_USER_GETDETAILS
- BAPI_USER_CREATE1
- BAPI_USER_DELETE
- BAPI_USER_CHANGE
- Na ekranie Konfigurowanie usługi wybierz profil ustawień zabezpieczeń. Do wyboru są cztery profile zdefiniowane przez system SAP. Wybierz jeden profil zgodnie z wymaganiami.
- Uwierzytelnianie przy użyciu certyfikatów i gwarancji transportu
- Uwierzytelnianie przy użyciu użytkownika i hasła, bez gwarancji transportu
- Uwierzytelnianie przy użyciu gwarancji użytkownika i hasła i transportu
- Brak uwierzytelniania i brak gwarancji transportu
- W tym przykładzie używamy opcji Uwierzytelnianie z użytkownikiem i hasłem i bez gwarancji transportu (bez HTTPs). Kliknij przycisk Continue (Kontynuuj).
- Na ekranie Transport kliknij ikonę obok pozycji Request/Task name (Nazwa żądania/zadania) i wybierz żądanie Local Workbench. Kliknij przycisk Continue (Kontynuuj).
- Na ekranie Zakończ kliknij przycisk Zakończ.
- Po utworzeniu usługi sieci Web należy zmienić ustawienia profilu definicji usługi. Na karcie Konfiguracja wybierz pozycję Właściwości komunikacji stanowej i aktywuj profil stanowy. Kliknij przycisk Zapisz (ikona dyskietki) na pasku narzędzi.
- W przeglądarce repozytorium rozwiń pakiet ZSAPCONNECTORWS, kliknij prawym przyciskiem myszy definicję usługi ZSAPCONNECTORWEBSERVICE, a następnie wybierz pozycję Aktywuj.
Konfigurowanie usługi sieci Web przy użyciu menedżera SOA
Wykonaj poniższe kroki, aby skonfigurować usługę internetową.
- Otwórz menedżera SOAMANAGER transakcji. Przejdź do karty Administracja techniczna i kliknij pozycję Ustawienia klienta SAP.
- Rozwiń zasobnik Nawigator usługi internetowej i wprowadź nazwę hosta serwera SAP i numer portu. Kliknij opcję Zapisz.
- Kliknij przycisk Wstecz i przejdź do karty Administracja usługą. Wybierz link Konfiguracja usługi sieci Web.
- W polu wejściowym Nazwa obiektu wpisz ZSAPCONNECTORWEBSERVICE i kliknij przycisk Wyszukaj.
- Kliknij, aby wybrać definicję usługi ZSAPCONNECTORWEBSERVICE.
- Na karcie Konfiguracje kliknij przycisk Utwórz usługę.
- Na stronie Konfiguracja nowego powiązania dla definicji usługi wprowadź nazwę usługi, nazwę nowego powiązania i kliknij przycisk Dalej.
- Na stronie Zabezpieczenia dostawcy wybierz identyfikator użytkownika/hasło w obszarze Uwierzytelnianie kanału transportu, a następnie kliknij przycisk Dalej.
- Na stronie Protokół SOAP pozostaw domyślnie wszystkie ustawienia, a następnie kliknij przycisk Dalej.
- Na stronie Ustawienia operacji kliknij przycisk Zakończ.
- Po utworzeniu usługi kliknij ikonę strony internetowej, aby otworzyć parametry generowania WSDL.
Skonfiguruj smaki WSDL jako:
- Wersja programu WSP: brak zasad
- Wersja protokołu SOAP: SOAP 1.1
- Styl protokołu SOAP: dokument
- Sekcja WSDL: AllInOne
- Kliknij, aby zapisać smak WSDL jako: SOAP 1.1. Wyłącznie
- Znajdź adres URL języka WSDL dla usługi w sekcji Generowanie WSDL i skopiuj ten link.
Przykład:
http://vhcalnplci.dummy.nodomain:8000/sap/bc/srt/wsdl/flv\_10002A1011D1/bndg\_url/sap/bc/srt/rfc/sap/zsapconnectorwebservice/001/zsapconnectorws/zsapconnectorws?sapclient\=001
Aktywowanie usługi internetowej dla łącznika SAP ECC 7.51
- Zaloguj się do programu SAP ECC 7 i wprowadź aplikację służbową ABAP przy użyciu interfejsu SICF kodu transakcji. Wspomnij o typie hierarchii jako usługa i kliknij przycisk Wykonaj.
- Na stronie Definiowanie usług wpisz nazwę usługi ZSAPCONNECTORWS, a następnie kliknij przycisk Zastosuj.
- Wybierz usługę ZSAPCONNECTORWS i wybierz pozycję Aktywuj usługę.
- Potwierdź aktywację usługi ICF. Kliknij przycisk Yes (Tak).
- Na stronie Definiowanie usług wpisz nazwę usługi WSDL, a następnie kliknij przycisk Zastosuj. Wybierz opcję Aktywuj usługę dla obu usług WSDL.
- Przetestuj usługę internetową wdrożona przy użyciu ulubionego narzędzia klienckiego protokołu SOAP, aby upewnić się, że zwraca odpowiednie dane przed skonfigurowaniem szablonu łącznika usług sieci Web
Nawiązywanie połączenia z usługą sieci Web z programu MIM lub maszyny ECMA2Host
- Aby uniknąć publikowania punktu końcowego usługi internetowej SAP w Internecie, skonfiguruj komunikację równorzędną między siecią laboratorium demonstracyjnego SAP a maszyną MIM lub ECMA2Host. Ta konfiguracja umożliwia dotarcie do usługi sieci Web przy użyciu wewnętrznego adresu IP.
- Dodaj nazwę hosta SAP i adres IP do pliku hostów na maszynie MIM lub ECMA2Host.
- Przetestuj otwieranie adresu URL WSDL na maszynie MIM lub ECMA2Host z przeglądarki, aby sprawdzić łączność z usługą internetową SAP.
Następnym krokiem jest utworzenie szablonu łącznika usługi internetowej w celu zarządzania użytkownikami usługi SAP ECC przy użyciu tego punktu końcowego protokołu SOAP i opublikowanych interfejsów BAPI.