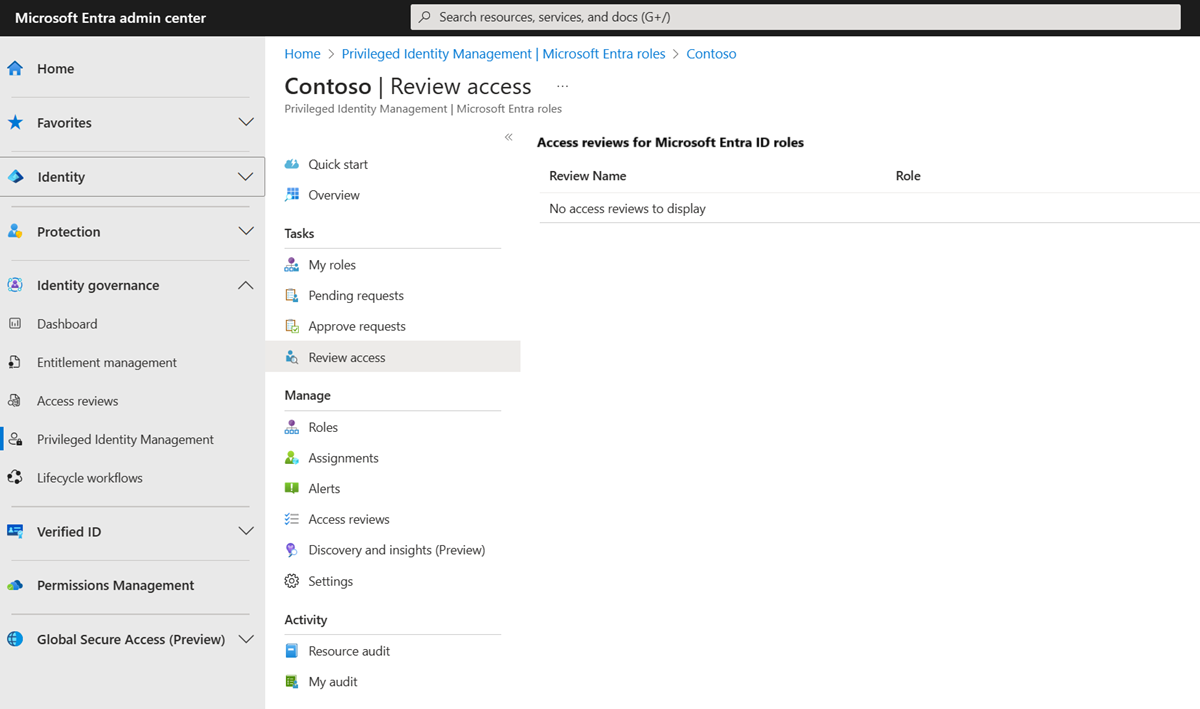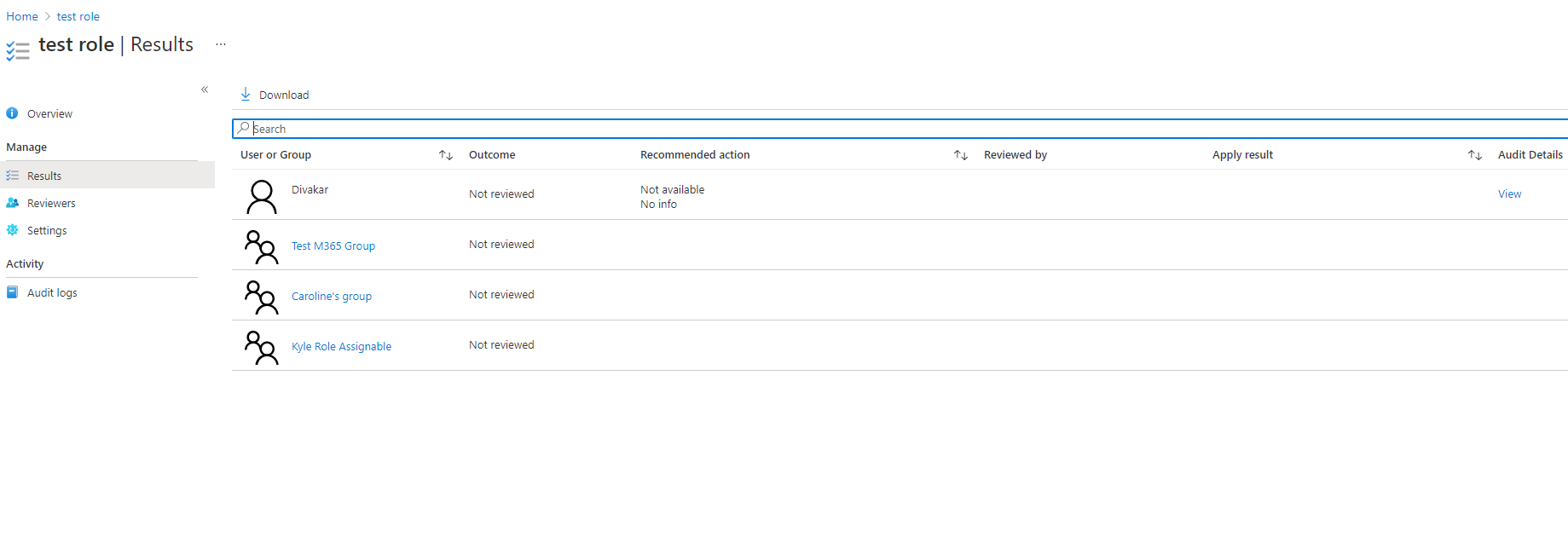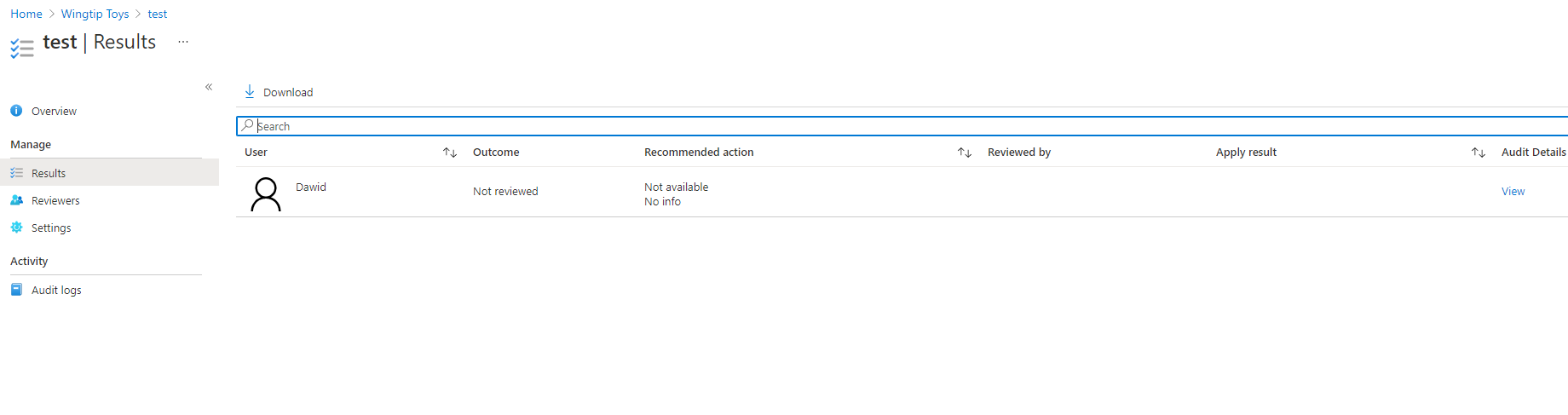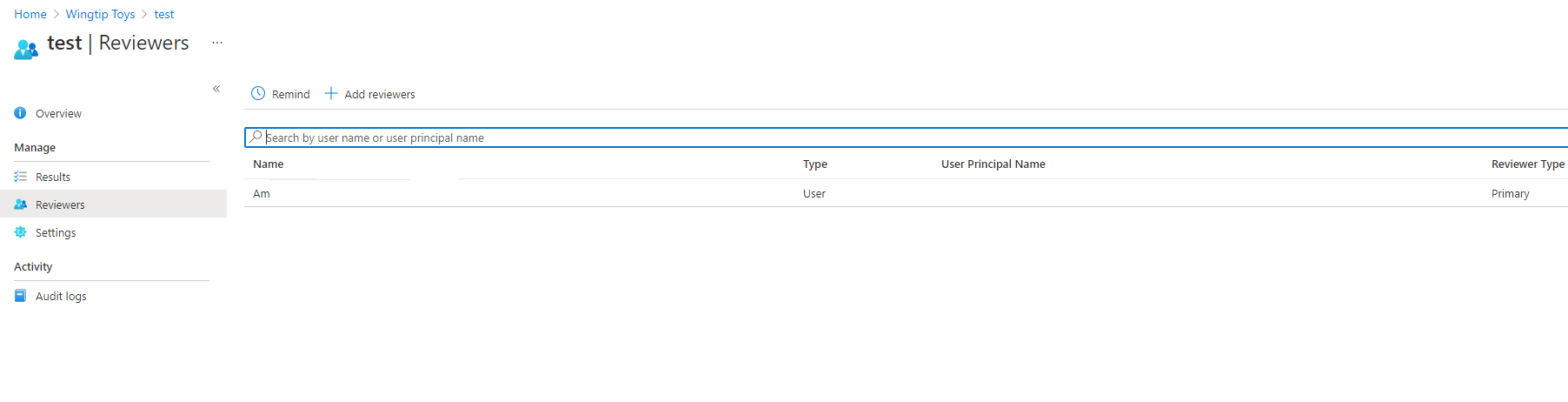Ukończ przegląd dostępu ról zasobów platformy Azure i usługi Microsoft Entra w usłudze PIM
Administratorzy ról uprzywilejowanych mogą przeglądać uprzywilejowany dostęp po rozpoczęciu przeglądu dostępu . Usługa Privileged Identity Management (PIM) w usłudze Microsoft Entra ID automatycznie wyśle wiadomość e-mail z monitem użytkowników o przejrzenie dostępu. Jeśli użytkownik nie otrzyma wiadomości e-mail, możesz wysłać im instrukcje dotyczące wykonywania przeglądu dostępu.
Po utworzeniu przeglądu wykonaj kroki opisane w tym artykule, aby ukończyć przegląd i wyświetlić wyniki.
Ukończ przeglądy dostępu
Napiwek
Kroki opisane w tym artykule mogą się nieznacznie różnić w zależności od portalu, od którego zaczynasz.
Zaloguj się do centrum administracyjnego Microsoft Entra jako użytkownik przypisany do co najmniej jednej z wymaganych ról.
Przejdź do zarządzania>tożsamościami Privileged Identity Management.
W obszarze Role entra firmy Microsoft wybierz pozycję Microsoft Entra roles (Role entra firmy Microsoft). W obszarze Zasoby platformy Azure wybierz pozycję Zasoby platformy Azure
Wybierz przegląd dostępu, którym chcesz zarządzać. Poniżej znajduje się przykładowy zrzut ekranu przedstawiający przeglądy dostępu dla zasobów platformy Azure i ról firmy Microsoft Entra.
Na stronie szczegółów dostępne są następujące opcje zarządzania przeglądem zasobów platformy Azure i ról firmy Microsoft Entra:

Zatrzymywanie przeglądu dostępu
Wszystkie przeglądy dostępu mają datę zakończenia, ale możesz użyć przycisku Zatrzymaj, aby zakończyć je wcześnie. Przycisk Zatrzymaj można wybrać tylko wtedy, gdy wystąpienie przeglądu jest aktywne. Nie można ponownie uruchomić przeglądu po jego zatrzymaniu.
Resetowanie przeglądu dostępu
Gdy wystąpienie przeglądu jest aktywne i co najmniej jedna decyzja została podjęta przez recenzentów, możesz zresetować przegląd dostępu, wybierając przycisk Resetuj, aby usunąć wszystkie decyzje podjęte na nim. Po zresetowaniu przeglądu dostępu wszyscy użytkownicy są oznaczani jako nie przeglądani ponownie.
Stosowanie przeglądu dostępu
Po zakończeniu przeglądu dostępu, ponieważ osiągnięto datę zakończenia lub zatrzymano ją ręcznie, przycisk Zastosuj usuwa odmowa dostępu użytkowników do roli. Jeśli dostęp użytkownika został odrzucony podczas przeglądu, jest to krok, który usuwa przypisanie roli. Jeśli ustawienie Automatyczne stosowanie jest skonfigurowane podczas tworzenia przeglądu, ten przycisk będzie zawsze wyłączony, ponieważ przegląd zostanie zastosowany automatycznie zamiast ręcznie.
Usuwanie przeglądu dostępu
Jeśli nie interesuje Cię dalsza recenzja, usuń ją. Aby usunąć przegląd dostępu z usługi Privileged Identity Management, wybierz przycisk Usuń .
Ważne
Nie będzie wymagane potwierdzenie tej destrukcyjnej zmiany, więc sprawdź, czy chcesz usunąć tę recenzję.
Wyniki
Na stronie Wyniki możesz wyświetlić i pobrać listę wyników przeglądu.
Uwaga
Role firmy Microsoft Entra mają pojęcie grup możliwych do przypisania ról, w których można przypisać grupę do roli. W takim przypadku grupa będzie wyświetlana w przeglądzie zamiast rozszerzać członków grupy, a recenzent zatwierdzi lub odmówi całej grupy.
Uwaga
Jeśli grupa jest przypisana do ról zasobów platformy Azure, recenzent roli zasobu platformy Azure zobaczy rozszerzoną listę użytkowników w zagnieżdżonej grupie. Jeśli recenzent odmówi członka grupy zagnieżdżonej, wynik odmowy nie zostanie pomyślnie zastosowany, ponieważ użytkownik nie zostanie usunięty z zagnieżdżonej grupy.
Recenzenci
Na stronie Recenzenci możesz wyświetlać i dodawać recenzentów do istniejącego przeglądu dostępu. Możesz również przypomnieć recenzentom, aby ukończyli swoje recenzje tutaj.
Uwaga
Jeśli wybrany typ recenzenta to użytkownik lub grupa, możesz dodać więcej użytkowników lub grup jako recenzentów podstawowych w dowolnym momencie. W dowolnym momencie można również usunąć głównych recenzentów. Jeśli typ recenzenta jest menedżerem, możesz dodać użytkowników lub grupy jako recenzentów rezerwowych, aby ukończyć przeglądy użytkowników, którzy nie mają menedżerów. Nie można usunąć recenzentów rezerwowych.