Przeglądanie dostępu do pakietu dostępu w zarządzaniu upoważnieniami
Zarządzanie upoważnieniami upraszcza sposób zarządzania dostępem przedsiębiorstw do grup, aplikacji i witryn programu SharePoint. W tym artykule opisano sposób przeprowadzania przeglądów dostępu dla innych użytkowników przypisanych do pakietu dostępu jako wyznaczonego recenzenta.
Wymagania wstępne
Korzystanie z tej funkcji wymaga licencji microsoft Entra ID Governance lub Microsoft Entra Suite. Aby znaleźć odpowiednią licencję dla swoich potrzeb, zobacz Podstawy licencjonowania ładu w usłudze Microsoft Entra ID.
Otwórz przegląd dostępu
Jako przynajmniej Administrator zarządzania tożsamością, wykonaj następujące kroki, aby znaleźć i otworzyć przegląd dostępu:
Możesz otrzymać wiadomość e-mail od firmy Microsoft z prośbą o przejrzenie dostępu. Znajdź wiadomość e-mail, aby otworzyć przegląd dostępu. Oto przykładowa wiadomość e-mail, aby przejrzeć dostęp:
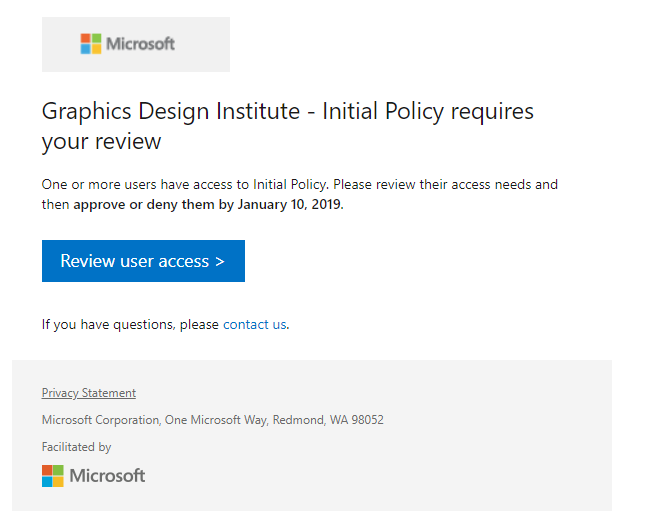
Wybierz link Przeglądanie dostępu użytkowników, aby otworzyć przegląd dostępu.
Jeśli nie masz wiadomości e-mail, możesz znaleźć oczekujące przeglądy dostępu, przechodząc bezpośrednio do adresu https://myaccess.microsoft.com. (W przypadku instytucji rządowych USA użyj
https://myaccess.microsoft.uszamiast tego).Wybierz pozycję Przeglądy dostępu na lewym pasku nawigacyjnym, aby wyświetlić listę oczekujących przeglądów dostępu przypisanych do Ciebie.
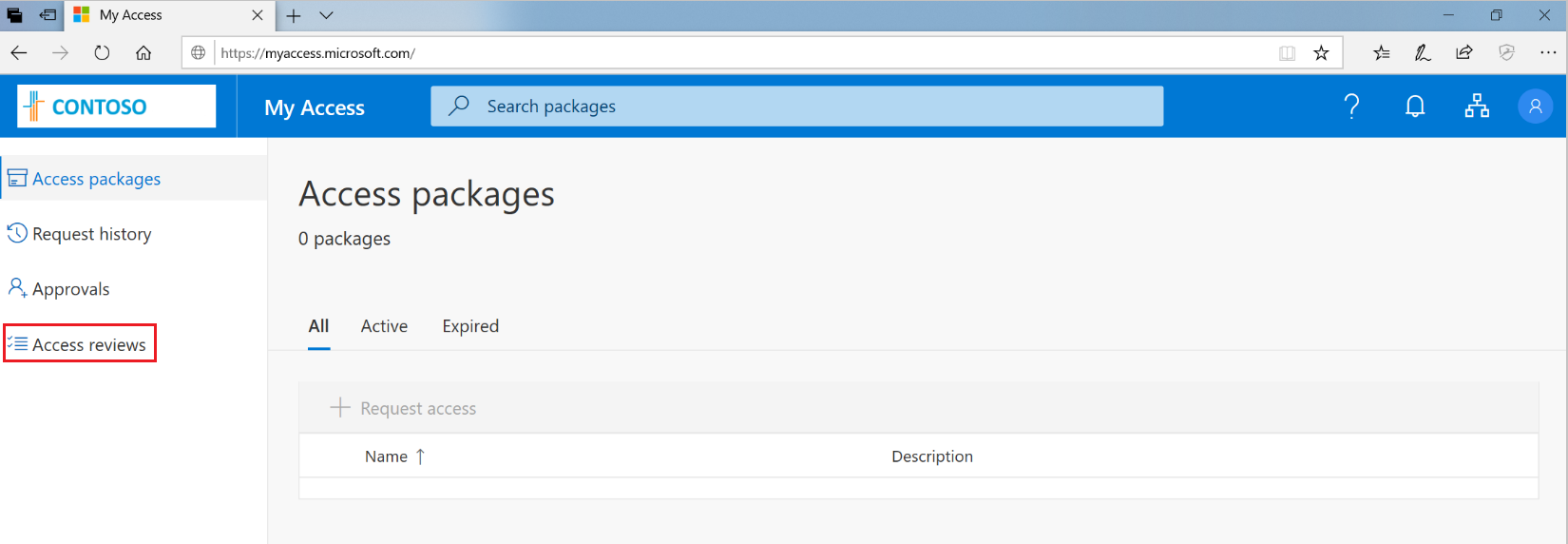
Wybierz recenzję, którą chcesz rozpocząć.
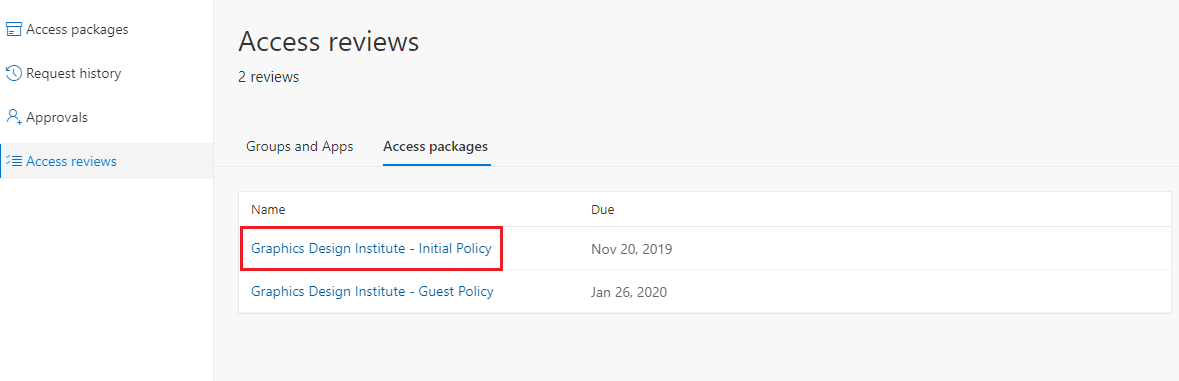
Przeprowadzanie przeglądu dostępu
Po otwarciu przeglądu dostępu zobaczysz nazwy użytkowników, dla których należy przejrzeć. Istnieją dwa sposoby zatwierdzania lub odmowy dostępu:
- Możesz ręcznie zatwierdzić lub odmówić dostępu dla co najmniej jednego użytkownika
- Możesz zaakceptować zalecenia systemowe
Ręczne zatwierdzanie lub odmawianie dostępu dla co najmniej jednego użytkownika
Przejrzyj listę użytkowników i określ, którzy użytkownicy muszą nadal mieć dostęp.
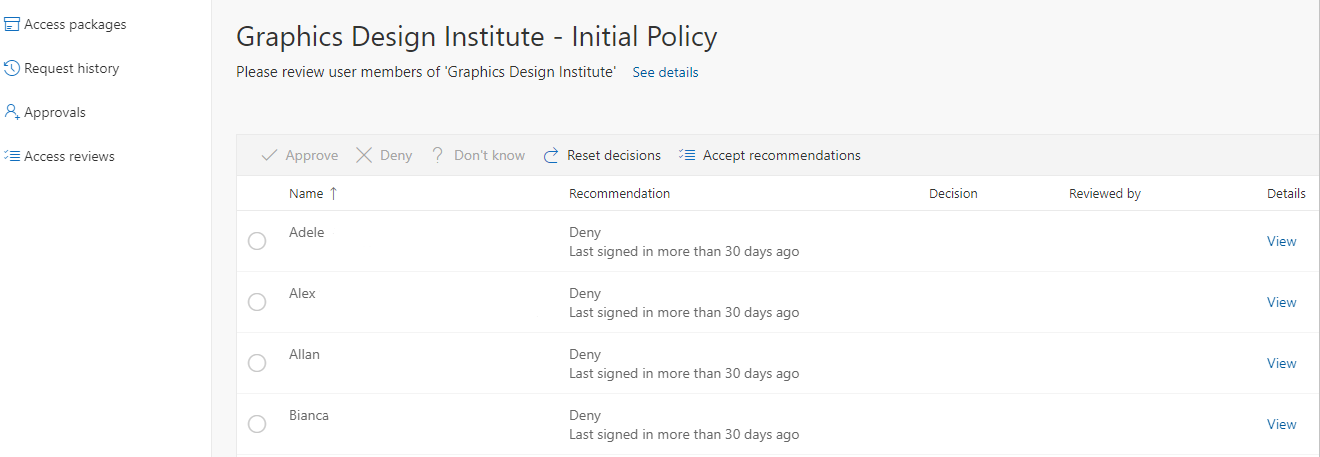
Aby zatwierdzić lub odmówić dostępu, wybierz przycisk radiowy po lewej stronie nazwy użytkownika.
Wybierz pozycję Zatwierdź lub Odmów na pasku powyżej nazw użytkowników.
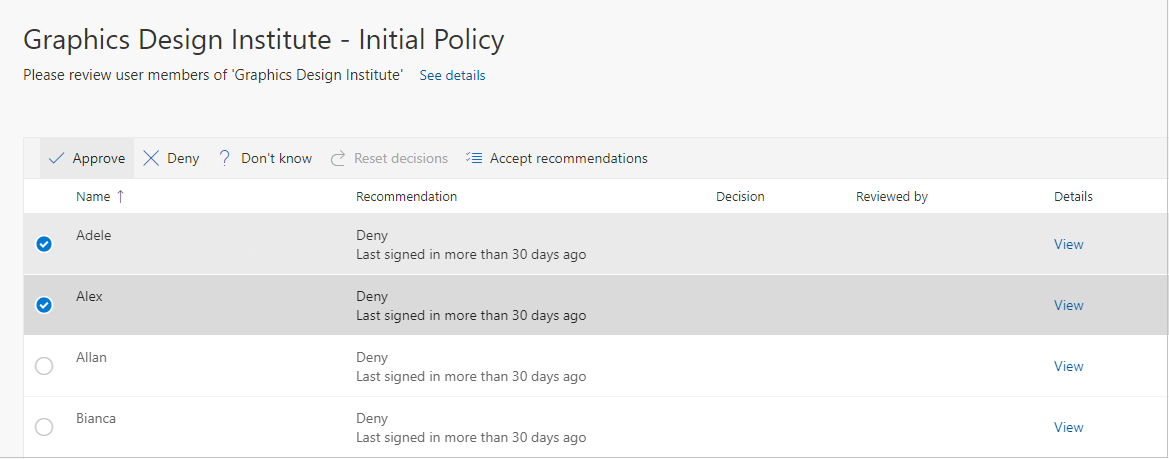
Jeśli nie masz pewności, możesz wybrać przycisk Nie wiem .
Jeśli wybierzesz ten wybór, użytkownik zachowa dostęp, a ten wybór zostanie wyświetlony w dziennikach inspekcji. Dziennik zawiera wszystkich innych recenzentów, którzy nadal ukończyli przegląd.
Aby podać przyczynę swojej decyzji, może być wymagane podanie przyczyny. Wpisz przyczynę i wybierz pozycję Prześlij.
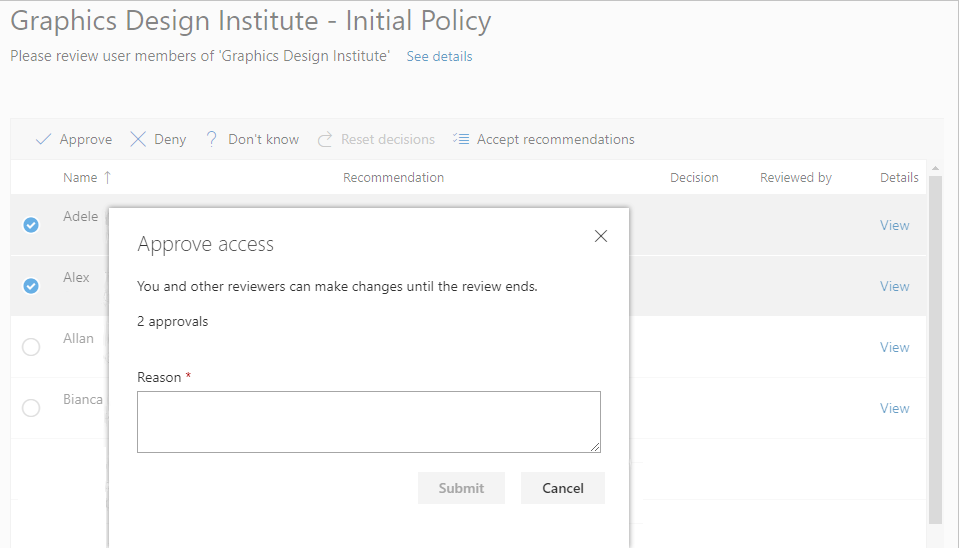
Decyzję można zmienić w dowolnym momencie przed zakończeniem przeglądu. W tym celu wybierz użytkownika z listy i zmień decyzję. Na przykład możesz zatwierdzić dostęp dla wcześniej odrzuconego użytkownika.
Jeśli istnieje wielu recenzentów, zostanie zarejestrowana ostatnia przesłana odpowiedź. Rozważmy przykład, w którym administrator wyznacza dwóch recenzentów — Alice i Bob. Alicja otwiera przegląd jako pierwszy i zatwierdza dostęp. Przed zakończeniem przeglądu Bob otwiera recenzję i odmawia dostępu. W takim przypadku ostatnia decyzja o odmowie dostępu zostanie zarejestrowana.
Uwaga
Jeśli użytkownik nie ma dostępu w przeglądzie, nie zostanie natychmiast usunięty z pakietu dostępu. Użytkownik zostanie usunięty z pakietu dostępu po zastosowaniu wyników przeglądu po zamknięciu przeglądu. Przegląd zostanie zamknięty automatycznie po zakończeniu trwania przeglądu lub jego wcześniejszej wersji, jeśli administrator ręcznie zatrzyma przegląd.
Zatwierdzanie lub odmawianie dostępu przy użyciu zaleceń generowanych przez system
Aby szybciej przejrzeć dostęp dla wielu użytkowników, możesz użyć rekomendacji generowanych przez system, akceptując rekomendacje za pomocą pojedynczego wyboru. Zalecenia są generowane na podstawie aktywności logowania użytkownika.
Na pasku w górnej części strony wybierz pozycję Akceptuj zalecenia.
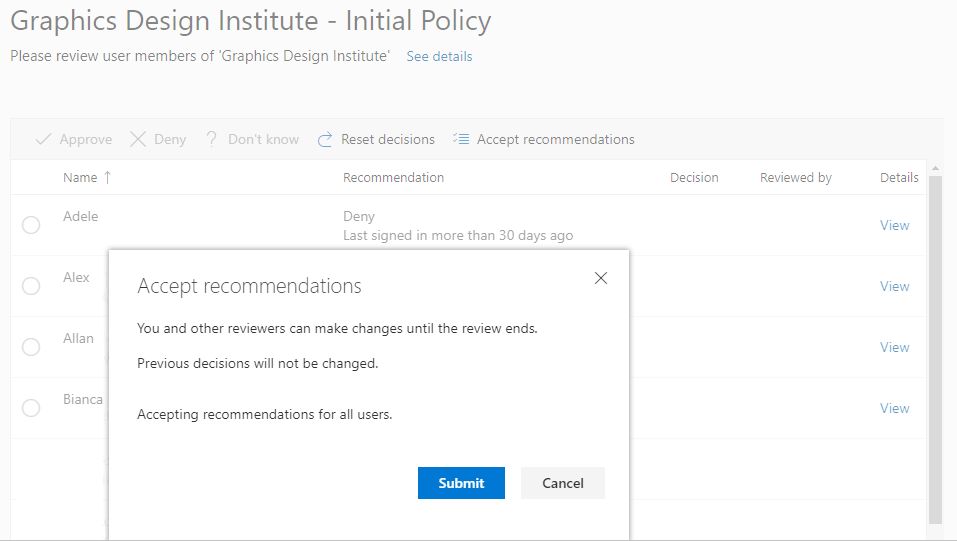
Zostanie wyświetlone podsumowanie zalecanych akcji.
Wybierz pozycję Prześlij , aby zaakceptować zalecenia.