Szybki start: wprowadzenie do rozszerzenia Microsoft Entra External ID dla programu Visual Studio Code
Dotyczy: Dzierżawcy siły roboczej
Dzierżawcy siły roboczej  Dzierżawcy zewnętrzni (dowiedz się więcej)
Dzierżawcy zewnętrzni (dowiedz się więcej)
Integrowanie uwierzytelniania z aplikacjami klientów konsumenckich i biznesowych jest niezbędne do zabezpieczania zasobów i danych klientów. Rozszerzenie Zewnętrzny ID Microsoft Entra dla programu Visual Studio Code umożliwia szybkie tworzenie dzierżaw zewnętrznych, konfigurowanie środowisk logowania dla użytkowników zewnętrznych i ustawianie przykładu External ID, wszystko bezpośrednio w programie Visual Studio Code. Korzystając z przewodnika po rozszerzeniu, możesz dowiedzieć się, jak skonfigurować dostosowane, oznaczone marką środowisko logowania dla użytkowników zewnętrznych aplikacji i uruchamiać projekty przy użyciu wstępnie skonfigurowanych przykładowych aplikacji.
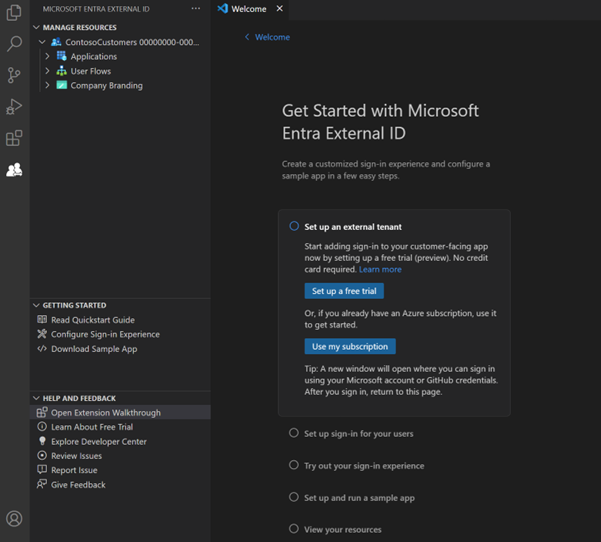
To rozszerzenie zapewnia podstawową konfigurację, która automatycznie tworzy jednostkę najmu dla aplikacji i przygotowuje ją dla użytkowników. Usprawnia również przepływ pracy przez automatyczne wypełnianie wartości, takich jak identyfikatory aplikacji w pliku konfiguracji w celu zapewnienia bezproblemowego procesu konfiguracji.
Identyfikator zewnętrzny to usługa, którą można dodać do subskrypcji platformy Azure. Jeśli masz go już, możesz łatwo dołączyć identyfikator zewnętrzny. W przeciwnym razie ustaw bezpłatną wersję próbną Tożsamości zewnętrznej Microsoft Entra w programie Visual Studio Code i zacznij od konfiguracji przykładowej aplikacji.
Instalowanie rozszerzenia
Rozszerzenie Microsoft Entra External ID jest dostępne w Visual Studio Code Marketplace.
- Jeśli nie masz jeszcze zainstalowanego programu Visual Studio Code, pobierz program Visual Studio Code i wykonaj kroki instalacji.
- Zainstaluj rozszerzenie Microsoft Entra Identyfikator zewnętrzny dla programu Visual Studio Code z witryny https://aka.ms/vscodequickstart/marketplace.
Po zainstalowaniu rozszerzenia możesz uzyskać do niego dostęp przy użyciu ikony na pasku działań.
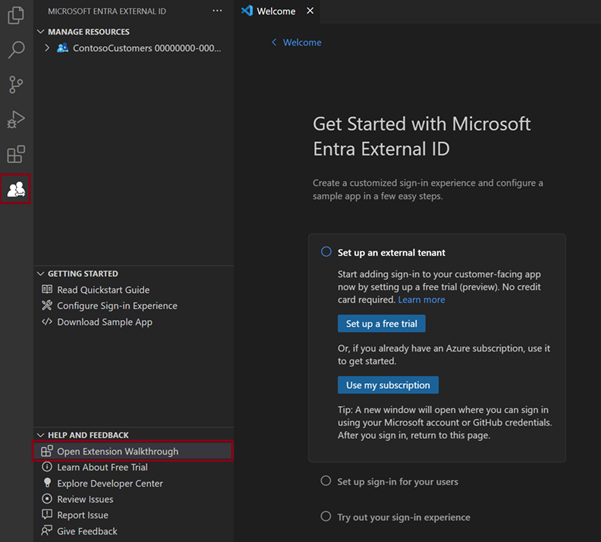
Możesz również otworzyć rozszerzenie na stronie powitalnej programu Visual Studio Code
Wprowadzenie do konfiguracji identyfikatora zewnętrznego
Rozszerzenie External ID w Microsoft Entra tworzy dzierżawę w zewnętrznej konfiguracji, która zawiera Twoją aplikację oraz katalog użytkowników zewnętrznych. Możesz dodać tego nowego dzierżawcę do istniejącej subskrypcji Azure. Jeśli nie masz subskrypcji platformy Azure, utwórz dzierżawę próbną, która jej nie wymaga (dowiedz się więcej).
Na stronie powitalnej Pierwsze kroki z Microsoft Entra Zewnętrzny Identyfikator wybierz opcję:
- Jeśli nie masz jeszcze konta platformy Azure, wybierz pozycję Skonfiguruj bezpłatną wersję próbną.
- Jeśli masz już konto platformy Azure, wybierz pozycję Użyj mojej subskrypcji.
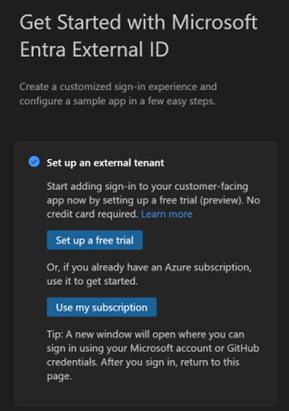
Konfigurowanie bezpłatnej wersji próbnej (wersja zapoznawcza)
Wybierz pozycję Skonfiguruj bezpłatną wersję próbną.
W komunikacie potwierdzenia logowania wybierz pozycję Zezwalaj.
Zostanie otwarte nowe okno przeglądarki. Zaloguj się przy użyciu konta osobistego, konta Microsoft (MSA) lub konta usługi GitHub. Po zalogowaniu zamknij okno przeglądarki.
Wróć do programu Visual Studio Code. W menu Gdzie powinna znajdować się dzierżawa? wybierz lokalizację danych dzierżawy. Tego wyboru nie można później zmienić.
Wprowadź unikatową nazwę najemcy.

Rozszerzenie tworzy dzierżawę wersji próbnej. Możesz zobaczyć postęp, otwierając okno Wyświetl>Dane wyjściowe. Po zakończeniu procesu zostanie utworzona dzierżawa.
Korzystanie z subskrypcji
Wybierz pozycję Użyj mojej subskrypcji.
Jeśli z twoim kontem jest skojarzonych wielu najemców, zostanie wyświetlone menu Wybierz katalog. Wybierz katalog (dzierżawcę) powiązany z subskrypcją, której chcesz użyć.
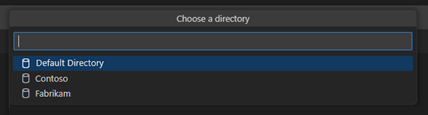
Uwaga
Jeśli zostanie wyświetlony komunikat Brak dostępnych subskrypcji, możesz zamiast tego skonfigurować bezpłatną wersję próbną.
Zostanie otwarta strona przeglądarki, na której można się zalogować na koncie. Po zalogowaniu wróć do programu Visual Studio Code.
W menu Dodawanie subskrypcji wybierz swoją subskrypcję.
W menu Wybierz grupę zasobów wybierz grupę zasobów.
W menu Gdzie powinna znajdować się dzierżawa? wybierz lokalizację danych dzierżawy. Tego wyboru nie można później zmienić.
Wprowadź nazwę najemcy, a następnie wybierz Enter, aby utworzyć najemcę.

Uwaga
Proces tworzenia najemcy może potrwać do 30 minut. Po utworzeniu tenanta możesz uzyskać do niego dostęp zarówno w centrum administracyjnym Microsoft Entra, jak i w portalu Azure.
Konfigurowanie logowania dla użytkowników
Możesz skonfigurować aplikację, aby umożliwić użytkownikom logowanie się przy użyciu poczty e-mail i hasła lub jednorazowego kodu dostępu. Możesz również zaprojektować wygląd i działanie środowiska użytkownika, dodając logo firmy, zmieniając kolor tła lub dostosowując układ logowania. Te zmiany dotyczą wyglądu i działania wszystkich aplikacji w tej nowej dzierżawie.
W obszarze Konfigurowanie logowania dla użytkowników wybierz pozycję Skonfiguruj logowanie i znakowanie.
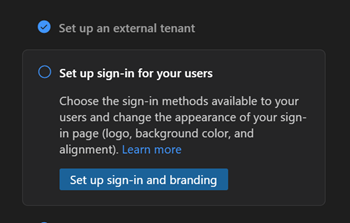
Zostanie wyświetlony monit o zalogowanie się do nowego klienta. Wybierz pozycję Zezwalaj, a następnie w wyświetlonym oknie przeglądarki wybierz aktualnie używane konto i zaloguj się. Wróć do programu Visual Studio Code.
W menu Jak chcesz, aby użytkownicy logować się? w górnej części strony wybierz metodę logowania, którą chcesz udostępnić użytkownikom: Adres e-mail i hasło lub Adres e-mail i jednorazowy kod dostępu.
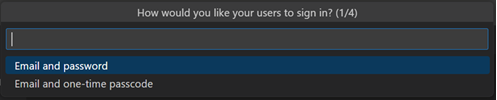
Wybierz przycisk OK.
Wybierz, gdzie w oknie przeglądarki ma pojawić się strona logowania: wyśrodkowana lub wyrównana do prawej.
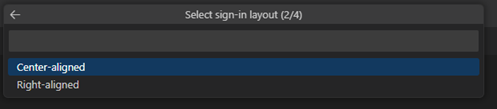
Wybierz kolor tła strony rejestracji.
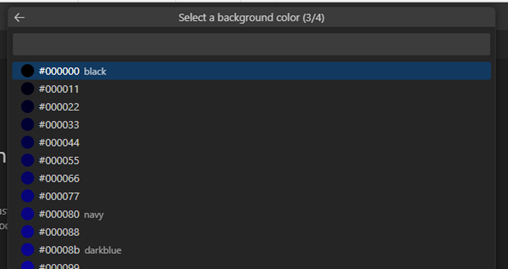
Następnie zostanie otwarte okno Eksplorator plików umożliwiające dodanie logo firmy. Przejdź do pliku logo firmy, a następnie wybierz pozycję Przekaż.
Uwaga
Wymagania dotyczące obrazów są następujące:
- Rozmiar obrazu 245 x 36 pikseli
- Maksymalny rozmiar pliku 50 KB
- Typ pliku: Transparent PNG lub JPEG
Zostanie wyświetlony komunikat Konfigurowanie przepływu logowania. Postęp można wyświetlić w oknie wyników. Po zakończeniu konfiguracji zostanie wyświetlony komunikat Konfiguracja przepływu użytkownika zostanie ukończona .
Wypróbuj swoje doświadczenie logowania
Krok Wypróbuj logowanie w przewodniku umożliwia wyświetlenie podglądu skonfigurowanego środowiska logowania.
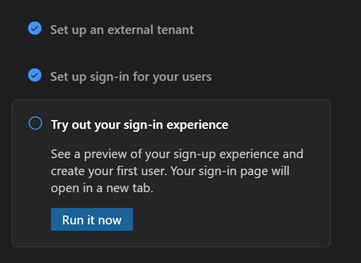
Wybierz przycisk Uruchom teraz. Zostanie otwarta nowa karta przeglądarki ze stroną rejestracji dzierżawy, która może służyć do tworzenia i logowania użytkowników.
Wybierz Nie masz konta? Utwórz je, aby utworzyć nowego użytkownika w dzierżawcy.
Dodaj adres e-mail nowego użytkownika i wybierz pozycję Dalej. Nie używaj tej samej wiadomości e-mail użytej do utworzenia wersji próbnej.
Wykonaj kroki rejestracji na ekranie. Zazwyczaj po zalogowaniu się użytkownika nastąpi przekierowanie z powrotem do aplikacji. Ponieważ jednak nie skonfigurowano aplikacji w tym kroku, nastąpi przekierowanie do JWT.ms, gdzie można wyświetlić zawartość tokenu wystawionego podczas procesu logowania.
Aby znaleźć użytkownika utworzonego w tym kroku, możesz przejść do centrum administracyjnego firmy Microsoft Entra i wyszukać użytkownika na liście użytkowników.
Konfigurowanie i uruchamianie przykładowej aplikacji
Rozszerzenie zawiera kilka przykładów kodu, które pokazują, jak uwierzytelnianie jest implementowane w różnych typach aplikacji i językach programowania. Przykłady są uwzględniane w aplikacjach jednostronicowych (JavaScript, React, Angular) i aplikacjach internetowych [Node.js (Express), ASP.NET Core, Python Django, Python Flask, Java Servlet]. Wybierz przykład z poziomu rozszerzenia, a rozszerzenie automatycznie konfiguruje aplikację z Twoim środowiskiem logowania.
W obszarze Konfigurowanie i uruchamianie przykładowej aplikacji wybierz przycisk Skonfiguruj przykładową aplikację .
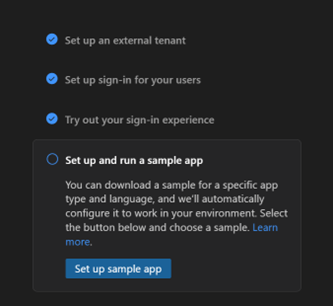
W menu wybierz typ aplikacji, którą chcesz pobrać. Jeśli zostanie wyświetlony monit o ponowne wybranie konta, wybierz to samo konto, którego używasz.
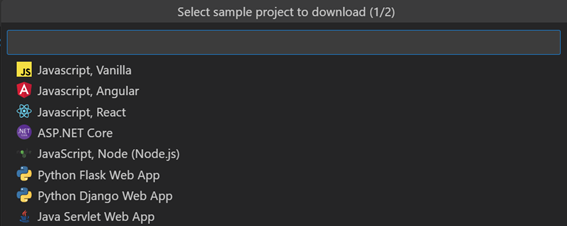
Zostanie otwarte okno Eksplorator plików umożliwiające wybranie miejsca, w którym chcesz zapisać przykładowe repozytorium. Wybierz folder, a następnie wybierz pozycję Pobierz repozytorium tutaj.
Po zakończeniu pobierania zostanie otwarty nowy obszar roboczy projektu programu Visual Studio Code z pobranym folderem aplikacji wyświetlanym w Eksploratorze.
Otwórz nowy terminal w oknie programu Visual Studio Code.
W górnym menu wybierz pozycję Uruchom>bez debugowania. W konsoli debugowania jest wyświetlany postęp skryptu uruchamiania. Istnieje krótkie opóźnienie podczas konfigurowania projektu i uruchamiania skryptu kompilacji.
Gdy rozszerzenie pobiera aplikację, automatycznie aktualizuje konfigurację biblioteki Microsoft Authentication Library (MSAL) w celu nawiązania połączenia z nową dzierżawą i korzystania z skonfigurowanego środowiska. Nie jest wymagana żadna dalsza konfiguracja; można uruchomić aplikację natychmiast po zbudowaniu projektu. Na przykład w pliku authConfigclientId jest ustawiony na identyfikator aplikacji, a authority jest ustawione na poddomenę dla nowej dzierżawy.
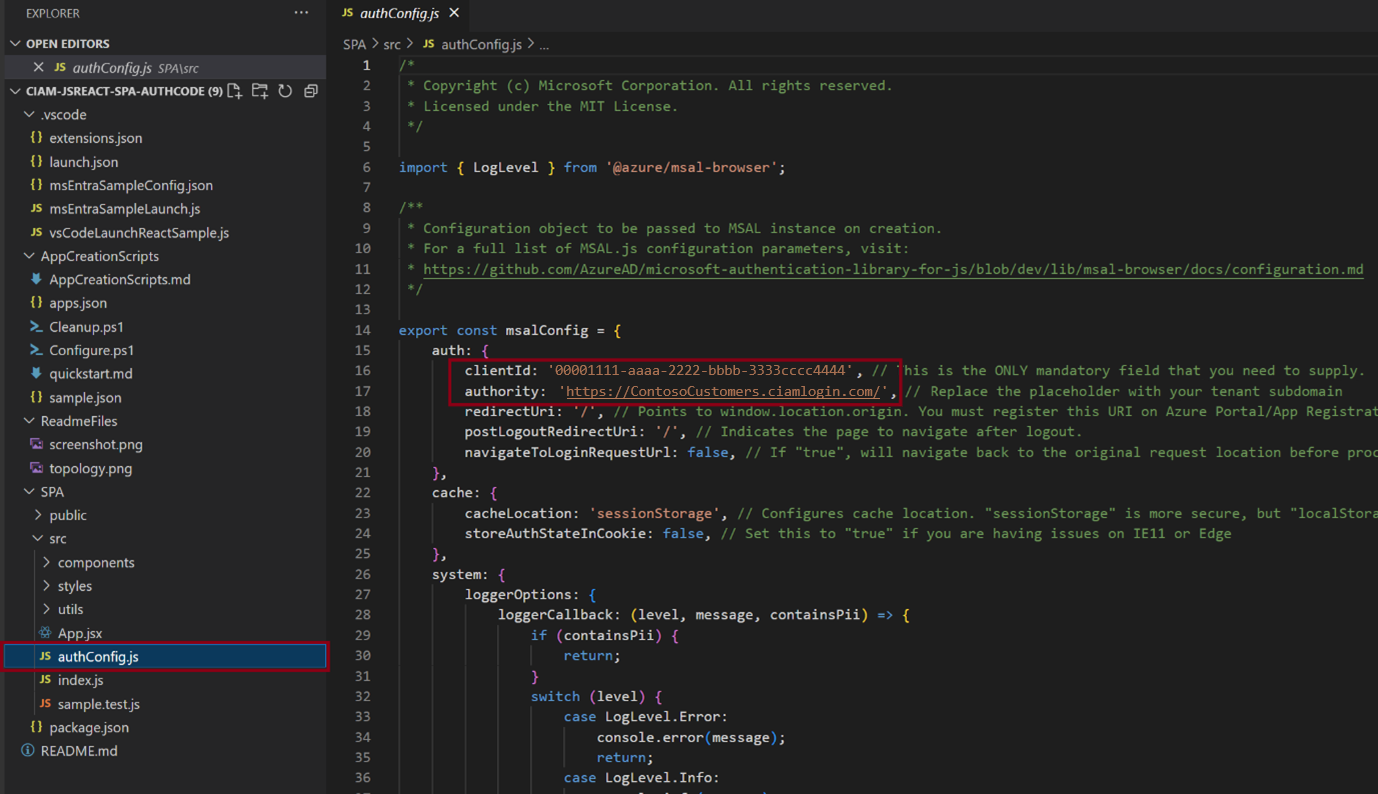
Uruchom doświadczenie
Po zakończeniu ustawień wypróbuj proces logowania, przepisując URI przekierowania hosta lokalnego dla aplikacji w przeglądarce. Adres URL przekierowania jest dostępny w pliku README.md aplikacji.
Korzystanie z widoku Eksploratora
W widoku Eksploratora są wyświetlane sekcje Zarządzanie zasobami, Wprowadzenie i Pomoc i Opinie . Aby otworzyć widok Eksploratora, wybierz ikonę rozszerzenia widoczną na pasku działań programu Visual Studio Code.
Zarządzanie zasobami
W sekcji Zarządzanie zasobami można wyświetlać dzierżawy zewnętrzne, zarejestrowane aplikacje, przepływy użytkowników i znakowanie firmowe oraz zarządzać nimi. Aby wyświetlić zasoby projektu, rozwiń węzły w panelu po lewej stronie w obszarze Zarządzanie zasobami.
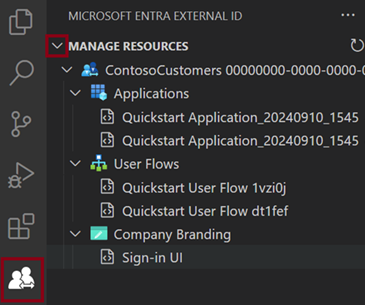
W sekcji Zarządzanie zasobami możesz wybrać zasób i przejść bezpośrednio do centrum administracyjnego firmy Microsoft Entra, aby nim zarządzać lub konfigurować. Na przykład kliknij prawym przyciskiem myszy aplikację i wybierz polecenie Otwórz w centrum administracyjnym. Zostanie wyświetlony monit o zalogowanie się, a następnie centrum administracyjne firmy Microsoft Entra zostanie otwarte bezpośrednio na stronie rejestracji aplikacji dla tej aplikacji.
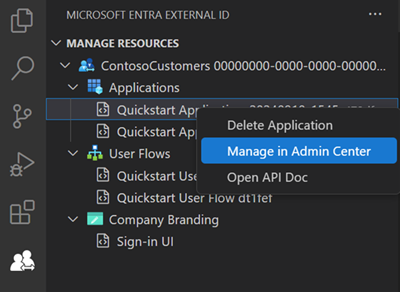
Działania na start
W sekcji Wprowadzenie możesz uzyskać dostęp do dokumentacji bezpłatnej wersji próbnej lub przejść bezpośrednio do konfiguracji środowiska logowania lub strony pobierania przykładowej aplikacji bez otwierania przewodnika po rozszerzeniu.
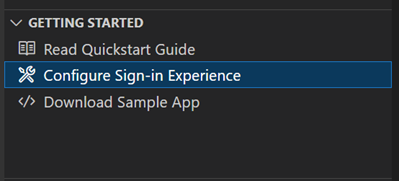
Następne kroki
- Aby lepiej dostosować swoją dzierżawę i zapoznać się z pełnym zakresem opcji konfiguracji, odwiedź Centrum administracyjne Microsoft Entra.
- Aby uzyskać najnowszą zawartość i zasoby dla programistów, sprawdź Centrum dla programistów External ID.
- Aby skonfigurować własną aplikację do uwierzytelniania, zobacz linki do samouczka. Te samouczki pomagają w tworzeniu i integracji własnych aplikacji z Microsoft Entra External ID. Można również dodawać niestandardowe rozszerzenia uwierzytelniania w określonych punktach w przepływie uwierzytelniania.