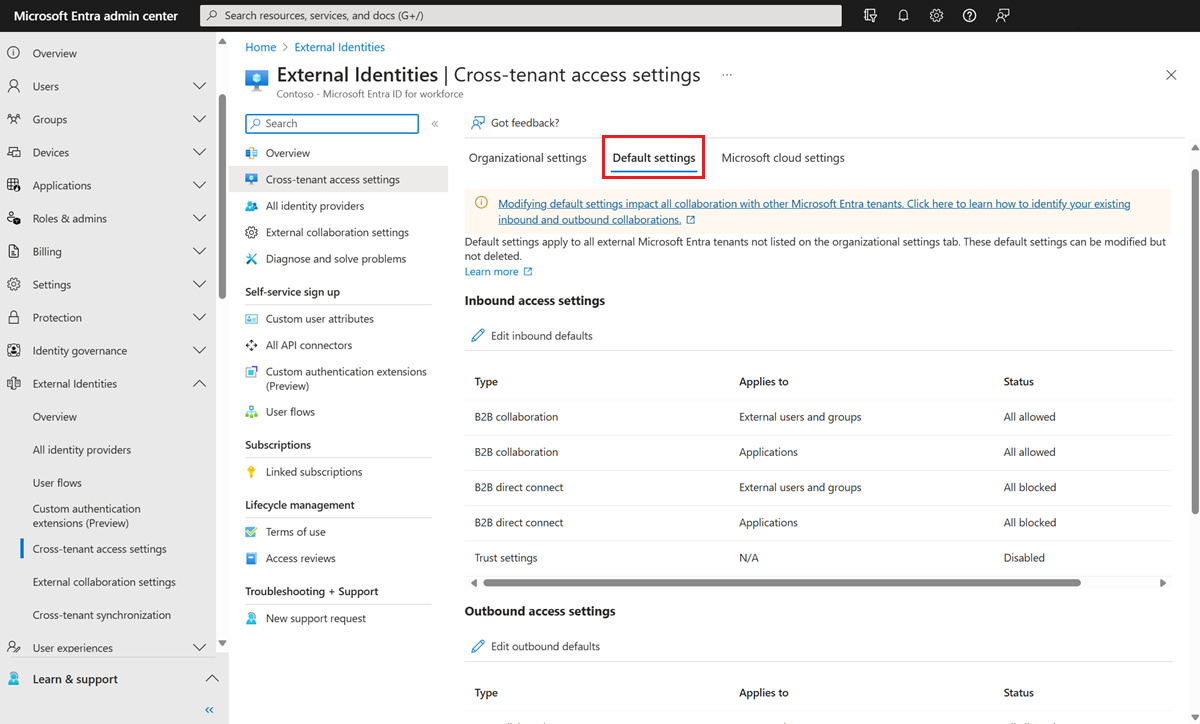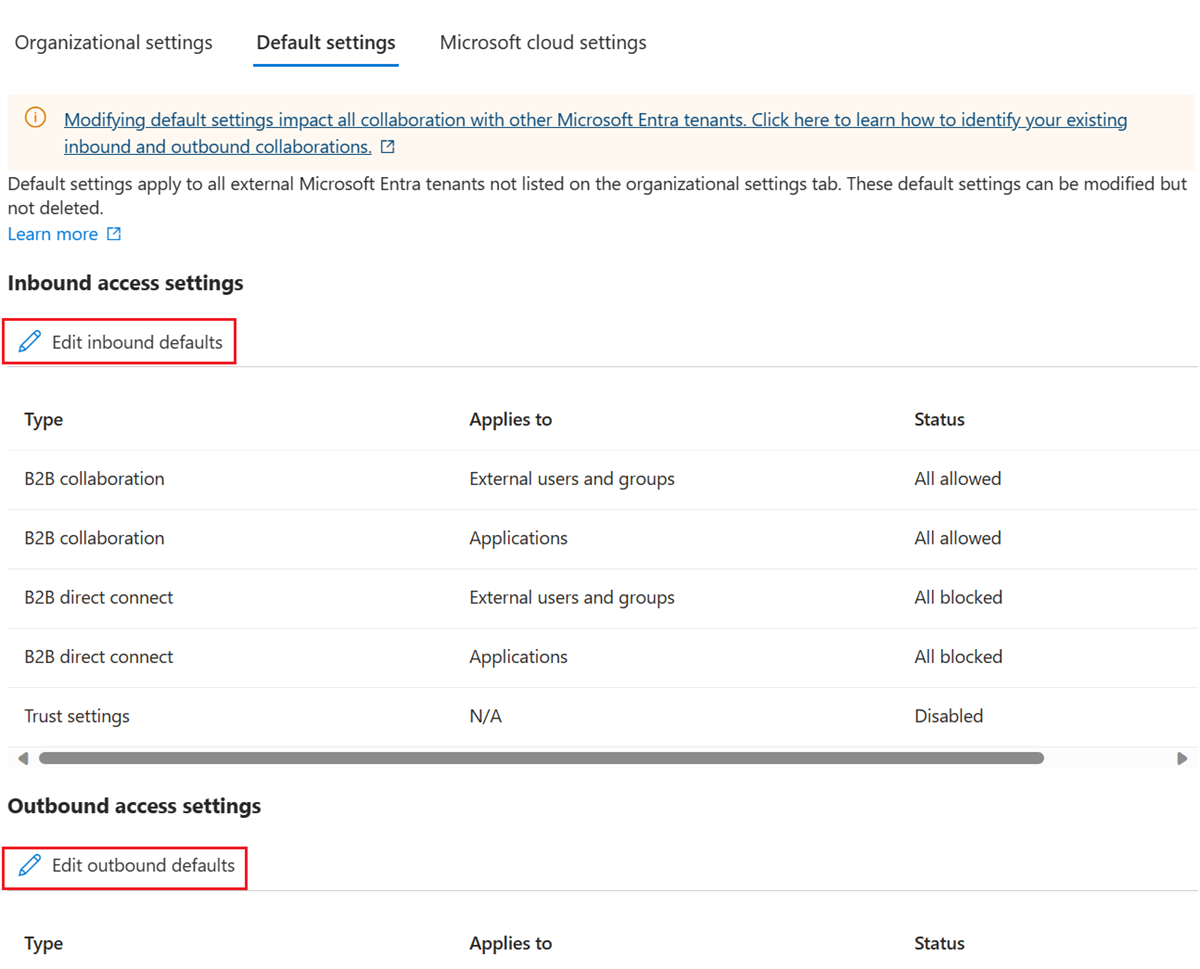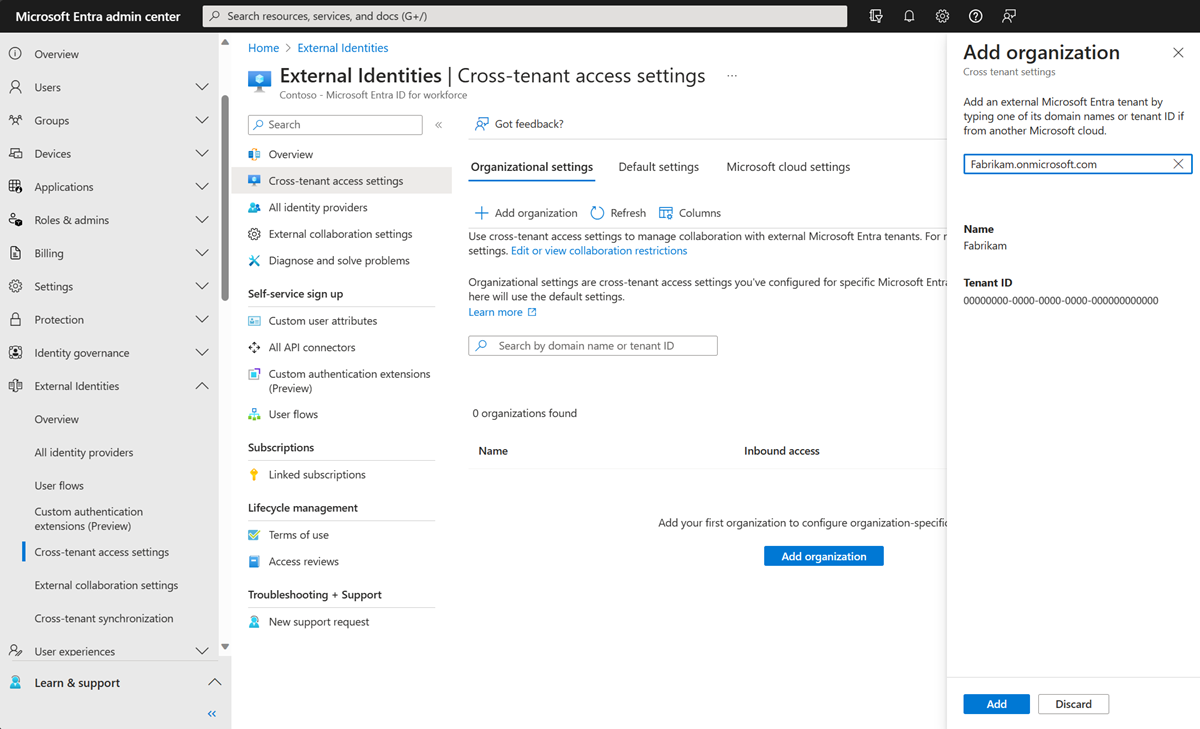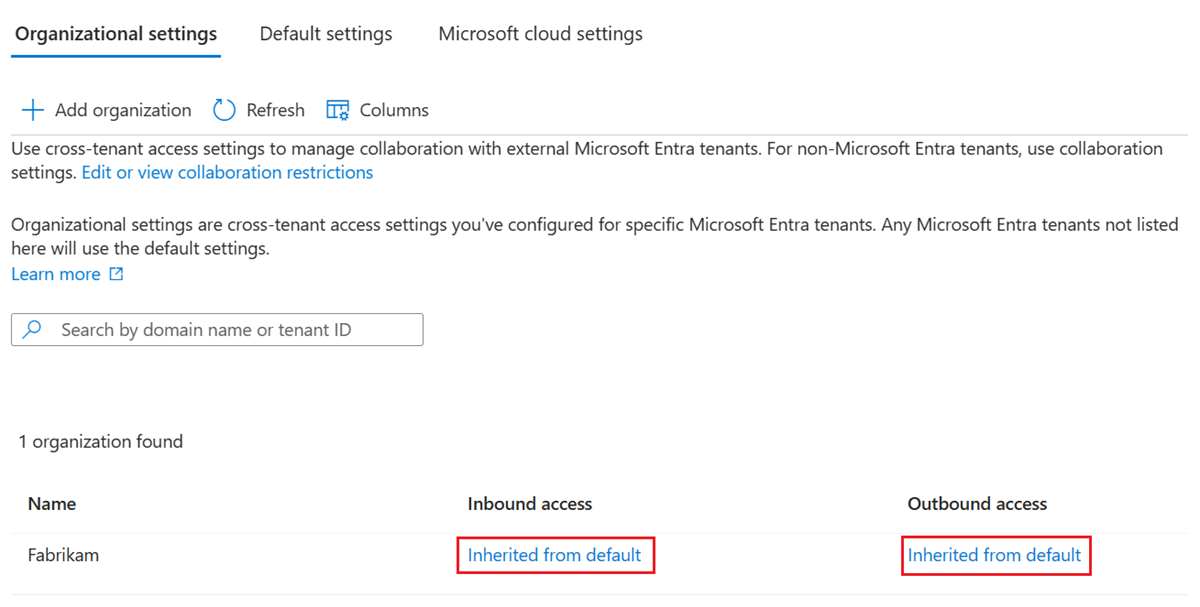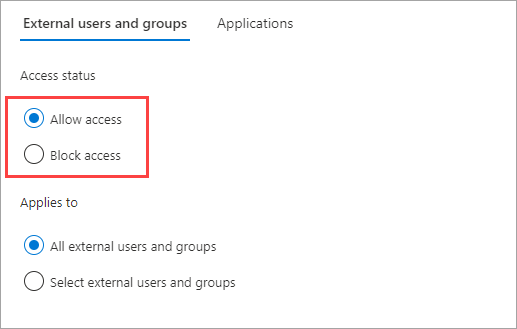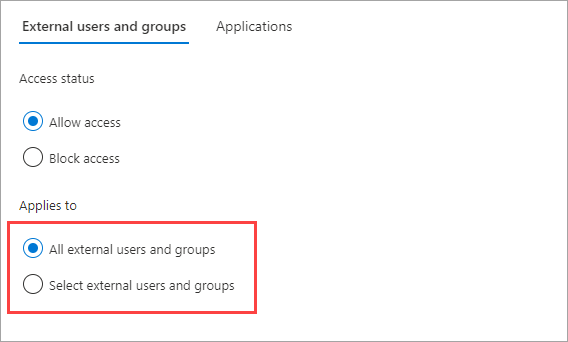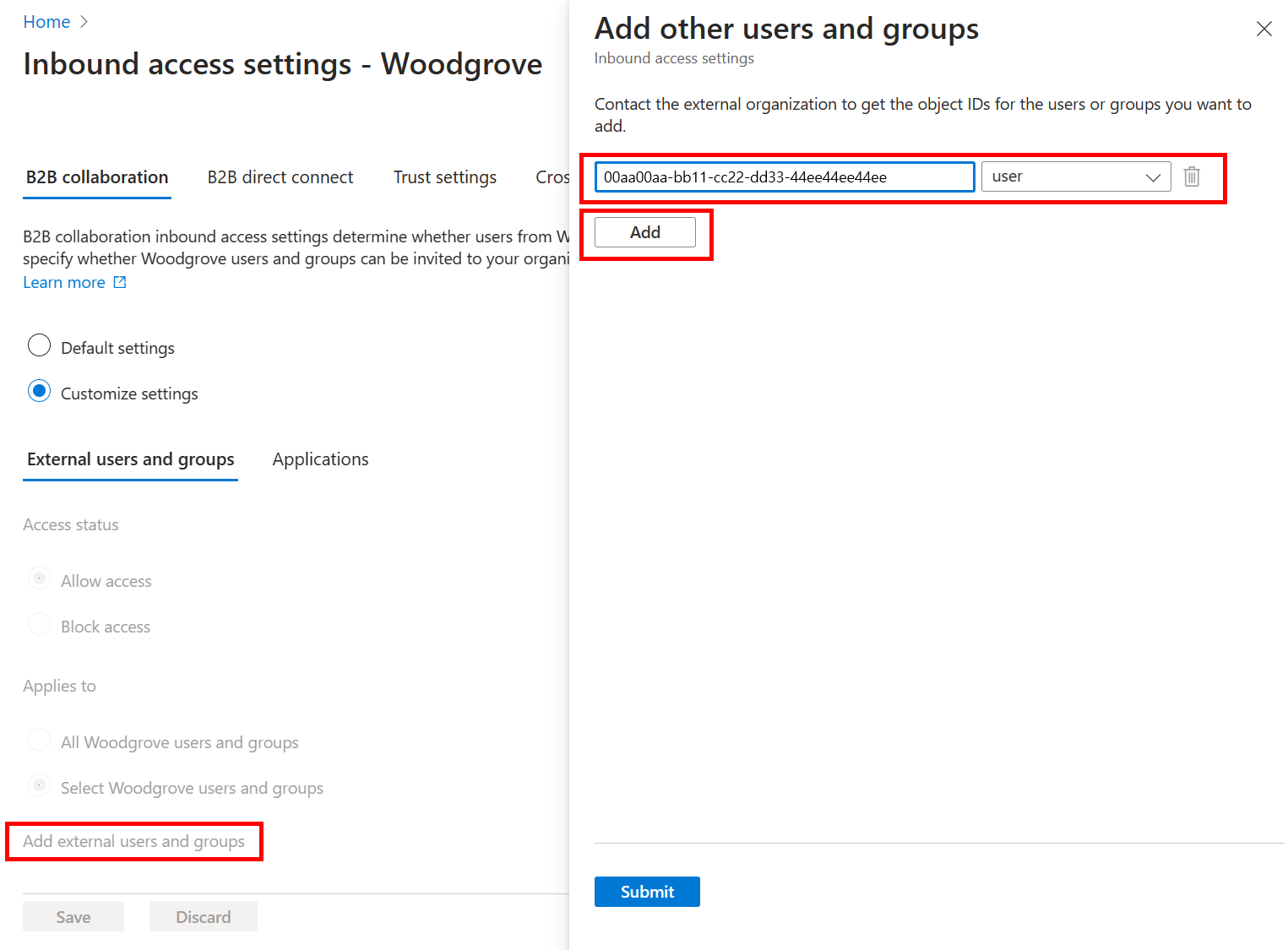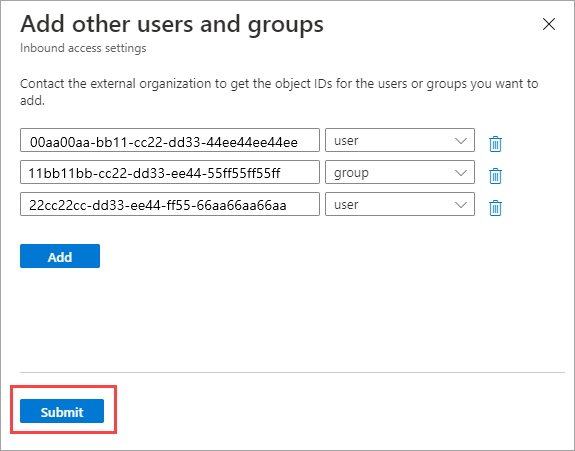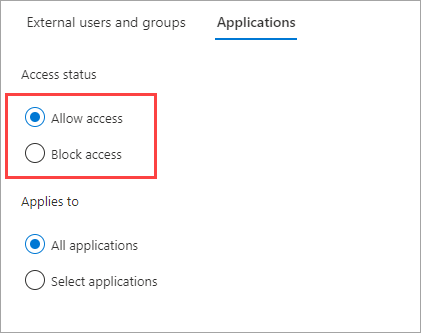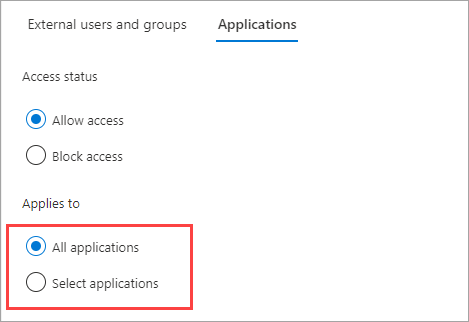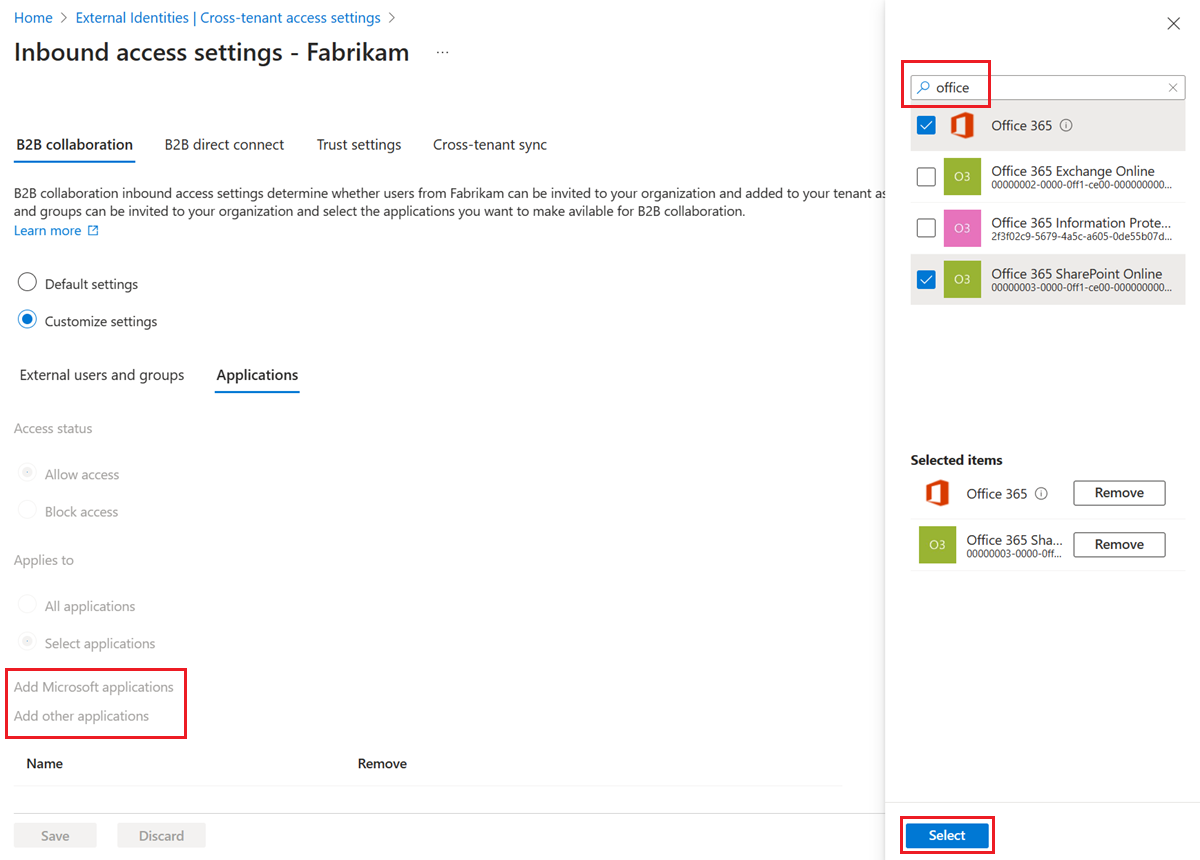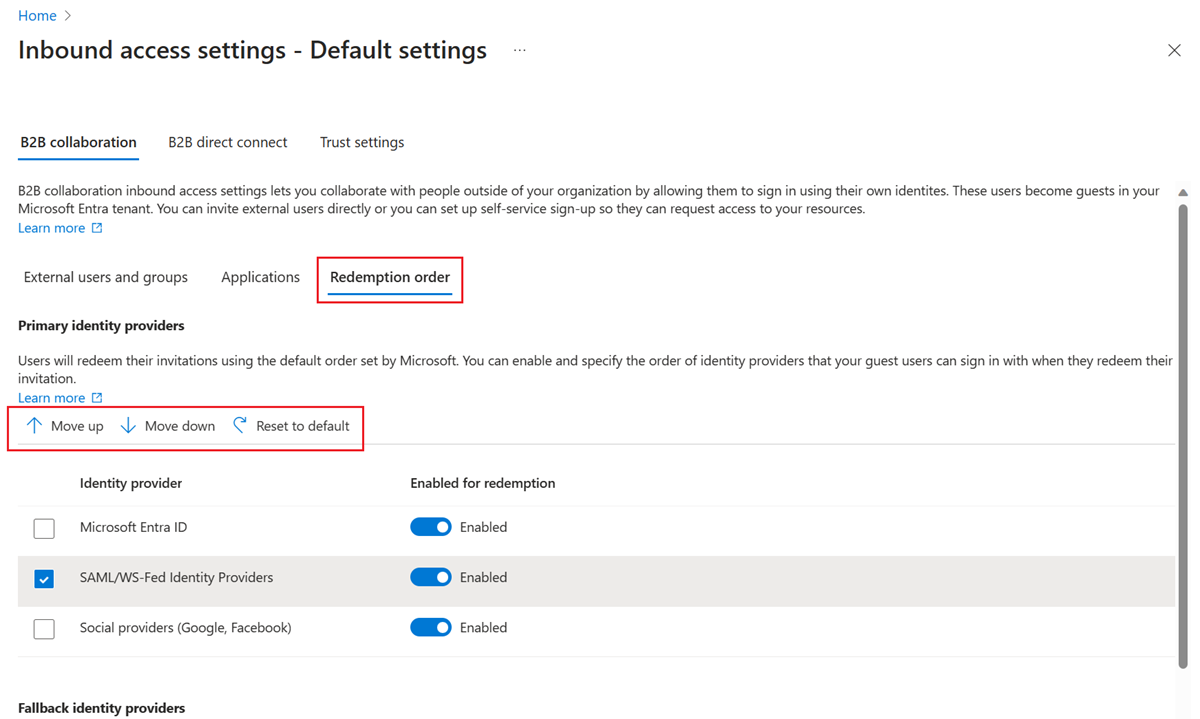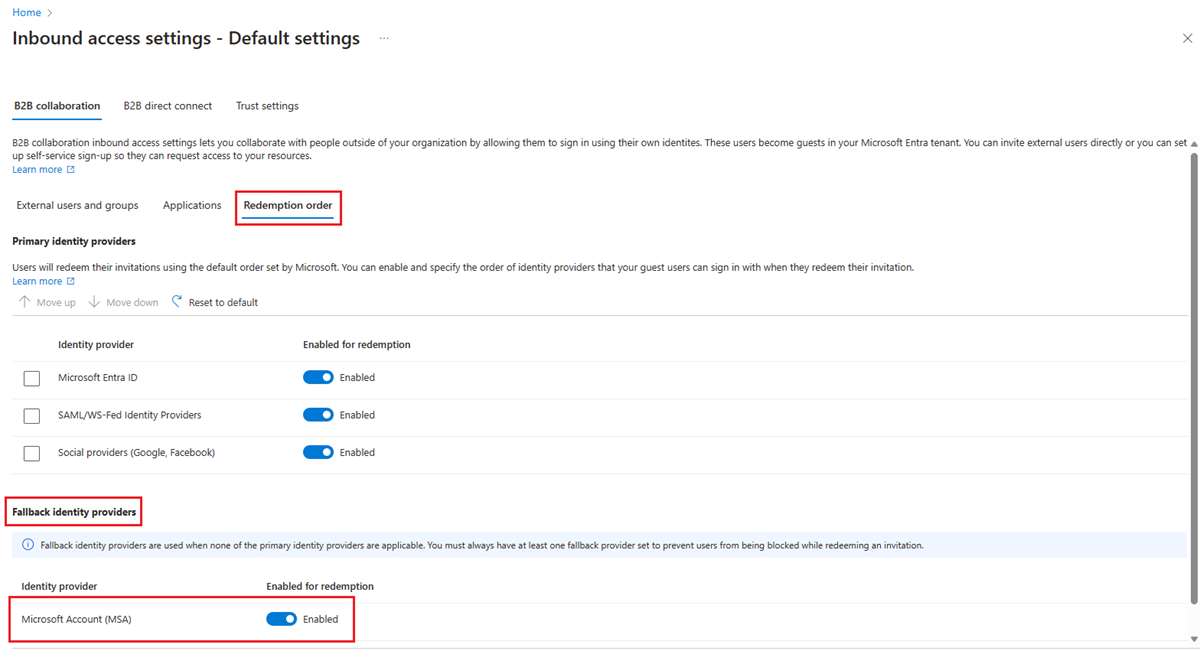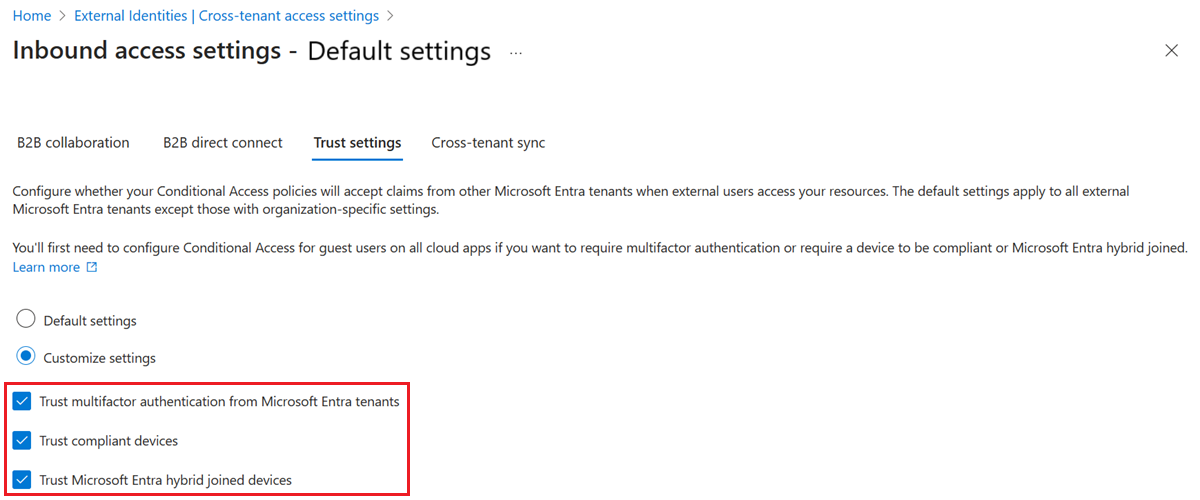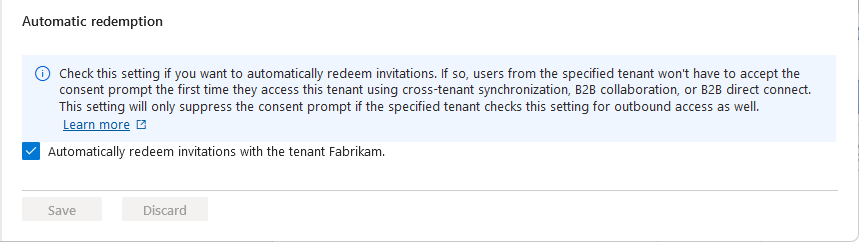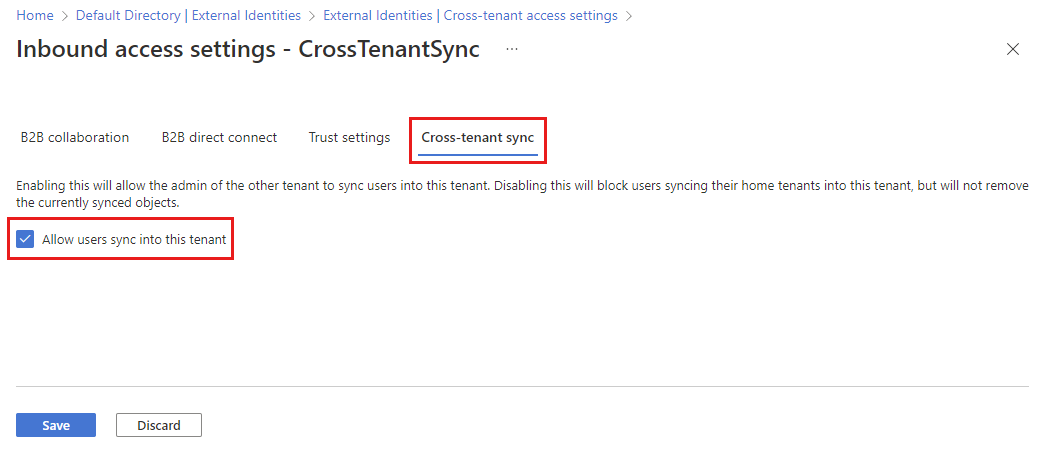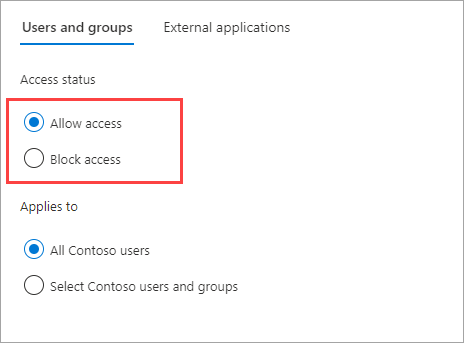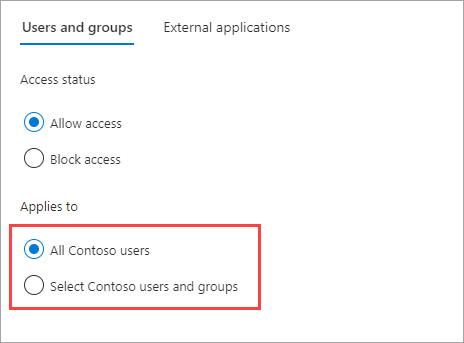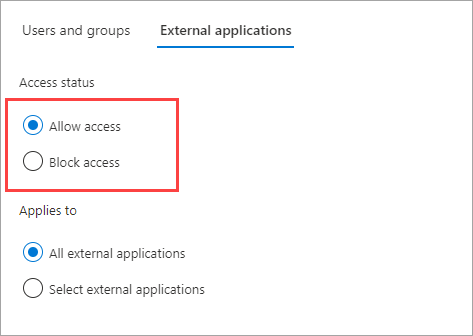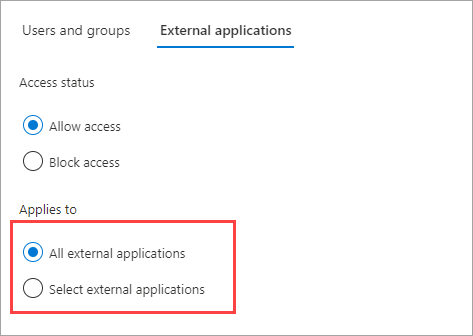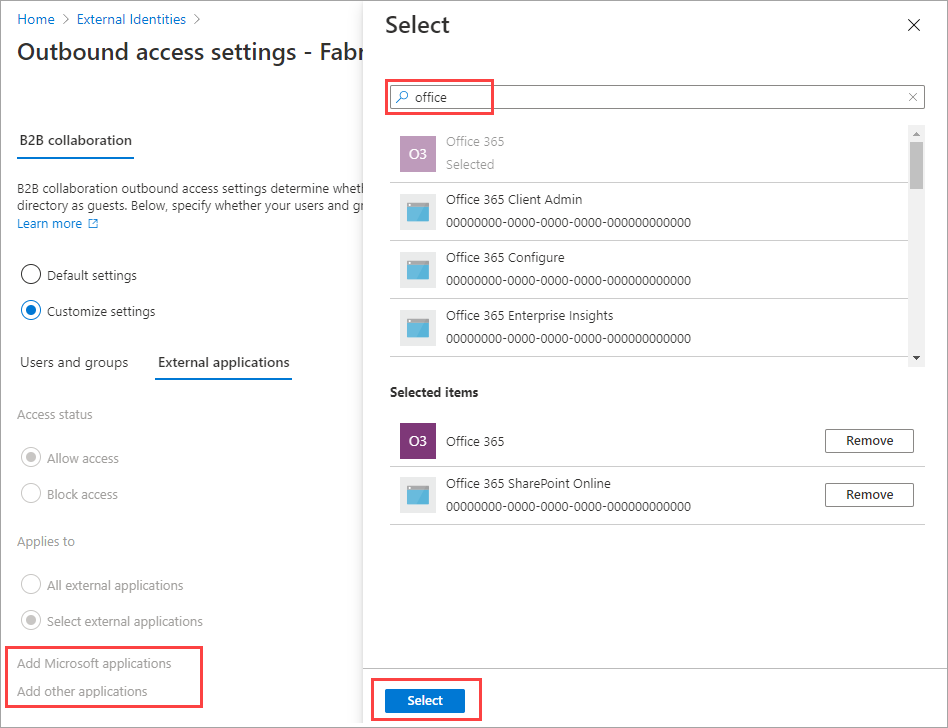W przypadku ustawień ruchu przychodzącego można wybrać, którzy zewnętrzni użytkownicy i grupy mogą uzyskiwać dostęp do wybranych aplikacji wewnętrznych. Niezależnie od tego, czy konfigurujesz ustawienia domyślne, czy ustawienia specyficzne dla organizacji, kroki zmiany ustawień dostępu przychodzącego między dzierżawami są takie same. Zgodnie z opisem w tej sekcji przejdź do karty Domyślne lub organizacji na karcie Ustawienia organizacyjne, a następnie wprowadź zmiany.
Zaloguj się do centrum administracyjnego firmy Microsoft Entra co najmniej jako administrator zabezpieczeń.
Przejdź do >
Przejdź do ustawień, które chcesz zmodyfikować:
-
Ustawienia domyślne: Aby zmodyfikować domyślne ustawienia ruchu przychodzącego, wybierz kartę Ustawienia domyślne , a następnie w obszarze Ustawienia dostępu przychodzącego wybierz pozycję Edytuj wartości domyślne dla ruchu przychodzącego.
-
Ustawienia organizacyjne: aby zmodyfikować ustawienia dla określonej organizacji, wybierz kartę Ustawienia organizacyjne, znajdź organizację na liście (lub dodaj ją), a następnie wybierz link w kolumnie Dostęp przychodzący.
Postępuj zgodnie ze szczegółowymi instrukcjami dotyczącymi ustawień ruchu przychodzącego, które chcesz zmienić:
Uwaga
Jeśli korzystasz z natywnych funkcji udostępniania w programach Microsoft SharePoint i Microsoft OneDrive z włączoną integracją z usługą Microsoft Entra B2B, musisz dodać domeny zewnętrzne do ustawień współpracy zewnętrznej. W przeciwnym razie zaproszenia z tych aplikacji mogą zakończyć się niepowodzeniem, nawet jeśli dzierżawa zewnętrzna została dodana w ustawieniach dostępu między dzierżawami.
Aby zmienić ustawienia współpracy B2B dla ruchu przychodzącego
Zaloguj się do centrum administracyjnego firmy Microsoft Entra co najmniej jako administrator zabezpieczeń.
Przejdź do ustawień>, a następnie wybierz pozycję >
Wybierz link w kolumnie Dostęp przychodzący i kartę Współpraca B2B.
Jeśli konfigurujesz ustawienia dostępu przychodzącego dla określonej organizacji, wybierz opcję:
Ustawienia domyślne: wybierz tę opcję, jeśli chcesz, aby organizacja korzystała z domyślnych ustawień ruchu przychodzącego (zgodnie z konfiguracją na karcie Ustawienia domyślne ). Jeśli niestandardowe ustawienia zostały już skonfigurowane dla tej organizacji, musisz wybrać pozycję Tak , aby potwierdzić, że wszystkie ustawienia mają zostać zastąpione przez ustawienia domyślne. Następnie wybierz pozycję Zapisz i pomiń pozostałe kroki opisane w tej procedurze.
Dostosuj ustawienia: wybierz tę opcję, jeśli chcesz dostosować ustawienia do wymuszania dla tej organizacji zamiast ustawień domyślnych. Wykonaj pozostałe kroki opisane w tej procedurze.
Wybierz pozycję Zewnętrzni użytkownicy i grupy.
W obszarze Stan dostępu wybierz jedną z następujących pozycji:
-
Zezwalaj na dostęp: umożliwia użytkownikom i grupom określonym w obszarze Dotyczy zaproszenia do współpracy B2B.
-
Blokuj dostęp: blokuje użytkowników i grupy określone w obszarze Dotyczy od zapraszania do współpracy B2B.
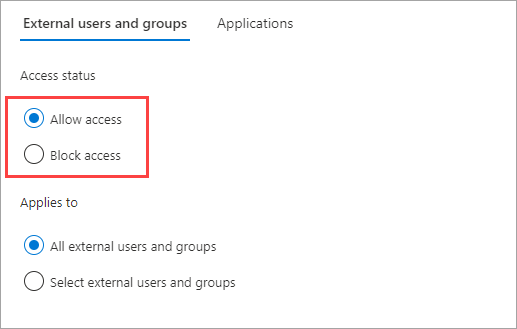
W obszarze Dotyczy wybierz jedną z następujących pozycji:
-
Wszyscy użytkownicy zewnętrzni i grupy: stosuje akcję wybraną w obszarze Stan dostępu do wszystkich użytkowników i grup zewnętrznych organizacji firmy Microsoft Entra.
-
Wybierz użytkowników zewnętrznych i grupy (wymaga subskrypcji Microsoft Entra ID P1 lub P2): Umożliwia zastosowanie akcji wybranej w obszarze Stan dostępu do określonych użytkowników i grup w organizacji zewnętrznej.
Uwaga
Jeśli zablokujesz dostęp dla wszystkich użytkowników zewnętrznych i grup, musisz również zablokować dostęp do wszystkich aplikacji wewnętrznych (na karcie Aplikacje ).
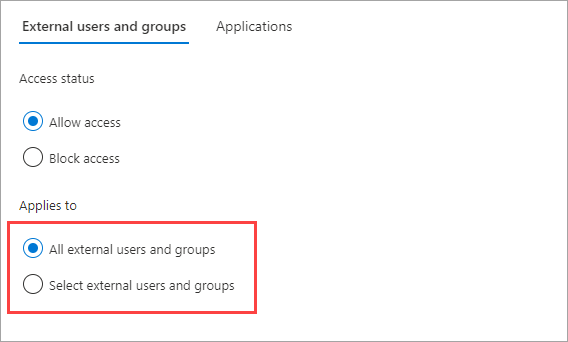
W przypadku wybrania opcji Wybierz zewnętrznych użytkowników i grup wykonaj następujące czynności dla każdego użytkownika lub grupy, którą chcesz dodać:
- Wybierz pozycję Dodaj zewnętrznych użytkowników i grupy.
- W okienku Dodawanie innych użytkowników i grup w polu wyszukiwania wpisz identyfikator obiektu użytkownika lub identyfikator obiektu grupy uzyskany z organizacji partnerskiej.
- W menu obok pola wyszukiwania wybierz użytkownika lub grupę.
- Wybierz Dodaj.
Uwaga
Nie można kierować użytkowników ani grup do ustawień domyślnych dla ruchu przychodzącego.
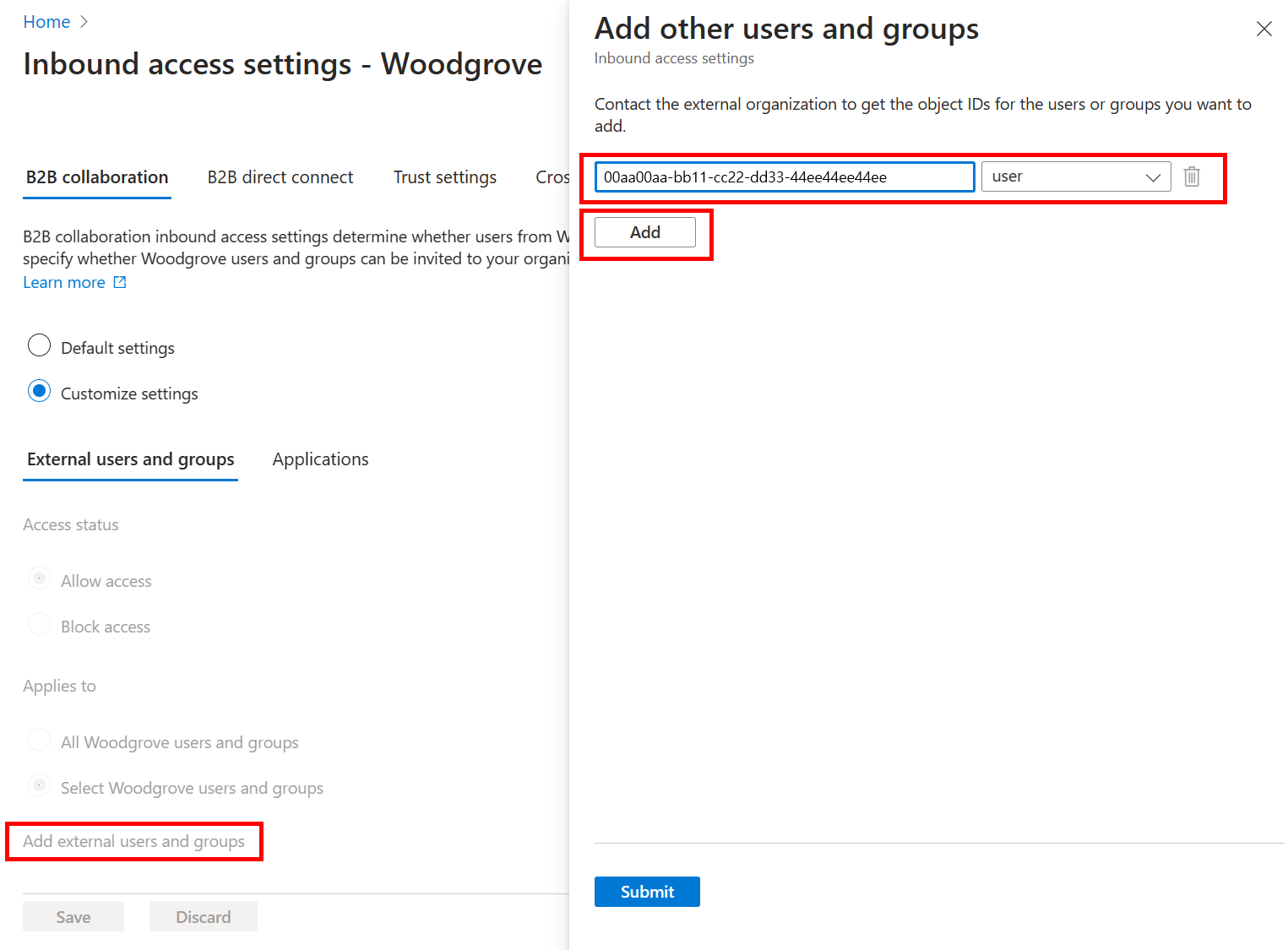
Po zakończeniu dodawania użytkowników i grup wybierz pozycję Prześlij.
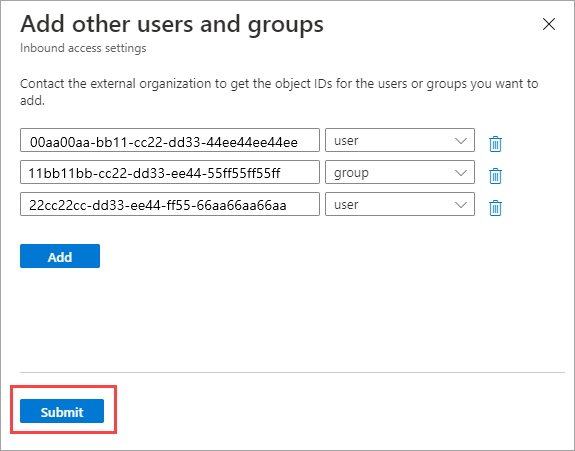
Wybierz kartę Aplikacje .
W obszarze Stan dostępu wybierz jedną z następujących pozycji:
-
Zezwalaj na dostęp: umożliwia aplikacjom określonym w obszarze Dotyczy dostęp użytkowników współpracy B2B.
-
Blokuj dostęp: blokuje aplikacje określone w obszarze Dotyczy dostępu użytkowników współpracy B2B.
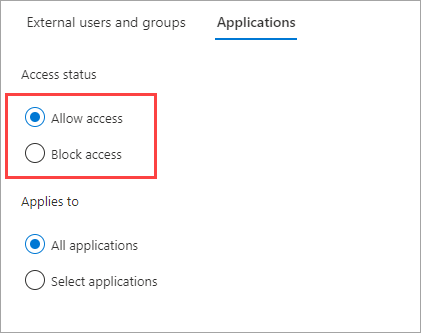
W obszarze Dotyczy wybierz jedną z następujących pozycji:
-
Wszystkie aplikacje: stosuje akcję wybraną w obszarze Stan dostępu do wszystkich aplikacji.
-
Wybierz aplikacje (wymaga subskrypcji Microsoft Entra ID P1 lub P2): Umożliwia zastosowanie akcji wybranej w obszarze Stan dostępu do określonych aplikacji w organizacji.
Uwaga
Jeśli zablokujesz dostęp do wszystkich aplikacji, musisz również zablokować dostęp dla wszystkich użytkowników zewnętrznych i grup (na karcie Użytkownicy zewnętrzni i grupy ).
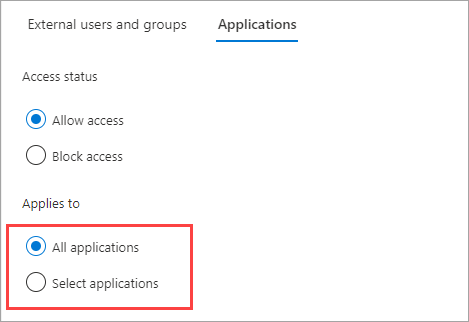
W przypadku wybrania pozycji Wybierz aplikacje wykonaj następujące czynności dla każdej aplikacji, którą chcesz dodać:
- Wybierz pozycję Dodaj aplikacje firmy Microsoft lub Dodaj inne aplikacje.
- W okienku Wybierz wpisz nazwę aplikacji lub identyfikator aplikacji ( identyfikator aplikacji klienckiej lub identyfikator aplikacji zasobu) w polu wyszukiwania. Następnie wybierz aplikację w wynikach wyszukiwania. Powtórz dla każdej aplikacji, którą chcesz dodać.
- Po zakończeniu wybierania aplikacji wybierz pozycję Wybierz.
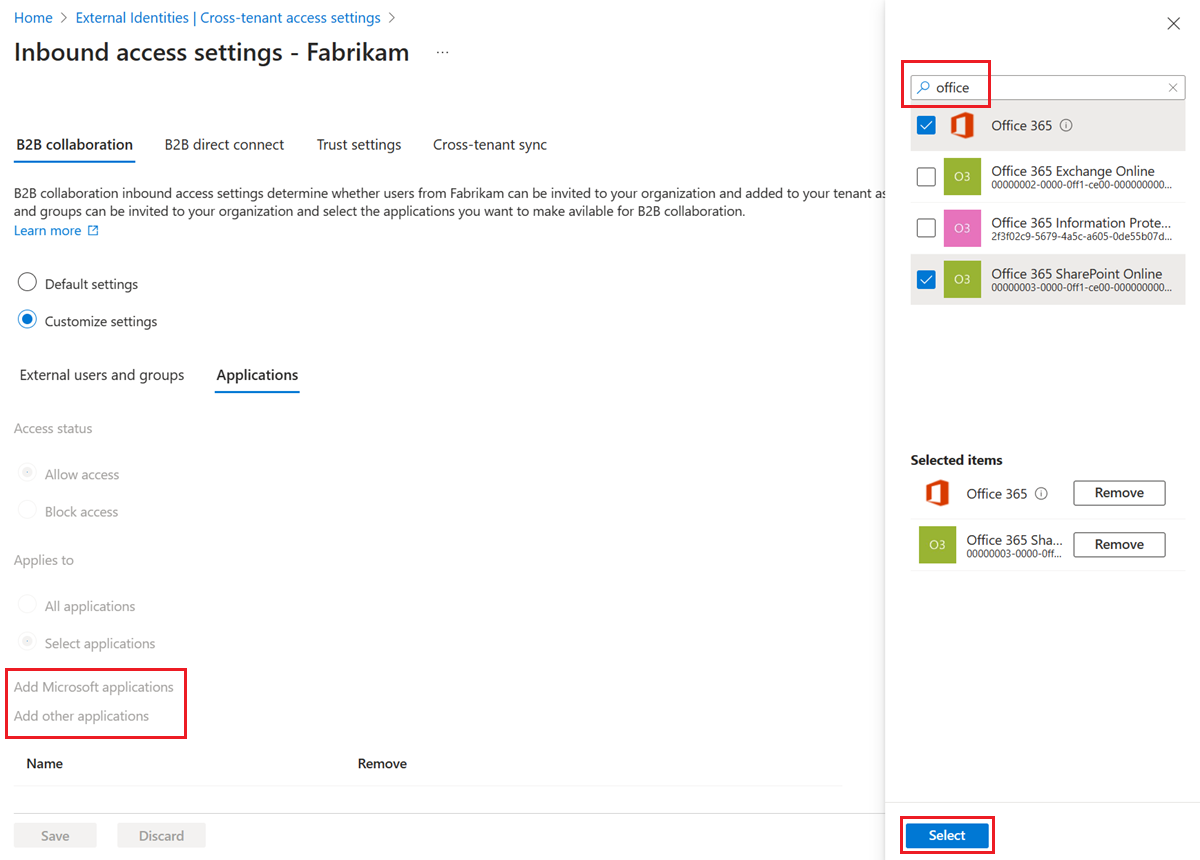
Wybierz pozycję Zapisz.
Zagadnienia dotyczące zezwalania na aplikacje firmy Microsoft
Jeśli chcesz skonfigurować ustawienia dostępu między dzierżawami, aby zezwolić tylko na wyznaczony zestaw aplikacji, rozważ dodanie aplikacji firmy Microsoft przedstawionych w poniższej tabeli. Jeśli na przykład skonfigurujesz listę dozwolonych i zezwolisz tylko na usługę SharePoint Online, użytkownik nie będzie mógł uzyskać dostępu do Moje aplikacje lub zarejestrować się w celu uwierzytelniania wieloskładnikowego w dzierżawie zasobów. Aby zapewnić bezproblemowe środowisko użytkownika końcowego, uwzględnij następujące aplikacje w ustawieniach współpracy dla ruchu przychodzącego i wychodzącego.
| Aplikacja |
Identyfikator zasobu |
Dostępne w portalu |
Szczegóły |
| Moje aplikacje |
2793995e-0a7d-40d7-bd35-6968ba142197 |
Tak |
Domyślna strona docelowa po zrealizowanym zaproszeniu. Definiuje dostęp do myapplications.microsoft.comelementu . |
| Microsoft App Panel dostępu |
0000000c-0000-0000-c000-00000000000000000 |
Nie. |
Używane w niektórych późnych wywołaniach podczas ładowania niektórych stron w obszarze Moje logowania. Na przykład blok Informacje zabezpieczające lub przełącznik Organizacji. |
| Mój Profil |
8c59ead7-d703-4a27-9e55-c96a0054c8d2 |
Tak |
Definiuje dostęp do myaccount.microsoft.com pozycji Moje grupy i Moje portale dostępu. Niektóre karty w obszarze Mój profil wymagają innych aplikacji wymienionych tutaj, aby działały. |
| Moje logowania |
19db86c3-b2b9-44cc-b339-36da233a3be2 |
Nie. |
Definiuje dostęp do dołączania mysignins.microsoft.com dostępu do informacji zabezpieczających. Zezwalaj na tę aplikację, jeśli chcesz, aby użytkownicy rejestrowali się i używali usługi MFA w dzierżawie zasobów (na przykład uwierzytelnianie wieloskładnikowe nie jest zaufane w dzierżawie głównej). |
Niektóre aplikacje z poprzedniej tabeli nie zezwalają na wybór z centrum administracyjnego firmy Microsoft Entra. Aby je zezwolić, dodaj je przy użyciu interfejsu API programu Microsoft Graph, jak pokazano w poniższym przykładzie:
PATCH https://graph.microsoft.com/v1.0/policies/crossTenantAccessPolicy/partners/<insert partner’s tenant id>
{
"b2bCollaborationInbound": {
"applications": {
"accessType": "allowed",
"targets": [
{
"target": "2793995e-0a7d-40d7-bd35-6968ba142197",
"targetType": "application"
},
{
"target": "0000000c-0000-0000-c000-000000000000",
"targetType": "application"
},
{
"target": "8c59ead7-d703-4a27-9e55-c96a0054c8d2",
"targetType": "application"
},
{
"target": "19db86c3-b2b9-44cc-b339-36da233a3be2",
"targetType": "application"
}
]
}
}
}
Uwaga
Pamiętaj, aby uwzględnić wszystkie dodatkowe aplikacje, które mają być dozwolone w żądaniu PATCH, ponieważ spowoduje to zastąpienie wszystkich wcześniej skonfigurowanych aplikacji. Aplikacje, które są już skonfigurowane, można pobrać ręcznie z portalu lub uruchamiając żądanie GET w zasadach partnera. Na przykład GET https://graph.microsoft.com/v1.0/policies/crossTenantAccessPolicy/partners/<insert partner's tenant id>
Uwaga
Aplikacje dodane za pośrednictwem interfejsu API programu Microsoft Graph, które nie są mapujące na aplikację dostępną w centrum administracyjnym firmy Microsoft Entra, będą wyświetlane jako identyfikator aplikacji.
Nie można dodać aplikacji Portale administracyjne firmy Microsoft do ustawień dostępu przychodzącego i wychodzącego między dzierżawami w centrum administracyjnym firmy Microsoft Entra. Aby zezwolić na dostęp zewnętrzny do portali administracyjnych firmy Microsoft, użyj interfejsu API programu Microsoft Graph, aby indywidualnie dodać następujące aplikacje należące do grupy aplikacji Portale administracyjne firmy Microsoft:
- Azure Portal (c44b4083-3bb0-49c1-b47d-974e53cbdf3c)
- Microsoft Entra admin center (c44b4083-3bb0-49c1-b47d-974e53cbdf3c)
- Portal usługi Microsoft 365 Defender (80ccca67-54bd-44ab-8625-4b79c4dc7775)
- Centrum administracyjne usługi Microsoft Intune (80ccca67-54bd-44ab-8625-4b79c4dc7775)
- Microsoft Purview Compliance Portal (80ccca67-54bd-44ab-8625-4b79c4dc7775)
Aby dostosować kolejność dostawców tożsamości, których użytkownicy-goście mogą używać do logowania się po zaakceptowaniu zaproszenia, wykonaj następujące kroki.
Zaloguj się do centrum administracyjnego firmy Microsoft Entra co najmniej jako administrator zabezpieczeń. Następnie otwórz usługę Identity po lewej stronie.
Wybierz pozycję Tożsamości>zewnętrzne Ustawienia dostępu między dzierżawami.
Na karcie Ustawienia domyślne w obszarze Ustawienia dostępu przychodzącego wybierz pozycję Edytuj wartości domyślne dla ruchu przychodzącego.
Na karcie Współpraca B2B wybierz kartę Zamówienie realizacji.
Przenieś dostawców tożsamości w górę lub w dół, aby zmienić kolejność, w jakiej użytkownicy-goście mogą się zalogować po zaakceptowaniu zaproszenia. Możesz również zresetować zamówienie realizacji do ustawień domyślnych tutaj.
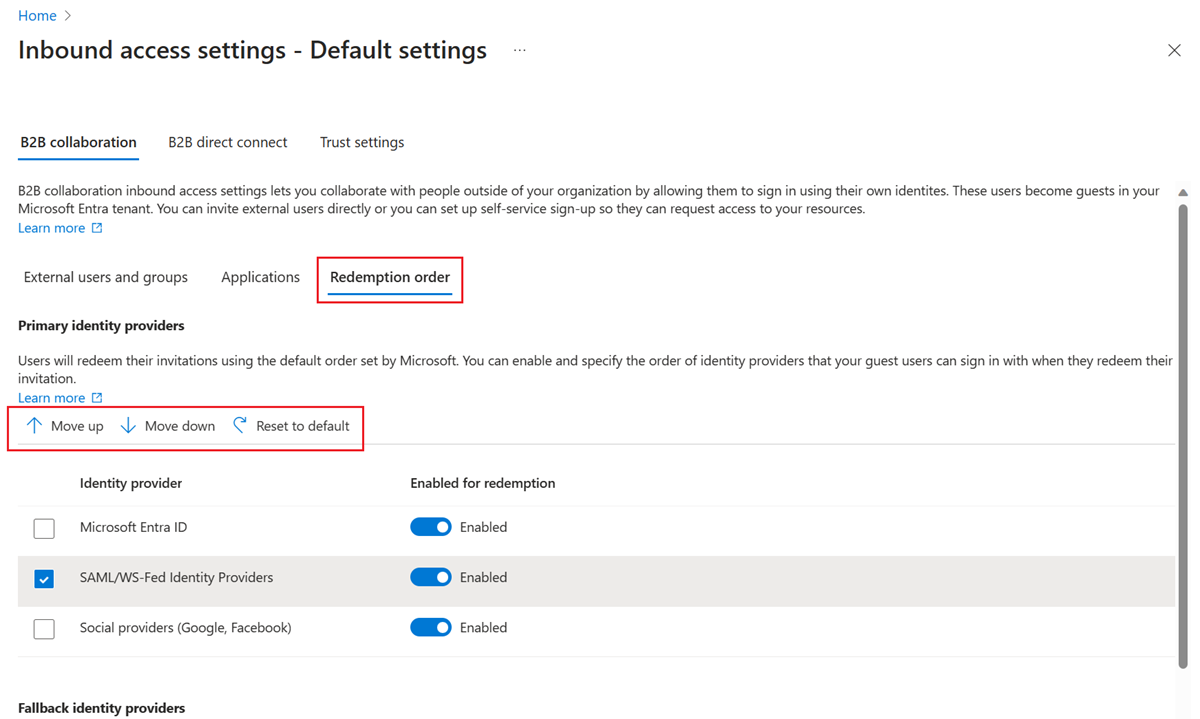
Wybierz pozycję Zapisz.
Możesz również dostosować zamówienie realizacji za pomocą interfejsu API programu Microsoft Graph.
Otwórz Eksploratora programu Microsoft Graph.
Zaloguj się jako co najmniej administrator zabezpieczeń w dzierżawie zasobów.
Uruchom następujące zapytanie, aby uzyskać bieżące zamówienie realizacji:
GET https://graph.microsoft.com/beta/policies/crossTenantAccessPolicy/default
- W tym przykładzie przeniesiemy federację SAML/WS-Fed IdP na początku zamówienia realizacji powyżej dostawcy tożsamości Firmy Microsoft Entra. Popraw ten sam identyfikator URI przy użyciu tej treści żądania:
{
"invitationRedemptionIdentityProviderConfiguration":
{
"primaryIdentityProviderPrecedenceOrder": ["ExternalFederation ","AzureActiveDirectory"],
"fallbackIdentityProvider": "defaultConfiguredIdp "
}
}
Aby sprawdzić, czy zmiany ponownie uruchom zapytanie GET.
Aby zresetować zamówienie realizacji do ustawień domyślnych, uruchom następujące zapytanie:
{
"invitationRedemptionIdentityProviderConfiguration": {
"primaryIdentityProviderPrecedenceOrder": [
"azureActiveDirectory",
"externalFederation",
"socialIdentityProviders"
],
"fallbackIdentityProvider": "defaultConfiguredIdp"
}
}
Federacja SAML/WS-Fed (federacja bezpośrednia) dla domen zweryfikowanych przez identyfikator entra firmy Microsoft
Teraz możesz dodać domenę zweryfikowaną przez entra ID firmy Microsoft, aby skonfigurować bezpośrednią relację federacji. Najpierw należy skonfigurować konfigurację federacji bezpośredniej w centrum administracyjnym lub za pośrednictwem interfejsu API. Upewnij się, że domena nie została zweryfikowana w tej samej dzierżawie.
Po skonfigurowaniu konfiguracji można dostosować zamówienie realizacji. Dostawca tożsamości SAML/WS-Fed jest dodawany do zamówienia wykupu jako ostatni wpis. Możesz przenieść go w górę w zamówieniu realizacji, aby ustawić go powyżej dostawcy tożsamości Firmy Microsoft Entra.
Uniemożliwianie użytkownikom B2B realizacji zaproszenia przy użyciu kont Microsoft
Aby uniemożliwić użytkownikom-gościom B2B realizowanie zaproszenia przy użyciu istniejących kont Microsoft lub utworzenie nowego w celu zaakceptowania zaproszenia, wykonaj poniższe kroki.
Zaloguj się do centrum administracyjnego firmy Microsoft Entra co najmniej jako administrator zabezpieczeń. Następnie otwórz usługę Identity po lewej stronie.
Wybierz pozycję Tożsamości>zewnętrzne Ustawienia dostępu między dzierżawami.
Na karcie Ustawienia domyślne w obszarze Ustawienia dostępu przychodzącego wybierz pozycję Edytuj wartości domyślne dla ruchu przychodzącego.
Na karcie Współpraca B2B wybierz kartę Zamówienie realizacji.
W obszarze Rezerwowi dostawcy tożsamości wyłącz konto usługi Microsoft (MSA).
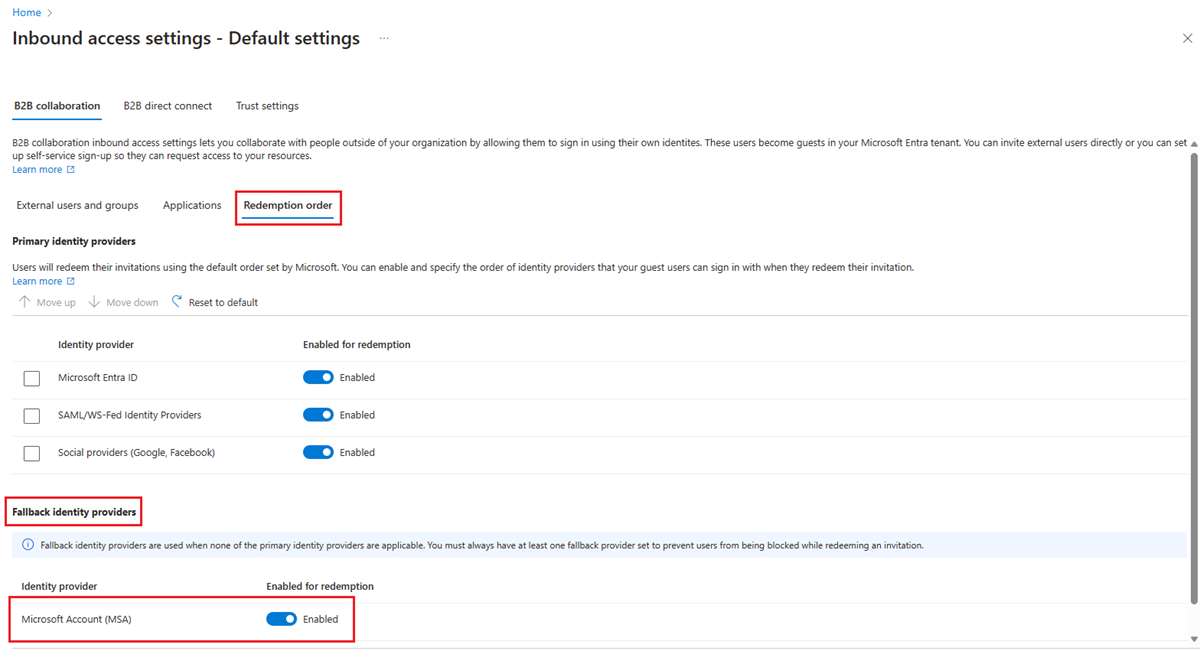
Wybierz pozycję Zapisz.
W danym momencie musi być włączony co najmniej jeden rezerwowy dostawca tożsamości. Jeśli chcesz wyłączyć konta Microsoft, musisz włączyć jednorazowy kod dostępu poczty e-mail. Nie można wyłączyć obu rezerwowych dostawców tożsamości. Wszyscy istniejący użytkownicy-goście zalogowani przy użyciu kont Microsoft nadal korzystają z niego podczas kolejnych logów. Aby to ustawienie było stosowane, należy zresetować ich stan realizacji.
Aby zmienić ustawienia zaufania dla ruchu przychodzącego dla uwierzytelniania wieloskładnikowego i oświadczeń urządzeń
Wybierz kartę Ustawienia zaufania.
(Ten krok dotyczy Tylko ustawienia organizacyjne). Jeśli konfigurujesz ustawienia dla organizacji, wybierz jedną z następujących opcji:
Ustawienia domyślne: Organizacja używa ustawień skonfigurowanych na karcie Ustawienia domyślne . Jeśli niestandardowe ustawienia zostały już skonfigurowane dla tej organizacji, wybierz pozycję Tak , aby potwierdzić, że wszystkie ustawienia mają zostać zastąpione przez ustawienia domyślne. Następnie wybierz pozycję Zapisz i pomiń pozostałe kroki opisane w tej procedurze.
Dostosuj ustawienia: możesz dostosować ustawienia, aby wymusić dla tej organizacji zamiast ustawień domyślnych. Wykonaj pozostałe kroki opisane w tej procedurze.
Wybierz co najmniej jedną z następujących opcji:
Ufaj uwierzytelnianiu wieloskładnikowemu z dzierżaw firmy Microsoft Entra: zaznacz to pole wyboru, aby zezwolić zasadom dostępu warunkowego na zaufanie oświadczeń uwierzytelniania wieloskładnikowego z organizacji zewnętrznych. Podczas uwierzytelniania identyfikator Entra firmy Microsoft sprawdza poświadczenia użytkownika pod kątem oświadczenia, że użytkownik ukończył uwierzytelnianie wieloskładnikowe. Jeśli nie, wyzwanie uwierzytelniania wieloskładnikowego jest inicjowane w dzierżawie głównej użytkownika. To ustawienie nie jest stosowane, jeśli użytkownik zewnętrzny loguje się przy użyciu szczegółowych delegowanych uprawnień administratora (GDAP), takich jak używany przez technika w dostawcy usług w chmurze, który zarządza usługami w dzierżawie. Gdy użytkownik zewnętrzny loguje się przy użyciu usługi GDAP, uwierzytelnianie wieloskładnikowe jest zawsze wymagane w dzierżawie głównej użytkownika i zawsze zaufane w dzierżawie zasobów. Rejestracja uwierzytelniania wieloskładnikowego użytkownika GDAP nie jest obsługiwana poza dzierżawą domową użytkownika. Jeśli Twoja organizacja musi nie zezwalać na dostęp do techników dostawcy usług w oparciu o uwierzytelnianie wieloskładnikowe w dzierżawie macierzystej użytkownika, możesz usunąć relację GDAP w Centrum administracyjne platformy Microsoft 365.
Urządzenia zgodne ze zgodnością zaufania: umożliwia zasadom dostępu warunkowego zaufanie oświadczeń zgodnych urządzeń z organizacji zewnętrznej, gdy ich użytkownicy uzyskują dostęp do zasobów.
Ufaj urządzeniom dołączonym hybrydowym firmy Microsoft Entra: umożliwia zasadom dostępu warunkowego zaufanie oświadczeń urządzeń dołączonych hybrydą firmy Microsoft Entra z organizacji zewnętrznej, gdy ich użytkownicy uzyskują dostęp do zasobów.
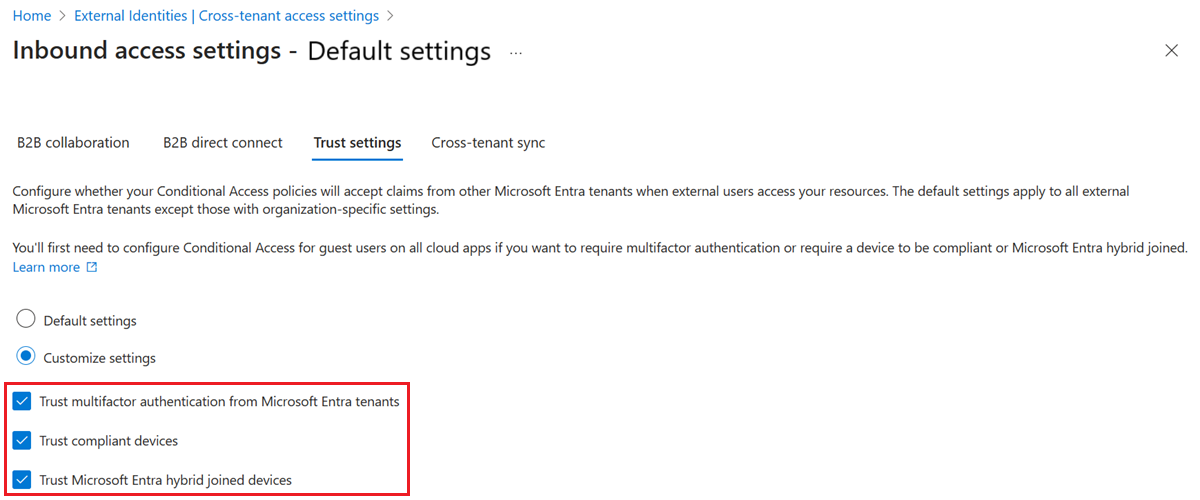
(Ten krok dotyczy Tylko ustawienia organizacyjne). Zapoznaj się z opcją Automatycznego realizacji :
-
<: sprawdź to ustawienie, jeśli chcesz automatycznie zrealizować zaproszenia. Jeśli tak, użytkownicy z określonej dzierżawy nie będą musieli akceptować monitu o wyrażenie zgody przy pierwszym uzyskiwaniu dostępu do tej dzierżawy przy użyciu synchronizacji między dzierżawami, współpracy B2B lub bezpośredniego połączenia B2B. To ustawienie pomija tylko monit o wyrażenie zgody, jeśli określona dzierżawa sprawdza również to ustawienie dla dostępu wychodzącego.
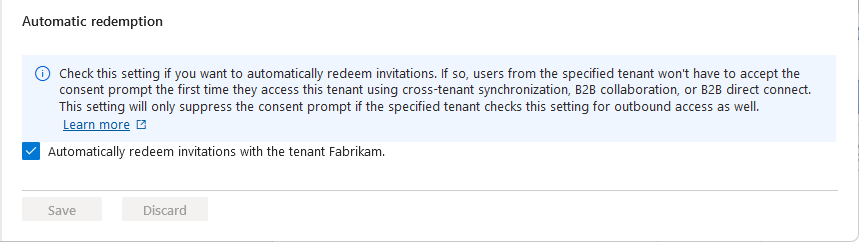
Wybierz pozycję Zapisz.
Zezwalaj użytkownikom na synchronizację z tą dzierżawą
W przypadku wybrania opcji Dostęp przychodzący do dodanej organizacji zostanie wyświetlona karta Synchronizacja między dzierżawami i pole wyboru Zezwalaj użytkownikom na synchronizację z tą dzierżawą . Synchronizacja między dzierżawami to jednokierunkowa usługa synchronizacji w usłudze Microsoft Entra ID, która automatyzuje tworzenie, aktualizowanie i usuwanie użytkowników współpracy B2B między dzierżawami w organizacji. Aby uzyskać więcej informacji, zobacz Konfigurowanie synchronizacji między dzierżawami i dokumentacji organizacji wielodostępnych.
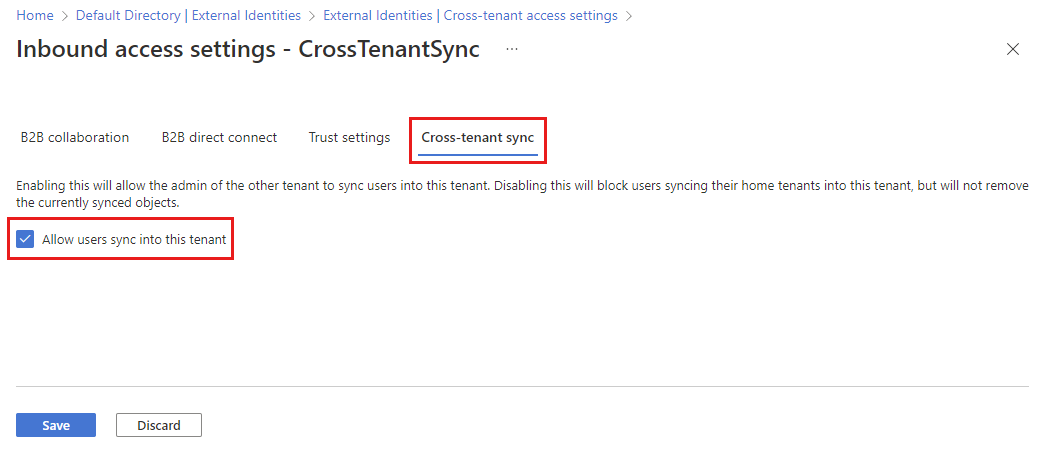
Modyfikowanie ustawień dostępu wychodzącego
W przypadku ustawień ruchu wychodzącego możesz wybrać, którzy użytkownicy i grupy będą mogli uzyskiwać dostęp do wybranych aplikacji zewnętrznych. Niezależnie od tego, czy konfigurujesz ustawienia domyślne, czy ustawienia specyficzne dla organizacji, kroki zmiany ustawień dostępu między dzierżawami dla ruchu wychodzącego są takie same. Zgodnie z opisem w tej sekcji przejdź do karty Domyślne lub organizacji na karcie Ustawienia organizacyjne, a następnie wprowadź zmiany.
Zaloguj się do centrum administracyjnego firmy Microsoft Entra co najmniej jako administrator zabezpieczeń.
Przejdź do >
Przejdź do ustawień, które chcesz zmodyfikować:
Aby zmodyfikować domyślne ustawienia ruchu wychodzącego, wybierz kartę Ustawienia domyślne, a następnie w obszarze Ustawienia dostępu wychodzącego wybierz pozycję Edytuj wartości domyślne dla ruchu wychodzącego.
Aby zmodyfikować ustawienia dla określonej organizacji, wybierz kartę Ustawienia organizacyjne, znajdź organizację na liście (lub dodaj ją), a następnie wybierz link w kolumnie Dostęp wychodzący.
Wybierz kartę Współpraca B2B.
(Ten krok dotyczy Tylko ustawienia organizacyjne). Jeśli konfigurujesz ustawienia dla organizacji, wybierz opcję:
Ustawienia domyślne: Organizacja używa ustawień skonfigurowanych na karcie Ustawienia domyślne . Jeśli niestandardowe ustawienia zostały już skonfigurowane dla tej organizacji, musisz wybrać pozycję Tak , aby potwierdzić, że wszystkie ustawienia mają zostać zastąpione przez ustawienia domyślne. Następnie wybierz pozycję Zapisz i pomiń pozostałe kroki opisane w tej procedurze.
Dostosuj ustawienia: możesz dostosować ustawienia, aby wymusić dla tej organizacji zamiast ustawień domyślnych. Wykonaj pozostałe kroki opisane w tej procedurze.
Wybierz pozycję Użytkownicy i grupy.
W obszarze Stan dostępu wybierz jedną z następujących pozycji:
-
Zezwalaj na dostęp: umożliwia użytkownikom i grupom określonym w obszarze Dotyczy zapraszania do organizacji zewnętrznych na potrzeby współpracy B2B.
-
Blokuj dostęp: blokuje użytkowników i grupy określone w obszarze Dotyczy zaproszenia do współpracy B2B. Jeśli zablokujesz dostęp dla wszystkich użytkowników i grup, spowoduje to również zablokowanie dostępu do wszystkich aplikacji zewnętrznych za pośrednictwem współpracy B2B.
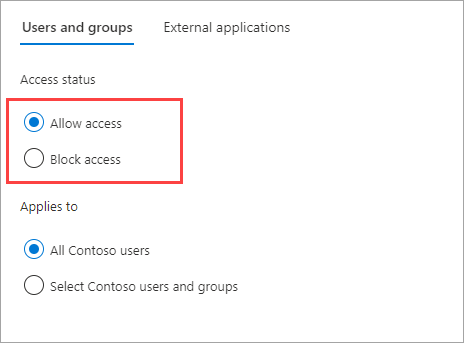
W obszarze Dotyczy wybierz jedną z następujących pozycji:
-
< organizacji>: stosuje akcję wybraną w obszarze Stan dostępu do wszystkich użytkowników i grup.
-
< organizacji> (wymaga subskrypcji Microsoft Entra ID P1 lub P2): Umożliwia zastosowanie akcji wybranej w obszarze Stan dostępu do określonych użytkowników i grup.
Uwaga
Jeśli zablokujesz dostęp dla wszystkich użytkowników i grup, musisz również zablokować dostęp do wszystkich aplikacji zewnętrznych (na karcie Aplikacje zewnętrzne).
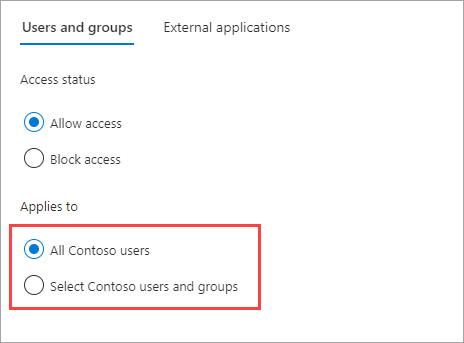
W przypadku wybrania opcji < organizacji> wykonaj następujące czynności dla każdego użytkownika lub grupy, którą chcesz dodać:
- Wybierz pozycję < organizacji>.
- W okienku Wybierz wpisz nazwę użytkownika lub nazwę grupy w polu wyszukiwania.
- Wybierz użytkownika lub grupę w wynikach wyszukiwania.
- Po zakończeniu wybierania użytkowników i grup, które chcesz dodać, wybierz pozycję Wybierz.
Uwaga
W przypadku określania docelowych użytkowników i grup nie będzie można wybrać użytkowników, którzy skonfigurowali uwierzytelnianie oparte na wiadomościACH SMS. Dzieje się tak, ponieważ użytkownicy, którzy mają "poświadczenia federacyjne" w obiekcie użytkownika, są blokowani, aby uniemożliwić użytkownikom zewnętrznym dodawanie do ustawień dostępu wychodzącego. Aby obejść ten problem, możesz użyć interfejsu API programu Microsoft Graph, aby dodać identyfikator obiektu użytkownika bezpośrednio lub określić grupę, do której należy użytkownik.
Wybierz kartę Aplikacje zewnętrzne.
W obszarze Stan dostępu wybierz jedną z następujących pozycji:
-
Zezwalaj na dostęp: zezwala na dostęp do aplikacji zewnętrznych określonych w obszarze Dotyczy, do których użytkownicy uzyskują dostęp za pośrednictwem współpracy B2B.
-
Blokuj dostęp: blokuje aplikacje zewnętrzne określone w obszarze Dotyczy dostępu użytkowników za pośrednictwem współpracy B2B.
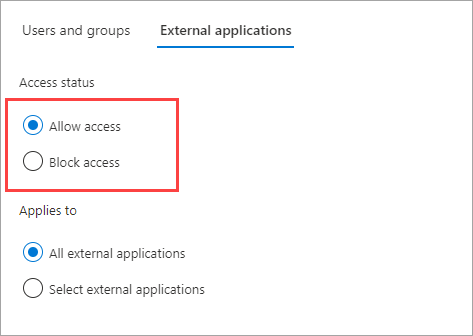
W obszarze Dotyczy wybierz jedną z następujących pozycji:
-
Wszystkie aplikacje zewnętrzne: stosuje akcję wybraną w obszarze Stan dostępu do wszystkich aplikacji zewnętrznych.
-
Wybierz aplikacje zewnętrzne: stosuje akcję wybraną w obszarze Stan dostępu do wszystkich aplikacji zewnętrznych.
Uwaga
Jeśli zablokujesz dostęp do wszystkich aplikacji zewnętrznych, musisz również zablokować dostęp dla wszystkich użytkowników i grup (na karcie Użytkownicy i grupy ).
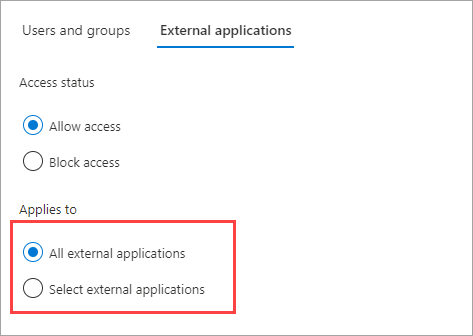
W przypadku wybrania pozycji Wybierz aplikacje zewnętrzne wykonaj następujące czynności dla każdej aplikacji, którą chcesz dodać:
- Wybierz pozycję Dodaj aplikacje firmy Microsoft lub Dodaj inne aplikacje.
- W polu wyszukiwania wpisz nazwę aplikacji lub identyfikator aplikacji ( identyfikator aplikacji klienckiej lub identyfikator aplikacji zasobu). Następnie wybierz aplikację w wynikach wyszukiwania. Powtórz dla każdej aplikacji, którą chcesz dodać.
- Po zakończeniu wybierania aplikacji wybierz pozycję Wybierz.
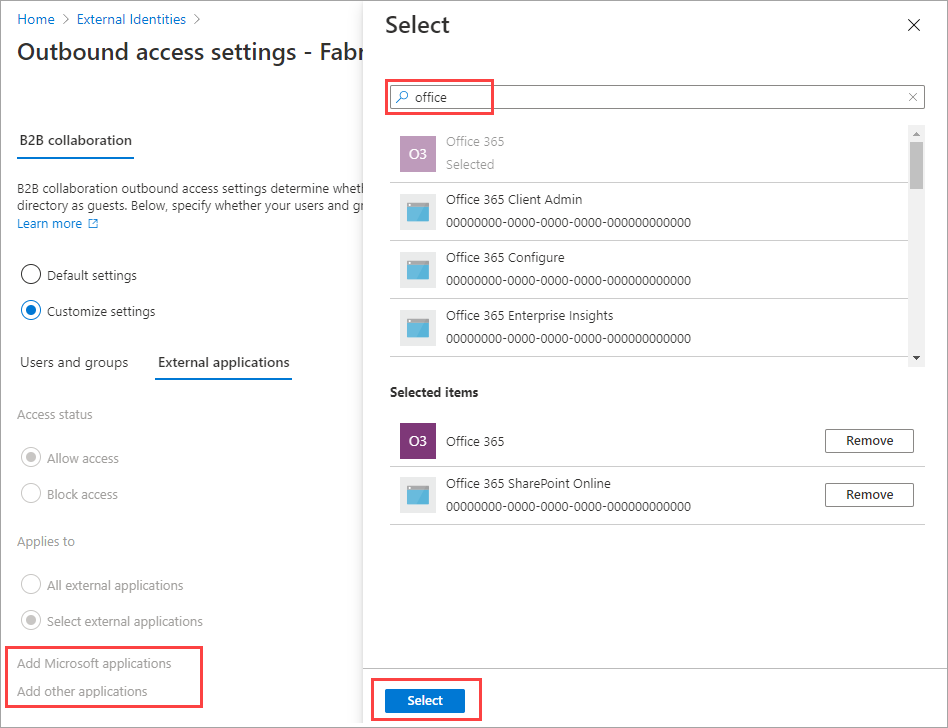
Wybierz pozycję Zapisz.
Aby zmienić ustawienia zaufania ruchu wychodzącego
(Ta sekcja ma zastosowanie do Tylko ustawienia organizacyjne).
 Dzierżawcy siły roboczej — dzierżawcy zewnętrzni
Dzierżawcy siły roboczej — dzierżawcy zewnętrzni  (dowiedz się więcej)
(dowiedz się więcej)