Korzystanie z konfiguracji do zarządzania Unified Service Desk
Konfiguracja Unified Service Desk to świetny sposób na filtrowanie rzeczy, które mają być wyświetlane dla agentów bez konieczności zarządzania ich rolami zabezpieczeń. Agenci widzą tylko te składniki programu Unified Service Desk w aplikacji klienta unified Service Desk, które są dodane do konfiguracji przypisanej do nich.
Do konfiguracji można dodać następujące składniki programu Unified Service Desk:
Wywołania akcji
Skrypty agenta
Wyszukiwania encji
Zdarzenia
Formularze
Formanty hostowane
Opcje
Skryptlety
Informacje o sesji
Pasek narzędzi
Reguła nawigacji okna
Utwórz konfigurację rozwiązania Unified Service Desk
Zaloguj się do wystąpienia Dynamics 365.
Wybierz strzałkę w dół obok Dynamics 365.
Wybierz Administrator rozwiązania Unified Service Desk.
Wybierz Konfiguracja w obszarze Ustawienia zaawansowane na mapie witryny. Spowoduje to otwarcie definicji konfiguracji.
Wybierz + Nowy na stronie Aktywna konfiguracja.
Wpisz nazwę konfiguracji na stronie Nowa konfiguracja.
Wprowadź wartość alfanumeryczną jako klucz pamięci podręcznej w polu Wersja pamięci podręcznej konfiguracji, a następnie wybierz Zapisz.
Na przykład wartość alfanumeryczną można zaktualizować jako XY12. Aby uzyskać więcej informacji na temat wersji pamięci podręcznej konfiguracji, zobacz Specjalna konfiguracja pamięci podręcznej dla agentów.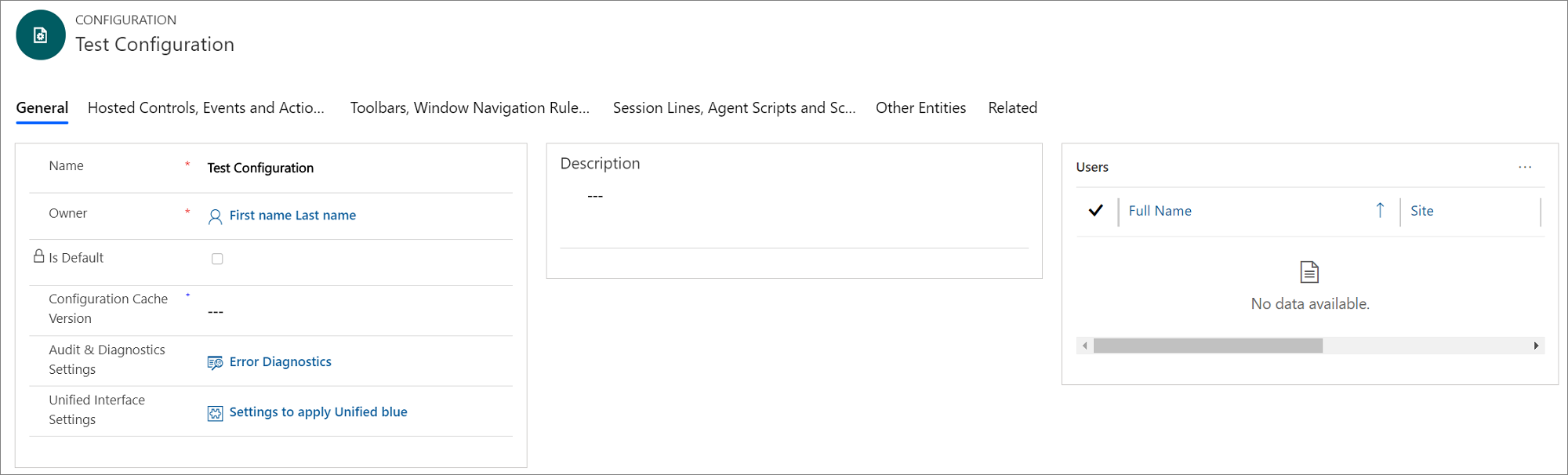
Wybierz składnik, aby go dodać. Na każdej karcie znajdują się pewne składniki. Tabela zawiera składniki dostępne na różnych kartach.
Karta Dostępne składniki do dodania Hostowane kontrolki, Zdarzenia i Akcje - Hostowane kontrolki
- Zdarzenia
- Akcje
Paski narzędzi, reguły nawigacji w oknach i wyszukiwania encji - Paski narzędzi
- Reguły nawigacji w oknie
- Wyszukiwania encji
Wiersze sesji, skrypty agenta i skryplety - Wiersze sesji
- Skrypty agenta
- Skryptlety
Inne encje - Pliki dostosowania
- Formularze
- Opcje
Wybierz kartę, Na przykład Hostowane kontrolki, Zdarzenia i Akcje.
Wybierz więcej poleceń (...) w sekcji składniki, a następnie wybierz Dodaj istniejący <nazwa komponenty>. Zostanie wyświetlone okienko Rekordy wyszukiwania. Wpisz nazwę składnika w polu wyszukiwania, a następnie wybierz przycisk Dodaj. Jeśli rekord nie istnieje, wybierz + Nowy, aby utworzyć wystąpienie składnika, który chcesz dodać. Po wybraniu + Nowy zostanie wyświetlone okno dialogowe potwierdzenia. Upewnij się, że rekord został zapisany, zanim opuścisz stronę. Teraz, po wybraniu OKzostanie wyświetlona strona składników.
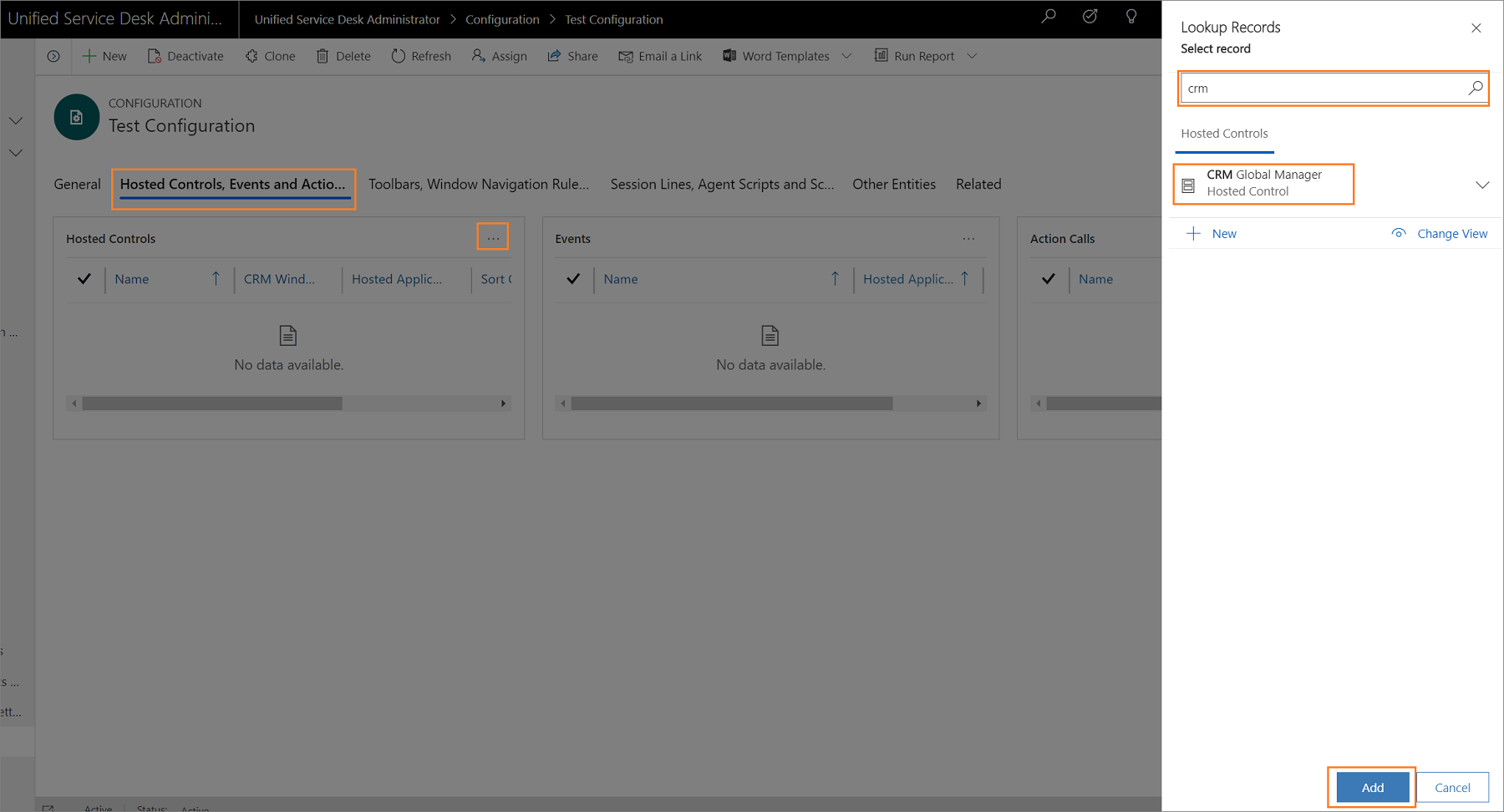
Po utworzeniu składnika wybierz Konfiguracja na mapie witryny i wybierz rekord, dla którego chcesz dodać składnik.
Wybierz kartę i wybierz więcej poleceń (...) w sekcji składniki, a następnie wybierz Dodaj istniejący <nazwa komponentu>. Zostanie wyświetlone okienko Rekordy wyszukiwania. Wpisz nazwę składnika w polu wyszukiwania, a następnie wybierz przycisk Dodaj.
Wybierz Zapisz
 , aby zapisać konfigurację.
, aby zapisać konfigurację.Powtórz kroki od 9 do 13, aby dodać inne składniki do konfiguracji.
Ważne
Jeśli żadne formanty hostowane nie są dodawane do konfiguracji, lub jeśli nie zostaną dodane niektóre formanty hostowane, takie jak Układ panelu, Menedżer globalny i formanty hostowane Menedżera połączeń, przypisani użytkownicy mogą zobaczyć puste okno aplikacji klienta Unified Service Desk. Aby uzyskać więcej informacji dotyczących sposobu tworzenia przykładowej konfiguracji, zobacz Instruktaż 1: Budowanie prostej aplikacji agenta.
Ustaw konfigurację jako domyślną.
Możesz ustawić konfigurację jako konfigurację domyślną za pomocą atrybutu Jest domyślna z rekordu Konfiguracja. W wyniku tego każdy użytkownik, który nie został przypisany do konfiguracji, będzie miał podczas logowania do Unified Service Desk zbuforowane tylko komponenty rozwiązania Unified Service Desk skojarzone z konfiguracją domyślną.
Zaloguj się do wystąpienia Dynamics 365.
Wybierz strzałkę w dół obok Dynamics 365.
Wybierz Administrator rozwiązania Unified Service Desk.
Wybierz Konfiguracja w obszarze Ustawienia zaawansowane na mapie witryny.
Wybierz rekord konfiguracji, który chcesz wyznaczyć jako domyślny na liście Aktywna konfiguracja.
Wybierz Ustaw jako domyślny z menu Akcje.
Kojarzenie z inspekcji i diagnostyki z konfiguracją
W przypadku kojarzenia rekordu inspekcji i diagnostyki z konfiguracją, tylko zdarzenia inspekcji i diagnostyki określone w rekordzie Inspekcja i diagnostyka są rejestrowane, i tylko dla użytkowników, którzy zostali przypisani do konfiguracji. Poniższa procedura opisuje jak skojarzyć rekord Inspekcja i diagnostyka z konfiguracją. Aby uzyskać informacje dotyczące sposobu tworzenia rekordu inspekcji i diagnostyki, zobacz Konfigurowanie inspekcji i diagnostyki w rozwiązaniu Unified Service Desk.
Zaloguj się do wystąpienia Dynamics 365.
Wybierz strzałkę w dół obok Dynamics 365.
Wybierz Administrator rozwiązania Unified Service Desk.
Wybierz Konfiguracja w obszarze Ustawienia zaawansowane na mapie witryny.
Wybierz rekord konfiguracji, do którego ma zostać dodany rekord inspekcji i diagnostyki.
Wpisz nazwę rekordu inspekcji i diagnostyki w polu wyszukiwania, i wybierz rekord.
Po dodaniu rekordu Inspekcja i diagnostyka, wybierz przycisk Zapisz
 , aby zapisać konfigurację.
, aby zapisać konfigurację.
Przypisz użytkowników do konfiguracji rozwiązania Unified Service Desk
Po utworzeniu konfiguracji Unified Service Desk, możesz przypisać do niej użytkowników. Użytkownicy przypisani do konfiguracji mają dostęp tylko do tych składników w aplikacji klienta Unified Service Desk, które zostały dodane do konfiguracji.
Zaloguj się do wystąpienia Dynamics 365.
Wybierz strzałkę w dół obok Dynamics 365.
Wybierz Administrator rozwiązania Unified Service Desk.
Wybierz Konfiguracja w obszarze Ustawienia zaawansowane na mapie witryny.
Wybierz wymagany rekord konfiguracji na stronie Aktywna konfiguracja. Aby otworzyć definicję konfiguracji, wybierz nazwę konfiguracji lub wybierz rekord, a następnie wybierz Edytuj.
Wybierz kartę Pokrewne, a następnie wybierz Przypisani użytkownicy. Możesz przypisać konfigurację do istniejącego użytkownika, lub utworzyć nowego użytkownika i przypisać do niego konfigurację.
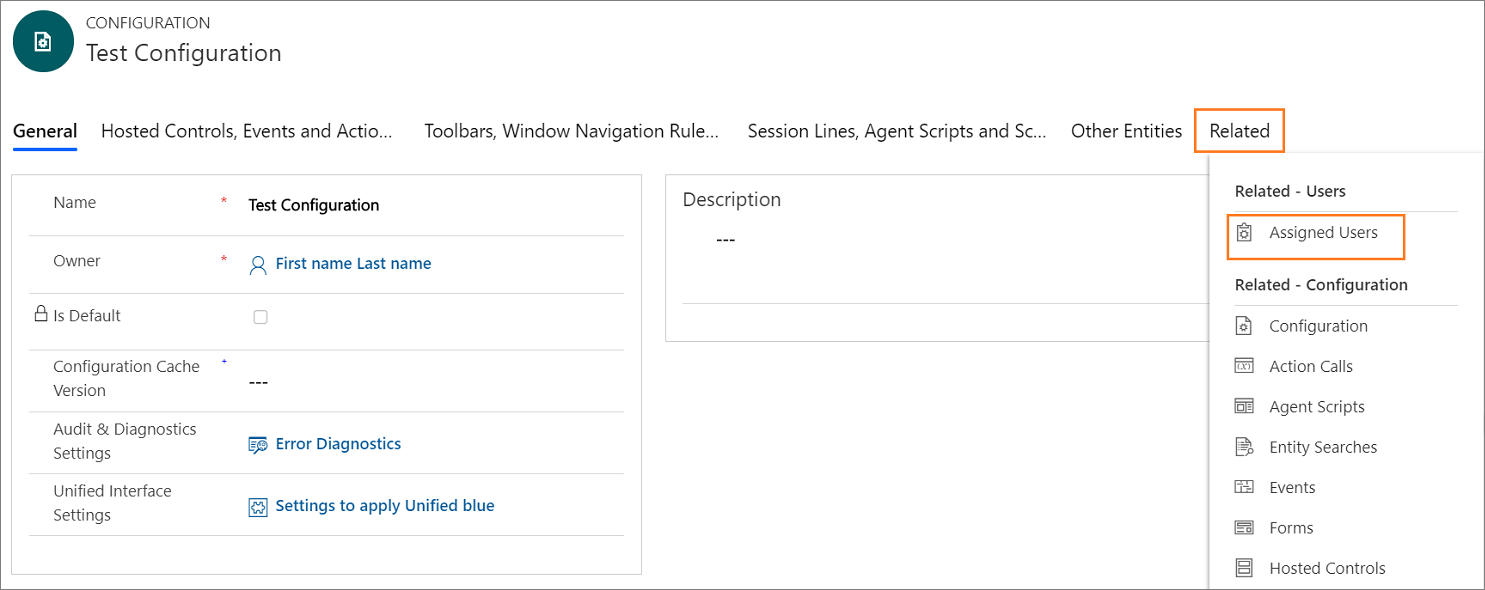
Wybierz Dodaj istniejącego użytkownika. Zostanie wyświetlone okienko Rekordy wyszukiwania.
Wpisz nazwę wymaganego użytkownik w polu wyszukiwania, a następnie wybierz Wyszukaj. Następnie wybierz użytkownika z listy i wybierz Dodaj.
Wybierz Zapisz
 i zamknij, aby zapisać zmiany.
i zamknij, aby zapisać zmiany.Jeśli wybierzesz nazwę użytkownika w kolumnie Nazwa, otworzy się rekord użytkownika, i będziesz mógł zobaczyć, że konfiguracja Unified Service Desk jest przypisana do użytkownika w polu Konfiguracja USD.
Użytkownik może zostać przypisany tylko do jednej Konfiguracji. Aby przypisać użytkownika do innej Konfiguracji, należy najpierw usunąć użytkownika z istniejącej konfiguracji.
Usuń użytkownika z konfiguracji
Otwórz formularz użytkownika dla agenta, który ma zostać usunięty z konfiguracji. Możesz to zrobić w Ustawienia>Zabezpieczenia>Użytkownicy.
W formularzu użytkownika wybierz Konfiguracja USD.
Naciśnij klawisz Delete, aby usunąć konfigurację, a następnie zapisz formularz.
Sklonuj konfigurację
Możesz skopiować konfigurację klonując ją. Dzięki temu możesz szybko skopiować istniejącą konfigurację i związane z nią relacje i wykorzystać je dla innej konfiguracji. Ponieważ użytkownik może należeć tylko do jednego konfiguracji, użytkownicy skojarzeni z konfiguracją nie będą skojarzeni ze sklonowaną konfiguracją.
Zaloguj się do wystąpienia Dynamics 365.
Wybierz strzałkę w dół obok Dynamics 365.
Wybierz Administrator rozwiązania Unified Service Desk.
Wybierz Konfiguracja w obszarze Ustawienia zaawansowane na mapie witryny.
Wybierz rekord konfiguracji, który chcesz sklonować na stronie Aktywna konfiguracja.
Wybierz Klonuj w menu Akcje.
Wybierz Klonuj w oknie dialogowym Klonuj istniejącą konfigurację.
Zobacz także
Zarządzanie dostępem przy użyciu niestandardowych ról zabezpieczeń
Zarządzanie dostępem w Unified Service Desk