Zapytanie o dane za pomocą przekierowań aplikacji mobilnej Warehouse Management
Wprowadzenie funkcji
Dzięki możliwości skanowania kodów kreskowych aplikacja mobilna Warehouse Management umożliwia łatwe i dokładne przechwytywanie danych w ramach procesów magazynowych. Jednak czasami kody kreskowe ulegają uszkodzeniu i stają się nieczytelne lub wymagane dane mogą nie występować jako kod kreskowy w przepływach procesów biznesowych. W tych przypadkach ręczne wprowadzanie danych może zająć dużo czasu, a nawet spowodować przechwycenie niepoprawnych danych. Wyniki można zmniejszyć i zmniejszyć poziom usług.
Korzystając z elastycznego procesu zapytań o dane, pracownicy mogą łatwo wyszukiwać wymagane informacje w ramach przepływów wbudowanej aplikacji mobilnej Warehouse Management i stosować opcje filtrowania, dzięki czemu wyświetlane są tylko istotne dane. W związku z tym wybór ręczny jest szybsze i dokładniejsze.
Na przykład w przepływie przyjmowania zamówienia zakupu numer zamówienia zakupu jest wymagany, aby dopasować je do stanu zapasów, które docierają. W ramach tego procesu można łatwo skonfigurować elementy menu w celu wyświetlenia listy kart z odpowiednimi numerami zamówień zakupu. W ten sposób można kontynuować przepływ odbierania, używając szybkiego wyboru punktu do wybrania. Ten artykuł zawiera przykładowe scenariusze, ale tej funkcji można używać także w dowolnych lub wszystkich przepływach aplikacji mobilnej Warehouse Management.
Włączanie funkcji przepływu informacji o danych i jej wymagań wstępnych
Aby można było używać funkcji opisanych w tym artykule, należy wykonać następującą procedurę, aby włączyć wymagane funkcje.
Wybierz kolejno opcje Administrator systemu > Obszary robocze > Zarządzanie funkcjami. (Aby uzyskać więcej informacji na temat korzystania z obszaru roboczego Zarządzanie funkcjami, zobacz Omówienie zarządzania funkcjami.)
Jeśli używasz 10.0.28 lub wcześniejszej wersji Supply Chain Management, włącz funkcję, która jest wymieniona w następujący sposób:
- Moduł:Zarządzanie magazynem
- Nazwa funkcji:Instrukcje dotyczące kroku aplikacji magazynu
Ta funkcja jest warunkiem koniecznym dla funkcji Przepływ zapytań o dane w aplikacji Warehouse management. Od wersji 10.0.29 Supply Chain Management ta funkcja jest obowiązkowa i nie można jej wyłączyć. Aby uzyskać więcej informacji na temat funkcji Instrukcje krok po kroku aplikacji Warehouse, patrz Dostosowywanie tytułów i instrukcji krok po kroku dla aplikacji mobilnej Warehouse Management.
Włącz funkcję, która jest wymieniona w następujący sposób:
- Moduł:Zarządzanie magazynem
- Nazwa funkcji:Objazdy aplikacji do zarządzania magazynem
Ta funkcja jest warunkiem koniecznym dla funkcji Przepływ zapytań o dane w aplikacji Warehouse management. Od wersji 10.0.29 Supply Chain Management version funkcja jest domyślnie włączona. Aby uzyskać więcej informacji na temat funkcji Objazdy aplikacji do Warehouse management, zobacz Konfigurowanie objazdów dla kroków w elementach menu urządzenia mobilnego.
Jeśli funkcja Objazdy aplikacji do zarządzania magazynem nie była jeszcze włączona, zaktualizuj nazwy pól w aplikacji mobilnej Warehouse Management, przechodząc do Zarządzanie magazynem > Konfiguracja > Urządzenie mobilne > Nazwy pól aplikacji Warehouse i wybierając Utwórz konfigurację domyślną. Powtórz poprzedni krok dla każdej osoby prawnej (firmy), w której korzystasz z aplikacji mobilnej Warehouse Management. Aby uzyskać więcej informacji, zobacz temat Konfigurowanie pól aplikacji mobilnej Warehouse Management.
Włącz funkcję, która jest wymieniona w następujący sposób:
- Moduł:Zarządzanie magazynem
- Nazwa funkcji:Przepływ zapytania o dane aplikacji do zarządzania magazynem
Ta funkcja jest opisana w tym artykule. Od wersji 10.0.32 Supply Chain Management ta funkcja jest obowiązkowa i nie można jej wyłączyć.
Narzędzie zakresu zapytań sesji użytkownika
Supply Chain Management w wersji 10.0.37 (i nowszych) zawiera narzędzie zakres zapytań sesji użytkownika, które dodaje następujące funkcje do konfigurowania zapytań, aby pomóc pracownikom znaleźć określone rekordy za pomocą aplikacji mobilnej Warehouse Management:
- Filtruj rekordy według magazynu — umożliwia skonfigurowanie zapytań, które używają bieżącego magazynu pracownika jako wartości. Tej wartości można użyć jako kryterium filtrów zakresów (na karcie Zakres standardowego projektanta kwerend). Jest to przydatne, na przykład, jeśli chcesz wyświetlić listę zleceń zakupu, które mają dotrzeć do magazynu, w którym aktualnie pracuje pracownik. Aby skonfigurować pozycję menu urządzenia przenośnego do korzystania z tej funkcji, otwórz projektanta zapytań i na karcie Zakres ustaw wiersz, który używa Kryterium (WhsWorkUserSessionSysQueryRangeUtil::whsWorkUserSessionCurrentWarehouse()). Przykład korzystania z tej funkcji znajduje się w dalszej części tego artykułu.
- Filtruj rekordy według użytkownika aplikacji— umożliwia skonfigurowanie zapytań, które używają identyfikatora bieżącego pracownika jako wartości. Tej wartości można użyć jako kryterium filtrów zakresów (na karcie Zakres standardowego projektanta kwerend). Aby skonfigurować pozycję menu urządzenia przenośnego do korzystania z tej funkcji, otwórz projektanta zapytań i na karcie Zakres ustaw wiersz, który używa Kryterium (WhsWorkUserSessionSysQueryRangeUtil::whsWorkUserSessionCurrentWorkUserId()).
- Pokaż lub ukryj filtry w aplikacji mobilnej— Ta funkcja pozwala wybrać, czy strona z wartościami filtrów ma być wyświetlana podczas przepływu zapytania o dane dla elementów menu urządzenia mobilnego. Podczas korzystania ze strony Pozycje menu urządzenia przenośnego, aby skonfigurować pozycję menu urządzenia przenośnego, w której ta funkcja jest istotna, znajdziesz ustawienie Pokaż stronę filtrów, które pozwala wybrać, czy filtry mają być wyświetlane Zawsze, czy Tylko wtedy, gdy filtry można zmienić.
Przykładowe scenariusze
W tym artykule wykorzystano przykładowe scenariusze, aby pokazać, w jaki sposób można użyć funkcji Przepływ zapytań o dane aplikacji do Warehouse management w celu usprawnienia przepływu potwierdzeń zakupu. W scenariuszach są wykorzystywane standardowe przykładowe dane, które obejmują przepływ o nazwie Przyjmij zakup.
Ten przepływ rozpoczyna się od monitu o zidentyfikowanie numeru zamówienia zakupu, z które będą oni otrzymywać. Aby ułatwić pracownikom identyfikację zamówienia zakupu, ulepszysz pierwszą stronę przepływu, dodając następujące nowe opcje zapytania jako objazdy:
- Wyszukiwanie zamówień zakupu według dostawcy — umożliwia otwarcie strony z monitem o wprowadzenie nazwy dostawcy lub części nazwy dostawcy. Można używać symboli wieloznacznych. Na przykład, jeśli pracownik oczekuje dzisiaj dostawy przychodzącej od dostawcy, który zawiera Tailspin w nazwie, może wprowadzić Tail*, aby wyświetlić zestaw kart dla otwartych zamówień zakupu, które zawierają to tekst. Każda karta zawiera kilka pól, które zawierają informacje o każdym zamówieniu zakupu. Oprócz nazwy dostawcy można zaprojektować karty tak, aby zawierały numer konta dostawcy, datę dostawy i stan dokumentu.
- Wyszukaj zamówienia zakupu na dziś — otwiera stronę, która nie monituje pracowników o wprowadzenie danych, ale pokazuje zestaw Karty pasujących do filtru „zakodowane na stałe”. Pracownicy kontynuują, wybierając kartę dla zamówienia zakupu, w którym mają rejestrować pozycje magazynowe. Proces ten jest włączony z opcją Pokaż stronę filtrów ustawioną na Tylko wtedy, gdy filtry można zmienić, co oznacza, że aplikacja wyświetla wyniki natychmiast (bez wyświetlania strony filtrów).
- Wyszukaj zamówienia zakupu według pozycji — Otwórz stronę, która monituje pracowników o zeskanowanie kodu kreskowego dowolnej pozycji w dostarczonych zapasach. Następnie w przepływie jest wymieniona lista wszystkich otwartych zamówień zakupu zawierających wiersze zeskanowanego kodu towaru. Aby pokryć sytuacje, w których nie można odczytać kodu słupkowego, można dodać do tej strony kolejne wyszukiwanie kodu, na którym pracownicy będą szukali kodów towarów w określonym zamówieniu zakupu.
W każdym przypadku pracownik identyfikuje zamówienie zakupu, wybierając kartę, a następnie jest zwracany na pierwszą stronę, która zawiera wybrany numer zamówienia zakupu. Pracownik może następnie kontynuować przepływ rejestracji pozycji dla zapasów przychodzących.
Włącz dane przykładowe
Aby przepracować przykładowe scenariusze opisane w tym artykule, musisz być w systemie, w którym są zainstalowane standardowe dane demonstracyjne. Dodatkowo należy również wybrać firmę USMF przed rozpoczęciem.
Konfigurowanie menu urządzenia przenośnego
Aby utworzyć każdą z nowych opcji kwerendy, które należy dodać do pierwszej strony przepływu, należy skonfigurować ją jako element menu urządzenia przenośnego. Później opcje kwerendy zostaną udostępnione jako objazdy w przepływie odbierania zakupów.
Utwórz element menu „Szukaj pozyskanych towarów według dostawców”
Aby utworzyć pozycję menu Wyszukiwania pozyskanych towarów według dostawców, należy wykonać następujące kroki.
Przejdź do pozycji Zarządzanie magazynem > Ustawienia > Urządzenie przenośne > Elementy menu urządzenia przenośnego.
W okienku akcji wybierz opcję Nowy, aby dodać element menu urządzenia mobilnego.
Ustaw następujące wartości dla nowej pozycji menu:
- Nazwa elementu menu:Wyszukiwanie zamówień zakupu według dostawcy
- Tytuł:Wyszukiwanie zamówień zakupu według dostawcy
- Tryb:Pośredni
Na skróconej karcie Ogólne ustaw następujące wartości:
- Kod działania:Zapytanie o dane
- Użyj przewodnika procesu:Tak (Ta wartość jest wybierana automatycznie.)
- Nazwa tabeli:Tabela zakupów (Chcesz wyszukać numery zamówień zakupu z tej tabeli.)
- Pokaż stronę filtra:Tylko wtedy, gdy filtry można zmienić (Filtry będą wyświetlane ze względu na nazwę dostawcy).
W okienku akcji wybierz opcję Edytuj kwerendę, aby zdefiniować kwerendę opartą na wybranej tabeli podstawowej (w tym przypadku jest to tabela zamówień zakupu).
W edytorze zapytań na karcie Zakres dodaj następujące wiersze do siatki.
Tabela Tabela pochodna Pole Kryterium Zamówienia zakupu Zamówienia zakupu Stan zamówienia zakupu Otwarte zamówienie Zamówienia zakupu Zamówienia zakupu Data dostawy (dayRange(-10,10)) Zamówienia zakupu Zamówienia zakupu Nazwa dostawcy Wskazówka
W tym przykładzie filtr nie zawiera żadnych kryteriów magazynu, a zatem zwróci otwarte zlecenia zakupu dla wszystkich magazynów w ramach bieżącej jednostki prawnej. Aby ograniczyć wyniki wyszukiwania tylko do zleceń zakupu dla bieżącego magazynu pracownika, dodaj wiersz zapytania z Pole ustawionym na Magazyn i Kryteria ustawionym na (WhsWorkUserSessionSysQueryRangeUtil::whsWorkUserSessionCurrentWarehouse()). Można również użyć tej wartości dla pól z połączonych tabel (takich jak tabela Wymiary zapasów). Zobacz Narzędzie zakresu zapytań sesji użytkownika.
Kliknij przycisk OK.
W tym przykładzie nowy element menu jest skonfigurowany tak, aby można było znaleźć otwarte zamówienia zakupu, które powinny być docierane w każdej chwili w okresie od 10 dni w przeszłości do 10 dni w przyszłości.
W kwerendzie kolumna Kryteria dla nazwy dostawcy była pusta. W związku z tym pracownicy będą mogli określać tę wartość w trakcie używania aplikacji mobilnej Warehouse Management.
Aby określić sposób sortowania listy, można ustawić sortowanie na karcie Sortowanie.
Oprócz zdefiniowania kwerendy należy wybrać pola, które będą wyświetlane na kartach na stronie listy zapytań. Dlatego w okienku akcji wybierz Lista pól.
Na stronie Lista pól ustaw następujące wartości:
- Wyświetl pole 1:PurchId (To pole będzie wyświetlane jako nagłówek każdej karty.)
- Pole wyświetlania 2:StatusZakupu
- Pole wyświetlania 3:NazwaZakupu
- Pole wyświetlania 4:OrderAccount
- Pole wyświetlania 5:DataDostawy
- Pole wyświetlania 6:displayDocumentStatus() (Ta wartość jest metodą wyświetlania, jak wskazuje znak „()” na końcu.)
Na okienku akcji wybierz opcję Zapisz. Następnie zamknij stronę.
Utwórz pozycję menu „Wyszukaj zamówienia zakupu na dziś”
Aby utworzyć pozycję menu Wyszukiwania pozyskanych towarów na dziś, należy wykonać następujące kroki.
Przejdź do pozycji Zarządzanie magazynem > Ustawienia > Urządzenie przenośne > Elementy menu urządzenia przenośnego.
W okienku akcji wybierz opcję Nowy, aby dodać element menu urządzenia mobilnego.
Ustaw następujące wartości dla nowego elementu:
- Nazwa elementu menu:Wyszukaj zamówienia zakupu na dziś
- Tytuł:Wyszukaj zamówienia zakupu na dziś
- Tryb:Pośredni
Na skróconej karcie Ogólne ustaw następujące wartości:
- Kod działania:Zapytanie o dane
- Użyj przewodnika procesu:Tak (Ta wartość jest wybierana automatycznie.)
- Nazwa tabeli:Tabela zakupów (Chcesz wyszukać numery zamówień zakupu z tej tabeli.)
- Pokaż stronę filtra:Tylko wtedy, gdy filtry można zmienić (Pokaż wyniki natychmiast.)
W okienku akcji wybierz opcję Edytuj kwerendę, aby zdefiniować kwerendę opartą na wybranej tabeli podstawowej (w tym przypadku jest to tabela zamówień zakupu).
W edytorze zapytań na karcie Zakres dodaj następujące wiersze do siatki.
Tabela Tabela pochodna Pole Kryterium Zamówienie zakupu Zamówienie zakupu Stan zamówienia zakupu Otwarte zamówienie Zamówienie zakupu Zamówienie zakupu Potwierdzona data odbioru (Day(0)) Zamówienie zakupu Zamówienie zakupu Magazyn (WhsWorkUserSessionSysQueryRangeUtil::whsWorkUserSessionCurrentWarehouse()) Banknot
W tym przykładzie zapytanie filtruje wyniki wyszukiwania według magazynu, ponieważ zawiera wiersz z polem Magazyn. Jeśli ustawisz ten wiersz z pustą wartością dla Kryteriów, system wyświetli stronę filtra, która automatycznie wyświetli bieżący magazyn pracownika i pozwoli pracownikowi zaktualizować wartość w razie potrzeby. Jeśli ustawisz ten wiersz tak, aby miał wartość Kryteria (WhsWorkUserSessionSysQueryRangeUtil::whsWorkUserSessionCurrentWarehouse()), aplikacja może automatycznie użyć tej wartości bez pokazywania jej pracownikowi w celu potwierdzenia. Zobacz Narzędzie zakresu zapytań sesji użytkownika.
Kliknij przycisk OK.
W tym przykładzie nowy element menu jest skonfigurowany tak, aby można było znaleźć otwarte zamówienia zakupu, które zgodnie z oczekiwaniami będą docierać dzisiaj.
Aby określić sposób sortowania listy, można ustawić sortowanie na karcie Sortowanie.
Oprócz zdefiniowania kwerendy należy wybrać pola, które będą wyświetlane na kartach na stronie listy zapytań. Dlatego w okienku akcji wybierz Lista pól.
Na stronie Lista pól ustaw następujące wartości:
- Pole wyświetlania 1:NazwaZakupu (To pole będzie wyświetlane jako nagłówek każdej karty).
- Pole wyświetlania 2:IdentyfikatoraZakupu
- Pole wyświetlania 3:StatusZakupu
- Pole wyświetlania 4:DlvMode
- Pole wyświetlania 5:DlvTerm
- Pole wyświetlania 6:OrderAccount
- Pole wyświetlania 7:VendorName() (Ta wartość jest metodą wyświetlania, jak wskazuje „()” na końcu.)
Na okienku akcji wybierz opcję Zapisz. Następnie zamknij stronę.
Utwórz pozycję menu „Wyszukaj zamówienia zakupu według pozycji”
Aby utworzyć pozycję menu Wyszukiwania pozyskanych towarów według pozycji, należy wykonać następujące kroki.
Przejdź do pozycji Zarządzanie magazynem > Ustawienia > Urządzenie przenośne > Elementy menu urządzenia przenośnego.
W okienku akcji wybierz opcję Nowy, aby dodać element menu urządzenia mobilnego.
Ustaw następujące wartości dla nowego elementu:
- Nazwa elementu menu:Wyszukiwanie zamówień zakupu według pozycji
- Tytuł:Wyszukiwanie zamówień zakupu według pozycji
- Tryb:Pośredni
Na skróconej karcie Ogólne ustaw następujące wartości:
- Kod działania:Zapytanie o dane
- Użyj przewodnika procesu:Tak (Ta wartość jest wybierana automatycznie.)
- Nazwa tabeli:PurchLine (Chcesz wyszukać numery zamówień zakupu na podstawie numeru pozycji za pomocą danych wiersza).
- Pokaż stronę filtra:Tylko wtedy, gdy filtry można zmienić (Filtry będą wyświetlane ze względu na numer pozycji.)
W okienku akcji wybierz opcję Edytuj kwerendę, aby zdefiniować kwerendę opartą na wybranej tabeli podstawowej (w tym przypadku tabeli wierszy zamówienia zakupu, ale możesz użyć dowolnych wartości, które są powiązane z nagłówkiem, przystępując do PurchTable).
W edytorze zapytań na karcie Zakres dodaj następujące wiersze do siatki.
Tabela Tabela pochodna Pole Kryterium Wiersze zamówienia zakupu Wiersze zamówienia zakupu Stan wiersza Otwarte zamówienie Wiersze zamówienia zakupu Wiersze zamówienia zakupu Data dostawy (dayRange(-10,10)) Wiersze zamówienia zakupu Wiersze zamówienia zakupu Numer pozycji Wskazówka
W tym przykładzie filtr nie zawiera żadnych kryteriów magazynu, a zatem zwróci otwarte zlecenia zakupu dla wszystkich magazynów w ramach bieżącej jednostki prawnej. Aby ograniczyć wyniki wyszukiwania do bieżącego magazynu pracownika, można dołączyć do tabeli Wymiary magazynowe, a następnie dołączyć pole Magazyn jako część zapytania o zakres i wprowadzić (WhsWorkUserSessionSysQueryRangeUtil::whsWorkUserSessionCurrentWarehouse()) jako Kryteria dla pola Magazyn. Zobacz Narzędzie zakresu zapytań sesji użytkownika.
Kliknij przycisk OK.
W tym przykładzie nowy element menu jest skonfigurowany tak, aby znajdować otwarte wiersze zamówienia zakupu, które mają dotrzeć w dowolnym momencie od 10 dni w przeszłości do 10 dni w przyszłości.
W kwerendzie kolumna Kryteria dla Numer przedmiotu była pusta. W związku z tym pracownicy będą mogli określać tę wartość w trakcie używania aplikacji mobilnej Warehouse Management.
Aby określić sposób sortowania listy, można ustawić sortowanie na karcie Sortowanie.
Oprócz zdefiniowania kwerendy należy wybrać pola, które będą wyświetlane na kartach na stronie listy zapytań. Dlatego w okienku akcji wybierz Lista pól.
Na stronie Lista pól ustaw następujące wartości:
- Wyświetl pole 1:PurchId (Ta wartość pola będzie używana jako nagłówek każdej karty).
- Pole wyświetlania 2:VendAccount
- Pole wyświetlania 3:Ilość zakupu
- Pole wyświetlania 4:PurchUnit
- Pole wyświetlania 5:StatusZakupu
Na okienku akcji wybierz opcję Zapisz. Następnie zamknij stronę.
Dodaj nowe pozycje menu urządzenia mobilnego do menu
Trzy nowe elementy menu urządzenia przenośnego są teraz gotowe do dodania do menu urządzenia przenośnego. To zadanie musi zostać wykonane, zanim elementy menu będą mogły być używane jako część procesu objazdu. W tym przykładzie trzeba utworzyć nowy podmenu i dodać do niego nowe elementy menu.
Wybierz kolejno opcje Zarządzanie magazynem > Ustawienia > Urządzenie przenośne > Menu urządzenia przenośnego.
W okienku akcji wybierz opcję Nowy.
Ustaw następujące wartości w nagłówku nowego rekordu:
- Nazwa:Zapytaj
- Opis:Zapytać
W siatce Dostępne menu i elementy menu znajdź i wybierz pierwszy z elementów menu urządzenia mobilnego, które właśnie utworzyłeś. Wybierz przycisk strzałki w prawo, aby przenieść wybraną pozycję menu na listę Struktura menu.
Powtórz poprzedni krok dla pozostałych dwóch nowych elementów menu.
W okienku listy po lewej stronie wybierz menu Główne.
Z listy Dostępne menu i elementy menu przewiń do sekcji Menu i wybierz nowe menu Zapytanie. Wybierz przycisk strzałki w prawo, aby przenieść wybraną pozycję menu na listę Struktura menu.
Skonfiguruj objazdy w krokach urządzenia mobilnego
Aby ukończyć konfigurację, musisz teraz użyć konfiguracji objazdu na stronie Kroki dotyczące urządzenia mobilnego, aby dodać trzy nowe pozycje menu urządzenia mobilnego do istniejącego kroku identyfikacji zamówienia w procesie Odbiór zakupu.
Wybierz kolejno opcje Zarządzanie magazynem > Ustawienia > Urządzenie przenośne > Kroki urządzenia przenośnego.
W polu Filtr wprowadź nazwę PONum. Następnie z listy rozwijanej wybierz pozycję Identyfikator kroku: „PONum".
W trakcie wybierania rekordu w siatce wybierz opcję Dodaj konfigurację kroku w okienku akcji. W wyświetlonym rozwijanym oknie dialogowym ustaw pole Pozycja menu, aby znaleźć i wybrać Zakup odbiór. Kliknij przycisk OK, aby zamknąć okno dialogowe.
Na skróconej karcie szczegółów nowej konfiguracji kroku (Zakup do otrzymania: PONum) na skróconej karcie Dostępne objazdy (pozycje menu) za pomocą menu wybierz pozycję Dodaj na pasku narzędzi.
W oknie dialogowym Dodaj objazd znajdź i wybierz wcześniej utworzony element menu Wyszukaj zamówienia zakupu według dostawcy.
Wybierz przycisk OK, aby zamknąć okno dialogowe i dodać wybrany element menu do listy objazdów.
Wybierz nowy objazd, a następnie wybierz pola Wybierz do wysłania na pasku narzędzi.
W oknie dialogowym Wybierz pola do wysłania nie dodawaj niczego do sekcji Wyślij od odbioru, ponieważ nie chcesz przekazywać żadnych wartości do elementu menu objazdu. Jednak w sekcji Przywróć z wyszukiwania POS według dostawców ustaw następującą wartość dla pustego wiersza, który już został dodany tam:
- Kopiuj z Wyszukaj zamówienia zakupu według dostawcy:Zamówienie zakupu
- Wklej do przyjęcia zakupu:Zamówienie zakupu
Kliknij przycisk OK, aby zamknąć okno dialogowe.
Powtórz kroki od 4 do 9 dla pozostałych dwóch nowych elementów menu (Poszukaj zamówienia na dzisiaj i Poszukaj zamówienia według pozycji). Jeśli chodzi o pozycję menu Wyszukaj zamówienia zakupu według dostawcy, nie chcesz wysyłać żadnych danych do tych objazdów, ale chcesz zwrócić numer zamówienia zakupu.
Zamknij stronę.
Wypróbuj proces przyjmowania zakupów, który zawiera zapytanie o dane w ramach objazdu
Aby przetestować konfigurację nowej aplikacji mobilnej, należy wykonać następujące kroki.
Umożliwia utworzenie kilku zamówień zakupu z wierszami dla magazynu 51.
Przejdź do urządzenia przenośnego lub emulatora, na którym uruchomiono aplikację Warehouse Management, i zaloguj się do magazynu 51, używając 51 jako identyfikatora użytkownika i 1 jako hasła.
W menu aplikacji mobilnej wybierz opcję Przychodzące, a następnie Odbierz zakup.
Powinna to być strona z trzema nowymi elementami menu.
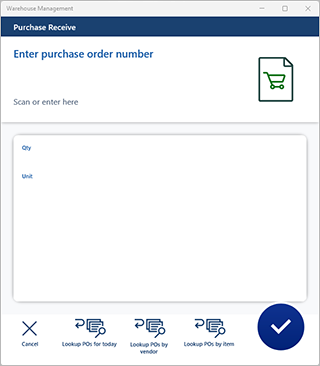
Spróbuj użyć różnych możliwości i zwróć uwagę, że numer zamówienia zakupu można wysłać, wybierając jedną z kart na liście.
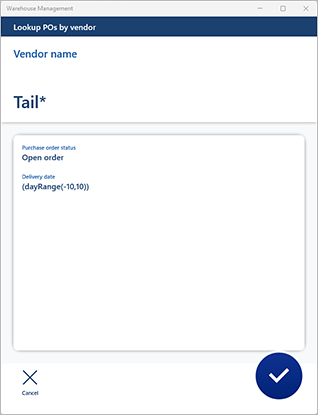
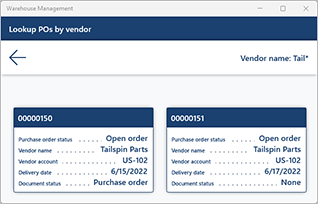
Wskazówka
Zamiast uruchamiać przepływ odbierania, wykonując wyszukiwanie z pozycji menu Odbiór zakupu, możesz zacząć od przepływu zapytania (Główne > Zapytanie > Wyszukaj PO według dostawcy) i wywołaj objazd, aby uruchomić żądany przepływ, wybierając jedną z kart z listy. Aby skorzystać z tego podejścia, możesz zdefiniować objazd na stronie Kroki dotyczące urządzenia mobilnego dla kroku, który ma wartość Identyfikator kroku GenericDataInquiryList. Pod warunkiem, że w systemie jest włączona funkcja Wielopoziomowe przekierowanie dla aplikacji mobilnej Warehouse Management, w razie potrzeby można również dodać dodatkowy objazd (ta funkcja dodaje obsługę do dwóch poziomów objazdu i może być dostosowywana do obsługi dodatkowych poziomów).