Uwierzytelnianie oparte na uwierzytelnianiu jest wycofywane tylko dla aplikacji Warehouse Management na urządzenia mobilne
Ważne
Metody uwierzytelniania opisane w tym temacie są obecnie przestarzałe. Zdecydowanie zalecamy zamiast tego uwierzytelnianie przy użyciu przepływu kodu urządzenia . Aby uzyskać więcej informacji na temat wspomnianej przestarzałości, w tym również harmonogramu dotyczącego przestarzałości, zobacz ogłoszenia w Usunięte lub wycofane funkcje w Dynamics 365 Supply Chain Management.
Uwierzytelnianie za pomocą usługi Microsoft Entra ID zapewnia bezpieczny sposób uwierzytelniania urządzenia przenośnego za pomocą Supply Chain Management. Aplikacja Warehouse Management na urządzenia mobilne obsługuje tylko następujące sposoby uwierzytelniania:
- Certyfikaty
- Wpis tajny klienta
Jeśli zaimportujesz ustawienia połączenia, zalecamy użycie certyfikatu zamiast wpisu tajnego klienta. Ponieważ wpis tajny klienta musi być zawsze przechowywany w bezpieczny sposób, nie można go importować z pliku ustawień połączenia ani z kodu QR.
Każde urządzenie powinno mieć własny unikatowy certyfikat lub klucz tajny klienta.
Certyfikaty mogą być używane jako wpisy tajne w celu udowodnienia tożsamości aplikacji w przypadku żądania tokenu. Publiczna część certyfikatu jest przekazywana do rejestracji aplikacji w witrynie Azure Portal, podczas gdy pełny certyfikat musi zostać wdrożony na każdym urządzeniu, na którym zainstalowano aplikację mobilną Zarządzanie magazynem. Organizacja jest odpowiedzialna za zarządzanie certyfikatem w kategorii wymiany itd. Można używać certyfikatów z podpisem własnym, ale zawsze należy używać certyfikatów bez możliwości eksportowania.
Certyfikat musi zostać udostępniony lokalnie na każdym urządzeniu, na którym działa aplikacja mobilna Zarządzanie magazynem. Aby uzyskać informacje dotyczące sposobu zarządzania certyfikatami urządzeń kontrolowanych przez usługę Intune (w przypadku korzystania z usługi Intune), zapoznaj się z tematem Grupowe wdrażanie aplikacji mobilnej Warehouse Management dla uwierzytelniania opartego na usługach.
Rejestrowanie aplikacji w Microsoft Entra ID
Aby umożliwić aplikacji mobilnej Warehouse Management interakcję z określonym serwerem Chain Dostaw Management, należy zarejestrować aplikację dla dzierżawy Łańcuch dostaw Management w polu Microsoft Entra ID. Poniższa procedura przedstawia jeden ze sposobów wykonania tego zadania. Aby uzyskać szczegółowe informacje i rozwiązania alternatywne, zobacz linki pod opisem procedury.
W przeglądarce internetowej przejdź do strony https://portal.azure.com.
Wprowadź nazwę i hasło użytkownika z dostępem do subskrypcji platformy Azure.
W witrynie Azure Portal w lewym okienku nawigacji wybierz Microsoft Entra ID.
Upewnij się, że pracujesz z wystąpieniem usługi Microsoft Entra ID używanym przez aplikację Supply Chain Management.
Na liście Zarządzaj wybierz pozycję Rejestracje aplikacji.
Na pasku narzędzi wybierz pozycję Nowa rejestracja, aby otworzyć kreatora Rejestrowanie aplikacji.
Wprowadź nazwę aplikacji, wybierz pozycję Tylko konta w tym katalogu organizacyjnym, a następnie wybierz pozycję Zarejestruj.
Zostanie otwarta nowa rejestracja aplikacji. Zanotuj wartość pola Identyfikator aplikacji (klienta), ponieważ będzie ona potrzebna później. W dalszej części tego artykułu ten identyfikator będzie określany jako identyfikator klienta.
Na liście Zarządzaj wybierz pozycję Certyfikat i wpisy tajne.
Wybierz jeden z poniższych przycisków, w zależności od tego, w jaki sposób chcesz używać certyfikacji lub wpisów tajnych klienta do uwierzytelniania:
- Przekaż certyfikat – Przekaż certyfikat, który ma być używany jako wpis tajny. Zalecamy stosowanie tego podejścia, ponieważ jest ono bezpieczniejsze i można je również automatyzować w większym stopniu. Jeśli uruchamiasz aplikację mobilną Zarządzanie magazynem na urządzeniach z systemem Windows, zanotuj wartość pola Odcisk palca pokazaną po przekazaniu certyfikatu. Ta wartość będzie potrzebna podczas konfigurowania certyfikatu na urządzeniach z systemem Windows.
- Nowy klucz tajny klienta— Utwórz klucz, wprowadzając opis klucza i czas trwania w sekcji Hasła, a następnie wybierz pozycję Dodaj. Utwórz kopię klucza i zapisz go w bezpiecznym miejscu.
Aby uzyskać więcej informacji na temat rejestrowania aplikacji w Microsoft Entra identyfikatorze, zobacz następujące zasoby:
Aby uzyskać instrukcje, które pokazują, jak używać systemu Windows PowerShell do rejestrowania aplikacji w Microsoft Entra identyfikatorze, zobacz How to: Use Azure PowerShell to create a service unit with a certificate.
Aby uzyskać szczegółowe informacje na temat ręcznego rejestrowania aplikacji w Microsoft Entra identyfikatorze, zobacz następujące artykuły:
Konfigurowanie kont użytkowników dla urządzeń przenośnych w aplikacji Supply Chain Management
Aby aplikacja Supply Chain Management mogła korzystać z aplikacji Microsoft Entra ID, wykonaj następujące kroki.
Utwórz użytkownika odpowiadającego poświadczeniom użytkownika dla aplikacji mobilnej Zarządzanie magazynem:
- W aplikacji Supply Chain Management wybierz kolejno pozycje Administrowanie systemem > Użytkownicy > Użytkownicy.
- Utwórz użytkownika.
- Przypisz rolę Użytkownik urządzenia przenośnego dla magazynu do użytkownika.
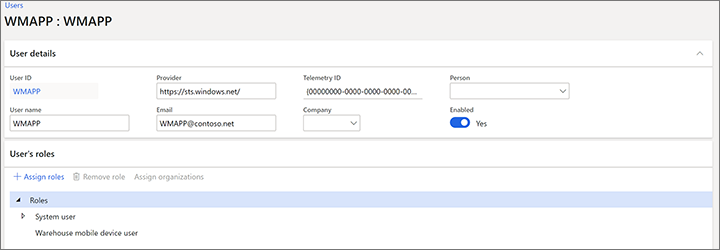
Skojarz aplikację usługi Microsoft Entra ID z użytkownikiem aplikacji mobilnej Warehouse Management :
- Przejdź do pozycji Administrowanie systemem > Ustawienia > Aplikacje usługi Microsoft Entra ID.
- W okienku akcji wybierz opcję Nowy, aby dodać linię.
- W polu Identyfikator klienta wprowadź identyfikator klienta, który został zanotowany podczas rejestracji aplikacji w Microsoft Entra polu Identyfikator.
- W polu Nazwa wprowadź nazwę.
- W polu Identyfikator użytkownika wybierz właśnie utworzony identyfikator użytkownika.
Wskazówka
Jednym ze sposobów użycia tych ustawień jest utworzenie identyfikatora klienta na platformie Azure dla każdego urządzenia fizycznego, a następnie dodanie każdego identyfikatora klienta do strony aplikacji usługi Tożsamości Microsoft Entra. W przypadku utraty urządzenia będzie można łatwo usunąć ich dostęp do aplikacji Supply Chain Management przez usunięcie identyfikatora klienta z tej strony. (Ta metoda działa, ponieważ poświadczenia połączenia zapisane na każdym urządzeniu określają również identyfikator klienta, zgodnie z opisem w dalszej części tego artykułu).
Ponadto domyślny język, format liczby i ustawienia stref czasowych dla każdego identyfikatora klienta są określone przez preferencje ustawione dla zmapowanej w tym miejscu wartości identyfikatora użytkownika. Z tego względu można użyć tych preferencji, aby ustalić domyślne ustawienia dla każdego urządzenia lub kolekcji urządzeń, na podstawie identyfikatora klienta. Jednak te ustawienia domyślne zostaną zastąpione, jeśli są także zdefiniowane dla konta użytkownika aplikacji magazynu, którego pracownik używa do zalogowania się na urządzeniu. (Aby uzyskać więcej informacji zobacz temat Konta użytkownika urządzenia przenośnego).
Usuń dostęp do urządzenia uwierzytelnionego przy użyciu certyfikatów lub wpisu tajnego klienta
Jeśli urządzenie zostanie zgubione lub dostanie się w niepowołane ręce, należy usunąć z niego dostęp do programu Supply Chain Management. Poniżej opisano zalecany proces usuwania dostępu do urządzenia, które uwierzytelnia się przy użyciu certyfikatów lub wpisów tajnych klienta.
Przejdź do pozycji Administrowanie systemem > Ustawienia > Aplikacje usługi Microsoft Entra ID.
Usuń wiersz odpowiadający urządzeniu, z którego chcesz usunąć dostęp. Zanotuj identyfikator klienta, który został użyty dla urządzenia, ponieważ będzie on potrzebny później.
Jeśli zarejestrowano tylko jeden identyfikator klienta, a wiele urządzeń używa tego samego identyfikatora klienta, musisz wypchnąć nowe ustawienia połączenia na te urządzenia. W przeciwnym razie utracą one dostęp.
Zaloguj się do witryny Azure Portal pod adresem https://portal.azure.com.
W lewym okienku nawigacyjnym wybierz pozycję Active Directory i upewnij się, że jesteś w poprawnym katalogu.
Na liście Zarządzaj wybierz pozycję Rejestracje aplikacji, a następnie wybierz aplikację, którą chcesz skonfigurować. Pojawi się strona Ustawienia z informacjami o konfiguracji.
Upewnij się, że identyfikator klienta jest zgodny z identyfikatorem klienta zanotowanym w kroku 2.
Na pasku narzędzi wybierz pozycję Usuń.
W wyświetlonym oknie komunikatu potwierdzenia wybierz przycisk Tak.