Grupy odłożenia
Grupy odłożenia umożliwiają w tym samym czasie pobieranie wielu numerów identyfikacyjnych, a następnie ich odłożenie w różnych lokalizacjach. Ten proces jest często nazywany trasą objazdową. Grupy odłożenia mogą być bardzo przydatne w firmach detalicznych, w których numery identyfikacyjne zazwyczaj nie są pełnymi paletami zapasów.
Włącz lub wyłącz funkcję odkładania klastra
Aby korzystać z funkcji opisanej w tym artykule, w systemie musi być włączona funkcja Funkcja odkładania klastra. Od wersji 10.0.25 Supply Chain Management ta funkcja jest obowiązkowa i nie można jej wyłączyć. Jeśli używasz wersji starszej niż 10.0.25, administratorzy mogą włączyć lub wyłączyć tę funkcję, wyszukując funkcję Funkcja odkładania klastra w obszarze roboczym Zarządzanie funkcjami.
Konfiguracja scenariusza przykładowego
Profile grup
Profil grupy odłożenia określa miejsce, do którego trafia towar, na podstawie lokalizacji przypisanej do towaru w momencie przyjęcia. Jeśli wymagane są różne grupy, dla każdego elementu menu urządzenia przenośnego należy utworzyć inne grupy odłożenia.
Przejdź do pozycji Zarządzanie magazynem > Ustawienia > Urządzenie przenośne > Profile grup.
W okienku akcji wybierz opcję Nowy.
W widoku Nagłówek ustaw następujące wartości:
- Identyfikator profilu grupy odłożenia:Odłożenie grupy
- Nazwa identyfikatora profilu grupy odłożenia:Odłożenie grupy
- Typ grupy:Odłożenie
- Numer sekwencyjny: Zaakceptuj wartość domyślną.
Wybierz opcję Zapisz, aby wymagane pola na skróconej karcie Ogólne stały się dostępne.
Na skróconej karcie Ogólne ustaw następujące wartości:
Czas przypisania grupy:Przy odbiorze
To pole określa, czy grupa odkładania powinna być przypisywana natychmiast po odebraniu zapasów, czy też powinna być posortowana później.
reguła przypisania grupy:ręczna
To pole określa, czy przypisanie klastra powinno być określone automatycznie przez system, czy ręcznie przez użytkownika.
Kod dyrektywy: Pozostaw to pole puste.
Zlokalizuj grupę odłożenia:Przyjęcie
Dostępne są następujące wartości:
- Paragon – lokalizacja jest znajdowana natychmiast podczas odbioru.
- Zamknięcie klastra— Lokalizacja jest znajdowana, gdy klaster jest zamknięty.
- Sterowane przez użytkownika— Lokalizacja jest znajdowana, gdy numer identyfikacyjny jest pobierany z grupy w celu odłożenia. W takim przypadku podczas tworzenia pracy odłożenia nie jest określana żadna lokalizacja. Podczas samego odkładania użytkownik musi zeskanować numer identyfikacyjny lub identyfikator pracy, aby zainicjować krok odkładania. Następnie system znajduje ponownie lokalizację odkładania i informuje użytkownika, gdzie ma zostać umieszczona pobrana ilość.
Grupa odłożenia na użytkownika:Nie
To pole określa, czy każda grupa powinna być unikalna dla użytkownika, gdy grupy są przypisywane automatycznie. Jest dostępna tylko wtedy, gdy w polu Reguła przypisania grupy ustawiono wartość Automatyczna.
Ograniczenie jednostki: Pozostaw to pole puste.
To pole określa jednostkę, która musi zostać odebrana, aby profil był ważny. Jeśli pole pozostanie puste, wszystkie jednostki będą obowiązywały.
Podział jednostki roboczej:Indywidualny
To pole określa, czy wszystkie zapasy powinny być konsolidowane (przy użyciu identyfikatora grupy i numeru identyfikacyjnego) na jeden numer identyfikacyjny, gdy grupa jest zamknięta, a także czy powinny być odłożone jako pojedynczy numer identyfikacyjny, czy też zostać odłączone od otrzymanych numerów identyfikacyjnych. To pole jest niedostępne, jeśli w polu Znajdź grupę odłożenia jest ustawiona wartość Odbiór.
Klaster jest zachowywany jako element nadrzędny Numer identyfikacyjny:Nie
Jeśli ta opcja jest ustawiona na wartość Tak, po zakończeniu kroku wstawiania identyfikator klastra stanie się nadrzędną tablicą rejestracyjną, a wszystkie elementy w identyfikatorze klastra zostaną połączone z tym nadrzędnym numerem rejestracyjnym.
Na skróconej karcie Sortowanie grup można definiować kryteria sortowania odkładania. Wybierz na pasku narzędzi Nowe i określ następujące wartości:
Numer sekwencyjny: Zaakceptuj wartość domyślną.
Nazwa pola:WMSLocationId
To pole definiuje pole, które ma być używane przez ten wiersz jako kryterium sortowania.
Sortowanie:Rosnąco
To pole określa, czy sortowanie powinno odbywać się w porządku rosnącym czy malejącym.
Na skróconej karcie Szablon grupy pracy wybierz opcję Nowy na pasku narzędzi, aby dodać wiersz, a następnie określ dla niego następujące wartości:
- Typ zlecenia pracy:Zamówienia zakupu
- Szablon pracy:61 PO Direct
W okienku akcji wybierz opcję Zapisz, a następnie wybierz opcję Edytuj zapytanie.
W oknie dialogowym Grupa odłożenia, na karcie Zakres wybierz Dodaj, aby dodać drugą linię do zapytania. Następnie zaktualizuj wiersze zapytania, jak pokazano w poniższej tabeli.
Tabela Tabela pochodna Pole Kryterium Roboczy Roboczy Magazyn 61 Roboczy Roboczy Identyfikator pracy To pole należy pozostawić puste. Wybierz OK, zapisać kwerendę i zamknąć okno dialogowe.
W okienku akcji wybierz Zapisz i zamknij stronę.
Ważne
Pola w profilu grupy, które są przyciemniane, gdy Generuj identyfikator grupy ma wartość Tak, są niedostępne i nie będą brane pod uwagę, gdy używana jest ta funkcja.
Elementy menu urządzenia przenośnego
Dla tej funkcji są dostępne dwa nowe elementy menu urządzeń przenośnych. Element menu Odbiór i sortowanie grupy jest używany do sortowania odebranych zapasów w grupie odłożenia po otrzymaniu. Element menu Grupa odłożenia jest używany do odłożenia grupy po jej przypisaniu.
Odbiór i sortowanie grupy
Umożliwia utworzenie nowego elementu menu urządzenia przenośnego służącego do odbierania zapasów i sortowania do grupy. Ta pozycja menu utworzy pracę przychodzącą po otrzymaniu zapasów, co oznacza, że pozycja menu odbioru będzie używana dla grup odkładania.
Banknot
Element menu Odbiór i sortowanie grupy można używać z następującymi elementami menu odbioru:
- Przyjęcie wiersza zamówienia zakupu
- Przyjęcie pozycji z zamówienia zakupu
- Odbierana pozycja ładunku
Przejdź do pozycji Zarządzanie magazynem > Ustawienia > Urządzenie przenośne > Elementy menu urządzenia przenośnego.
W okienku akcji wybierz opcję Nowy.
W widoku Nagłówek ustaw następujące wartości:
- Nazwa elementu menu:Odbieranie i sortowanie klastra
- Tytuł:Odbieranie i sortowanie klastra
- Tryb:Praca
- Użyj istniejącej pracy:Nie
Na skróconej karcie Ogólne ustaw następujące wartości:
Proces tworzenia pracy:Przyjęcie elementu zamówienia zakupu
Wygeneruj numer identyfikacyjny:Tak
Przypisz grupę odłożenia:Tak
Banknot
Opcja Przypisz grupę odłożenia jest dostępna tylko dla jednoetapowego działania Proces tworzenia pracy w celu odbioru.
Zaakceptuj wartość domyślną dla wszystkich pozostałych pól.
Na okienku akcji wybierz opcję Zapisz.
Odłożenie klastra
Utwórz nowy element menu urządzenia przenośnego, aby umieścić grupę po jej przypisaniu.
Przejdź do pozycji Zarządzanie magazynem > Ustawienia > Urządzenie przenośne > Elementy menu urządzenia przenośnego.
W okienku akcji wybierz opcję Nowy.
W widoku Nagłówek ustaw następujące wartości:
- Nazwa elementu menu:Odłożenie grupy
- Tytuł:Odłożenie grupy
- Tryb:Praca
- Użyj istniejącej pracy:Tak
Na skróconej karcie Ogólne, pole Sterowane przez powinno być ustawione na wartość Grupa odłożenia. Zaakceptuj wartość domyślną dla wszystkich pozostałych pól.
Na skróconej karcie Klasy pracy skonfiguruj prawidłową klasę roboczą dla tego elementu menu urządzenia przenośnego:
- Identyfikator klasy roboczej:Zakup
- Typ zlecenia pracy:Zamówienia zakupu
Na okienku akcji wybierz opcję Zapisz.
Menu urządzeń przenośnych
Dodaj właśnie utworzone pozycje menu do menu przychodzącego aplikacji mobilnej.
Wybierz kolejno opcje Zarządzanie magazynem > Ustawienia > Urządzenie przenośne > Menu urządzenia przenośnego.
W okienku akcji wybierz pozycję Edytuj.
Z listy menu wybierz opcję Przychodzące.
Na liście Dostępne menu i elementy menu znajdź i zaznacz element menu Odbiór i sortowanie grupy.
Wybierz przycisk strzałki w prawo, aby przenieść wybraną pozycję menu na listę Struktura menu.
Za pomocą przycisku strzałki w górę lub w dół przenieś element menu w żądane miejsce w menu.
Na okienku akcji wybierz opcję Zapisz.
Powtórz kroki od 4 do 7, aby dodać pozostałe elementy menu:
- Przypisz grupę
- Odłożenie klastra
Przykładowy scenariusz
Ten scenariusz symuluje przetwarzanie grupy odłożenia.
Tworzenie zamówienia zakupu
Wybierz kolejno opcje Rozrachunki z dostawcami > Zamówienia zakupu > Wszystkie zamówienia zakupu.
W okienku akcji wybierz opcję Nowy.
W wyświetlonym oknie dialogowym Utwórz zamówienie zakupu można ustawić następujące wartości:
- Konto dostawcy:1001
- Magazyn:61
Kliknij przycisk OK.
Wyświetli się Wszystkie zamówienia zakupu.
Na stronie Wszystkie zamówienia zakupu na skróconej karcie Wiersze zamówienia zakupu użyj przycisku Dodaj wiersz, aby dodać następujące wiersze:
Wiersz zamówienia zakupu 1:
- Numer produktu:A0001
- Ilość:10
Wiersz zamówienia zakupu 2:
- Numer artykułu:A0002
- Ilość:20
Wiersz zamówienia zakupu 3:
- Numer artykułu:M9215
- Ilość:30
Na okienku akcji wybierz opcję Zapisz.
Zanotuj numer zamówienia zakupu.
Odbierz zapasy i odłóż je z urządzenia mobilnego
Przyjmowanie i sortowanie zapasów w grupie
Zaloguj się do aplikacji Warehouse Management jako użytkownik, który jest ustawiony dla magazynu 61.
W menu głównym wybierz opcję Przychodzące.
W menu Przychodzące wybierz opcję Odbiór i sortowanie grupy.
W polu Ponum wprowadź numer zamówienia zakupu.
Wybierz OK (symbol znacznika wyboru).
Zaznacz pole Pozycja, a następnie wprowadź numer pozycji A0001, a następnie wybierz OK.
Zaznacz pole Ilość, wprowadź wartość 10 za pomocą klawiatury numerycznej, a następnie zaznacz przycisk znacznik wyboru.
Na stronie zadania Ilość wybierz OK (przycisk ze znakiem wyboru), aby potwierdzić wprowadzoną ilość.
Na stronie zadanie Pozycja wybierz przycisk OK, aby potwierdzić, że została wprowadzona pozycja A0001.
Zaznacz pole Identyfikator grupy i wprowadź wartość, aby przypisać identyfikator tworzonej grupy.
Wprowadzony tutaj identyfikator będzie używany po otrzymaniu dwóch pozostałych pozycji na zamówieniu zakupu.
Kliknij przycisk OK.
Zostanie wyświetlona strona zadania Ponum z komunikatem „Praca zakończona”.
Pozycja A0001 została odebrana w lokalizacji RECV i przypisana do identyfikatora grupy wprowadzonego w kroku 10.
Powtórz kroki od 4 do 11, aby otrzymać pozostałe dwa elementy z zamówienia i przypisz je do identyfikatora klastra:
- Ilość 20 dla pozycji A0002
- Ilość 30 dla pozycji M9215
Zamknij grupę
Aby możliwe było odłożenie elementów w grupie, należy zamknąć grupę.
W Supply Chain Management, przejdź do Zarządzanie magazynem > Praca > Wychodzące > Grupy pracy.
Na stronie Grupy pracy w sekcji Grupa pracy wyszukaj pole Identyfikator grupy odpowiadające wprowadzonemu wcześniej identyfikatorowi grupy.
Jeśli grupa nie jest wyświetlana, być może została już zamknięta. Aby ustalić, czy grupa została zamknięta, zaznacz pole wyboru Pokaż zamkniętą pracę i wyszukaj wprowadzony wcześniej identyfikator grupy. Następnie wykonaj jeden z następujących kroków:
- Jeśli grupa została zamknięta, pomiń pozostałe kroki tej procedury i przejdź do następnej procedury, Odłóż grupę.
- Jeśli grupa nie została zamknięta, wykonaj pozostałe kroki tej procedury, aby ręcznie zamknąć grupę. Następnie należy przejść do następujące sekcji.
W sekcji Grupa pracy wybierz wcześniej wprowadzony identyfikator grupy.
W okienku akcji wybierz opcję Zamknij grupę.
Po zamknięciu grupy nie jest już wyświetlana w sekcji Grupa pracy (chyba że zaznaczono pole wyboru Pokaż zamkniętą pracę).
Odłóż grupę
Zaloguj się do aplikacji Warehouse Management jako użytkownik, który jest ustawiony dla magazynu 61.
W menu głównym wybierz opcję Przychodzące.
W menu Przychodzące wybierz Grupa odłożenia.
Wybierz Identyfikator grupy i wprowadź identyfikator grupy, który został wprowadzony wcześniej dla zamkniętej grupy.
Kliknij przycisk OK.
Zostanie wyświetlona strona Grupa odłożenia: Pobierz. Pokazuje identyfikator grupy, lokalizację pobrania, elementy (zostanie wyświetlona wartość Wiele) oraz całkowitą ilość w grupie, która musi zostać pobrana.
Kliknij przycisk OK.
Zostanie wyświetlona strona Grupa odłożenia: Odłóż. Instrukcje Odłóż identyfikują identyfikator grupy, lokalizację odłożenia, pozycje, ilość całkowitą oraz identyfikatory numerów identyfikacyjnych dla pozycji, które zostały odebrane w grupie.
Masz standardowe opcje zastąpienia lub przejścia tego kroku.
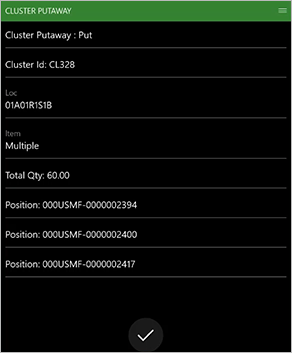
Wybierz OK, aby potwierdzić odłożenie grupy.
Wyświetlany jest komunikat „Grupa zakończona”.
Notatki i porady
W przypadku, gdy identyfikator grupy staje się nadrzędnym numerem identyfikacyjnym dla zagnieżdżonej palety, pozycja jest automatycznie podawana podczas skanowania identyfikatora grupy. Nie trzeba skanować kolejnych numerów identyfikacyjnych, nawet jeśli dla generowania numerów identyfikacyjnych jest ustawiona wartość ręczna.