Wychodzące wizualizacje obciążenia pracą
Zaawansowane możliwości konfiguracji dostępne na stronie Wizualizacja obciążenia wychodzącego pozwalają kierownikom magazynu i przełożonym tworzyć niestandardowe wykresy obciążenia, które można wykorzystać do monitorowania postępu bieżącej pracy i jej pozostałej ilości. Kierownicy magazynów mogą tworzyć wiele widoków i konfigurować automatyczne odświeżanie, gdy tego potrzebują. Wizualizacje obciążenia wychodzącego są odpowiednie do wyświetlania na stronach wydajności magazynu.
Ta funkcja może służyć do śledzenia postępu pracy pobierania. Ta funkcja jest zintegrowana z zarządzaniem pracą, a jeśli jest skonfigurowane zarządzanie pracą, wizualizacje wychodzących obciążeń mogą przedstawiać obliczenie liczby godzin pozostałych do pobrania pracy, która jest wyświetlana (przefiltrowana).
Włącz lub wyłącz funkcję wizualizacji obciążenia wychodzącego
Aby używać tej funkcji, należy ją włączyć dla systemu. Od wersji 10.0.25 Supply Chain Management funkcja jest domyślnie włączona. Od wersji 10.0.29 Supply Chain Management funkcja jest obowiązkowa i nie można jej wyłączyć. Jeśli używasz wersji starszej niż 10.0.29, administratorzy mogą włączyć lub wyłączyć tę funkcję, wyszukując funkcję Wychodzące wizualizacje obciążenia pracą w obszarze roboczym Zarządzanie funkcjami.
Skonfiguruj wizualizacje wychodzących obciążeń
Aby skonfigurować wizualizacje, należy utworzyć zbiór filtrów (widoków) i zaprojektować każdy filtr tak, aby przedstawiał inny typ analizy. Aby zaprojektować filtry, należy skorzystać ze strony Konfiguracja filtrów.
Aby skonfigurować wizualizację obciążenia pracą wychodzącą, należy wykonać następujące kroki.
Przejdź do Zarządzanie magazynem > Raporty z monitoringu magazynu > Wizualizacja obciążenia pracą wychodzącą.
Zostanie wyświetlona strona Wizualizacja obciążenia pracą wychodzącą. Po utworzeniu filtrów ta strona pokaże Twoją wizualizację. Można utworzyć dowolną liczbę filtrów. Wszystkie utworzone przez Ciebie filtry są zapisywane na Twoim koncie użytkownika, dzięki czemu możesz ich później użyć. Innymi słowy, każdy użytkownik będzie miał własny zestaw filtrów, które utworzył. Te filtry nie będą współużytkowane z innymi użytkownikami.
Na stronie Wizualizacja obciążenia wychodzącego, w okienku akcji, na karcie Filtry wybierz opcję Konfiguruj Filtry.
Na stronie Konfigurowanie filtrów w okienku akcji wybierz opcję Nowy, aby dodać filtr, a następnie określ dla niego następujące pola:
- Tabela grupy osi X— wybierz tabelę zawierającą pole, które ma być używane do grupowania wartości osi X.
- Pole grupy osi X— spośród pól tabeli wybranych w polu tabeli grupy osi X wybierz pole, które ma być używane do grupowania wartości osi X.
- Tabela wartości osi X– wybierz tabelę zawierającą pole, które ma być używane do dalszej analizy grup.
- Pole wartości osi X— spośród pól tabeli wybranych w polu Tabela wartości osi X wybierz pole zawierające wartości, które powinny być analizowane dla każdej grupy.
- Automatyczne odświeżanie — wybierz, czy wizualizacja ma być odświeżana automatycznie.
- Interwał odświeżania (minuty) — wprowadź liczbę minut między automatycznymi odświeżeniami.
- Poziom wyświetlania— wybierz, czy wykres ma pokazywać otwarte linie, czy liczbę otwartych nagłówków.
- Typ pobrania— jeśli ustawisz pole Poziom wyświetlania na Otwarte wiersze, wybierz, czy liczba otwartych wierszy pracy na wykresie ma obejmować pobrania początkowe, pobrania etapowe, czy zarówno pobrania początkowe, jak i pobrania etapowe.
- Witryna – Wybierz witrynę, dla której chcesz załadować wykres.
- Magazyn – Wybierz magazyn, dla którego ma zostać załadowany wykres.
- Dni do uwzględnienia — wprowadź liczbę dni w przeszłości, dla których ma zostać wygenerowany wykres.
- Typ zlecenia pracy— umożliwia wybór wychodzących typów zlecenia pracy do filtrowania.
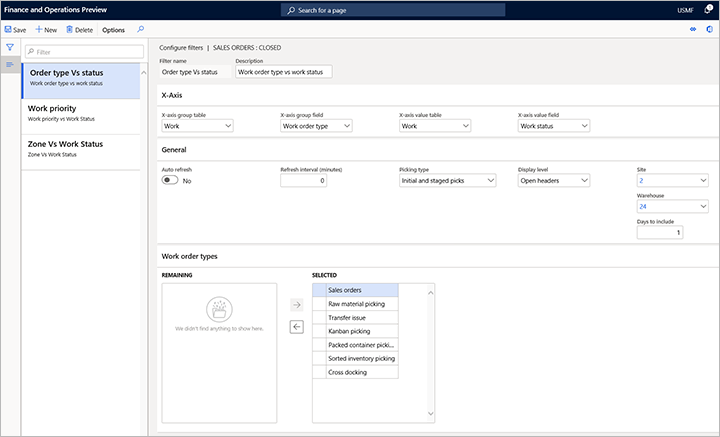
Zamknij stronę Konfigurowanie filtrów w celu powrotu do strony Wizualizacje wychodzących obciążeń.
Na stronie Wizualizacje wychodzących obciążeń są teraz wyświetlane dane oparte na nowych ustawieniach filtru. Nowy filtr jest teraz dostępny i zostanie wybrany w polu Filtr. Na górze wykresu są dostępne następujące pola:
- Filtr – To pole zawiera wszystkie filtry, które utworzyłeś do tej pory. Wybierz filtr, aby wyświetlić jego dane na wykresie.
- Ostatnie odświeżenie — to pole zawiera datę i godzinę ostatniej aktualizacji informacji na wykresie.
- Szacowany/rzeczywisty czas — jeśli w systemie skonfigurowano standardy pracy, ustaw tę opcję na Tak , aby wyświetlić skumulowane szacowane czasy pobierania u góry każdej kolumny na wykresie. Jeśli nie są używane standardy pracy, ta opcja jest niedostępna.
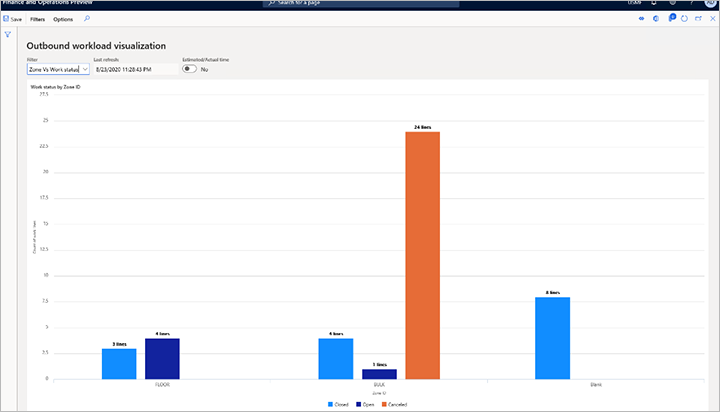
Wybierz dowolny słupek na wykresie, aby wyświetlić szczegóły skojarzonego wiersza pracy.
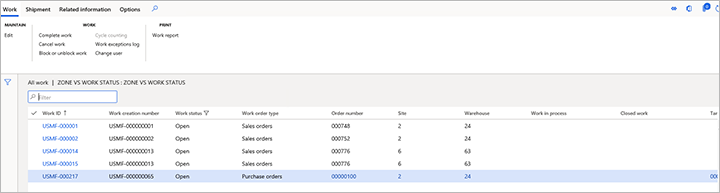
Przykład: Wychodzące wizualizacje obciążenia pracą dla stref
W tym przykładzie zachodzi potrzeba skonfigurowania wizualizacji pokazującego wiersze pracy dla każdej strefy oraz stan każdego wiersza pracy (Otwarty, Zamknięty lub Anulowany). W takim przypadku można skonfigurować filtr, który ma następujące ustawienia:
- Nazwa filtru— wprowadź nazwę tego filtru (na przykład Strefa a stan pracy).
- Opis — wprowadź krótki opis tego filtru (np . Strefa a stan pracy).
- Tabela grup osi X– Wybierz Lokalizacje.
- Grupa osi X– Wybierz identyfikator strefy.
- Tabela wartości osi X– Wybierz opcję Praca, ponieważ chcesz wyświetlić pracę według strefy.
- Pole wartości osi X– Wybierz Stan pracy, ponieważ chcesz wyświetlić stan pracy.
- Automatyczne odświeżanie — wybierz, czy wizualizacja ma być odświeżana automatycznie.
- Typ pobrania— wybierz opcję Pobrania początkowe i pobrania etapowe, ponieważ chcesz uwzględnić zarówno pobrania początkowe, jak i pobrania z lokalizacji postojowych. Innymi słowy, użytkownik chce uwzględnić wszystkie posiadane wiersze pracy pobrania.
- Poziom wyświetlania— wybierz opcję Otwórz wiersze, ponieważ chcesz wyświetlać informacje w wierszu, a nie w nagłówku pracy.
Na poniższej ilustracji pokazano przykład otrzymanego wykresu.
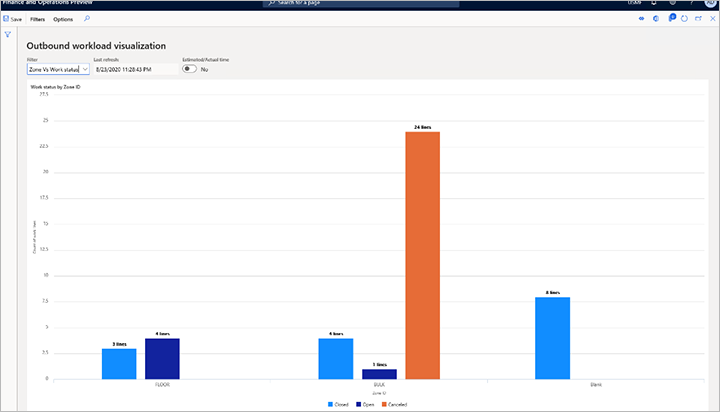
Ten wykres zawiera dwie strefy o nazwach FLOOR i BULK oraz strefę o nazwie Puste. Strefa Puste reprezentuje wszystkie wiersze pracy, które nie są członkami żadnej strefy. Na wykresie zawsze są wyświetlane wszystkie niepowiązane filtrowane dane jako Puste, co zapewnia możliwie największą widoczność. W strefie FLOOR wykres przedstawia trzy zamknięte linie i cztery otwarte linie. W strefie BULK wykres przedstawia cztery zamknięte linie, jedną otwartą linię i 24 anulowane linie. Na koniec wykres pokazuje osiem zamkniętych linii, które nie są częścią żadnej strefy i dlatego są wymienione jako Puste.