Stanowisko obiektu o numerze identyfikacyjnym w lokalizacji
Funkcja Stanowisko obiektu o numerze identyfikacyjnym w lokalizacji pozwala sprawdzić, gdzie w lokalizacji wielopaletowej znajduje się dany numer identyfikacyjny, np. gdy w lokalizacji używane są szafki na palety o podwójnej głębokości.
Ta funkcja dodaje numer sekwencyjny do każdego numeru identyfikacyjnego, który jest umieszczany w lokalizacji przechowywania. Ten numer sekwencyjny służy do porządkowania numerów identyfikacyjnych w lokalizacji magazynu. Z tego względu funkcja ta inteligentnie obsługuje scenariusze, w których klienci korzystają z systemu stojaków i muszą znać, do celów pobrania, który numer identyfikacyjny jest zwrócony do przodu.
W tym artykule przedstawiono scenariusz, który pokazuje sposób konfigurowania i korzystania z funkcji.
Włącz lub wyłącz funkcję pozycjonowania tablic rejestracyjnych lokalizacji
Aby korzystać z funkcji opisanej w tym artykule, w systemie musi być włączona funkcja Położenie tablicy rejestracyjnej lokalizacji. Od wersji 10.0.25 Supply Chain Management ta funkcja jest obowiązkowa i nie można jej wyłączyć. Jeśli używasz wersji starszej niż 10.0.25, administratorzy mogą włączyć lub wyłączyć tę funkcję, wyszukując funkcję Położenie tablicy rejestracyjnej lokalizacji w obszarze roboczym Zarządzanie funkcjami.
Przykładowy scenariusz
Udostępnianie danych pokazowych
Aby przejść przez ten scenariusz przy użyciu określonych zaprezentowanych przykładowych danych i wartości, należy korzystać z systemu, w którym są zainstalowane standardowe dane przykładowe. Dodatkowo należy również wybrać firmę USMF przed rozpoczęciem.
Skonfiguruj funkcję dla tego scenariusza
Wykonaj poniższe procedury, aby skonfigurować funkcję Stanowisko obiektu o numerze identyfikacyjnym w lokalizacji dla scenariusza przedstawionego w tym artykule.
Profile lokalizacji
Funkcja musi być włączona w profilu lokalizacji dla każdej lokalizacji, w której będzie używana.
Wybierz kolejno opcje Zarządzanie magazynem > Ustawienia > Magazyn > Profile lokalizacji.
Z listy profilów lokalizacji w lewym okienku wybierz opcję BULK-06.
Na skróconej karcie Ogólne zostały dodane dwie nowe opcje przez tą funkcję. Ustaw następujące wartości:
Włącz funkcję Stanowisko obiektu o numerze identyfikacyjnym w lokalizacji:Tak
Jeśli ta opcja jest ustawiona na wartość Tak, pozycja numeru identyfikacyjnego będzie utrzymywana dla numerów identyfikacyjnych w lokalizacji.
Wyświetl pozycję num. id. urządzenia przenośnego:Tak
Jeśli ta opcja jest ustawiona na Tak, użytkownicy urządzeń przenośnych będą mogli wyświetlić pozycję numeru identyfikacyjnego w trakcie korekty i inwentaryzacji. Ustawienie tej opcji można zmienić tylko w przypadku, gdy funkcja jest włączona.
Wybierz opcję Zapisz.
Dyrektywy lokalizacji
Wybierz kolejno opcje Zarządzanie magazynem > Ustawienia > Dyrektywy lokalizacji.
W lewym okienku upewnij się, że pole Typ zlecenia produkcyjnego ma wartość Zamówienia sprzedaży.
Z listy dyrektyw lokalizacji wybierz pozycję 61 Zlecenie pobrania zamówienia sprzedaży.
W okienku akcji wybierz pozycję Edytuj.
Na skróconej karcie Wiersze wybierz wiersz mający wartość Numeru sekwencyjnego równą 2.
Na skróconej karcie Akcji dyrektywy lokalizacji wybierz wiersz, który ma wartość Nazwa równą Pobierz mniej niż paleta (powinien to być jedyny wiersz), a następnie zmień Wartość jego sekwencji na 2.
Powyżej siatki wybierz Nowe, aby dodać nowy wiersz dla dyrektywy akcji lokalizacji.
W nowym wierszu ustaw następujące wartości:
- Numer sekwencyjny:1
- Nazwa:Pozycja pobrania 1
Gdy nowy wiersz jest wciąż zaznaczony, wybierz polecenie Edytuj kwerendę powyżej siatki.
W edytorze zapytań wybierz kartę Sprzężenia.
Rozwiń opcję Lokalizacje na tabeli sprzężęnia, aby wyświetlić sprzężenie do tabeli Wymiarów magazynowych.
Rozwiń opcję Wymiary magazynowe na tabeli sprzężęnia, aby wyświetlić sprzężenie tabeli Dostępne zapasy.
Wybierz Wymiary magazynowe, a następnie wybierz opcję Dodaj sprzężenie tabeli.
Z listy tabel, które pojawiają się w kolumnie Relacja, wybierz Numer identyfikacyjny (numer identyfikacyjny). Następnie wybierz opcję Wybierz, aby dodać Numer identyfikacyjny do sprzężenia tabeli Wymiarów magazynowych.
Póki Numer identyfikacyjny jest wciąż zaznaczony, wybierz opcję Dodaj sprzężenie tabeli.
Z listy tabel, które pojawiają się w kolumnie Relacja, wybierz Stanowisko obiektu o numerze identyfikacyjnym w lokalizacji (numer identyfikacyjny). Następnie wybierz opcję Wybierz, aby dodać Stanowisko obiektu o numerze identyfikacyjnym w lokalizacji do sprzężenia tabeli Wymiarów magazynowych.
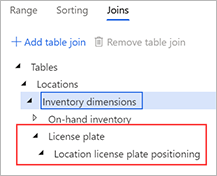
Wybierz przycisk OK, aby potwierdzić zaktualizowane tabele sprzężone i zamknąć Edytor kwerend.
Na karcie skróconej Akcje dyrektywy lokalizacji ponownie kliknij opcję Edytuj kwerendę, aby otworzyć okno dialogowe edycji kwerendy.
Na karcie Zakres wybierz opcję Dodaj, aby dodać wiersz do siatki.
W nowym wierszu ustaw następujące wartości:
- Tabela:Stanowisko obiektu o numerze identyfikacyjnym w lokalizacji
- Tabela pochodna:Stanowisko obiektu o numerze identyfikacyjnym w lokalizacji
- Pole:Stanowisko Num. id.
- Kryteria:1
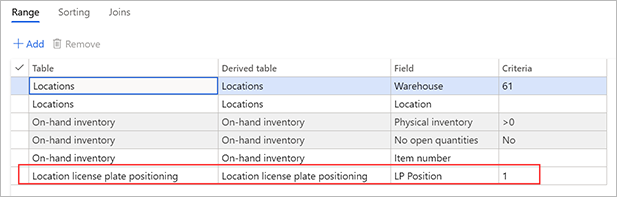
Wybierz przycisk OK, aby potwierdzić zmiany i zamknąć okno dialogowe kwerendy.
Skonfiguruj przykładowe dane dla tego scenariusza
W tym scenariuszu użytkownik musi zalogować się do mobilnej aplikacji magazynowej, używając pracownika skonfigurowanego dla magazynu 61 w celu przeprowadzenia pracy. Użytkownik musi również wykonać transakcje.
Ponieważ funkcja Stanowisko obiektu o numerze identyfikacyjnym w lokalizacji dodaje nowy identyfikator dla położenia numeru identyfikacyjnego w lokalizacji, należy najpierw utworzyć pewne dane, które będą obsługiwały ten scenariusz.
Inwentaryzacja punktowa w pierwszej lokalizacji
Otwórz do mobilną aplikację magazynowania i zaloguj się jako użytkownik w magazynie 61.
Przejdź do Zapasy > Inwentaryzacja punktowa.
Na stronie Inwentaryzacja punktowa, w polu Lokalizacja określ wartość 01A01R1S1B.
Kliknij przycisk OK.
Na stronie zostanie wyświetlona wprowadzona lokalizacja. Wyświetlany jest tu również następujący komunikat: „Lokalizacja ukończona, dodać nowy num. id. lub element?”
Wybierz opcję Odśwież, aby dodać licznik do lokalizacji.
W polu Licznik cykli: Dodaj nowy num. id. lub pozycję, zaznacz pole Pozycja, a następnie wprowadź wartość A0001.
Kliknij przycisk OK.
W polu Licznik cykli: Dodaj nowy num. id. lub pozycję wybierz pole Num. id., a następnie wprowadź wartość LP1001 (lub dowolny inny numer identyfikacyjny).
Strona Licznik cykli: Dodaj nowy num. id. lub pozycję pokazuje Stanowisko obiektu o numerze identyfikacyjnym w lokalizacji 1.
Kliknij przycisk OK.
Teraz należy określić ilość towaru, która znajduje się na numerze identyfikacyjnym.
Ustaw wartość w polu Ilość na 10.
Kliknij przycisk OK.
Na stronie zostanie wyświetlona wprowadzona lokalizacja. Wyświetlany jest tu również następujący komunikat: „Lokalizacja ukończona, dodać nowy num. id. lub element?”
Wybierz opcję Odśwież, aby dodać kolejny licznik do lokalizacji.
W polu Licznik cykli: Dodaj nowy num. id. lub pozycję, zaznacz pole Pozycja, a następnie wprowadź wartość A0002.
Kliknij przycisk OK.
W polu Licznik cykli: Dodaj nowy num. id. lub pozycję wybierz Num. id., a następnie wprowadź wartość LP1002 (lub dowolny inny numer identyfikacyjny, pod warunkiem, że różni się on od numeru podanego wcześniej).
Zmień pozycję numeru identyfikacyjnego, ustawiając wartość pola Pozycja num. id. na 2.
Kliknij przycisk OK.
Określ ilość towaru, która jest zliczana na podstawie numeru identyfikacyjnego, ustawiając wartość Ilość na 10.
Kliknij przycisk OK.
Na stronie zostanie wyświetlona wprowadzona lokalizacja. Wyświetlany jest tu również następujący komunikat: „Lokalizacja ukończona, dodać nowy num. id. lub element?”
Kliknij przycisk OK.
Praca została zakończona.
Inwentaryzacja punktowa w drugiej lokalizacji
Na stronie Inwentaryzacja punktowa, w polu Lokalizacja określ wartość 01A01R1S2B.
Kliknij przycisk OK.
Na stronie zostanie wyświetlona wprowadzona lokalizacja. Wyświetlany jest tu również następujący komunikat: „Lokalizacja ukończona, dodać nowy num. id. lub element?”
Wybierz opcję Odśwież, aby dodać licznik do lokalizacji.
W polu Licznik cykli: Dodaj nowy num. id. lub pozycję, zaznacz pole Pozycja, a następnie wprowadź wartość A0002.
Kliknij przycisk OK.
W polu Licznik cykli: Dodaj nowy num. id. lub pozycję wybierz Num. id., a następnie wprowadź wartość LP1003 (lub dowolny inny numer identyfikacyjny, pod warunkiem, że różni się on od numerów podanych we wcześniejszej procedurze).
Strona Licznik cykli: Dodaj nowy num. id. lub pozycję pokazuje Stanowisko obiektu o numerze identyfikacyjnym w lokalizacji 1.
Kliknij przycisk OK.
Określ ilość towaru, która jest zliczana na podstawie numeru identyfikacyjnego, ustawiając wartość Ilość na 10.
Kliknij przycisk OK.
Na stronie zostanie wyświetlona wprowadzona lokalizacja. Wyświetlany jest tu również następujący komunikat: „Lokalizacja ukończona, dodać nowy num. id. lub element?”
Kliknij przycisk OK.
Praca została zakończona.
Szczegóły pracy
Banknot
Inwentaryzacje punktowe z poziomu aplikacji mobilnej tworzą plan inwentaryzacji ciągłej w Microsoft Dynamics 365. Praca wymaga przyjęcia tych inwentaryzacji przed zaksięgowaniem ich w magazynie.
Zaloguj się w Dynamics 365 Supply Chain Management.
Wybierz kolejno opcje Zarządzanie magazynem > Praca > Szczegóły pracy.
Na karcie Przegląd odszukaj wiersze, które mają następujące wartości:
- Typ zlecenia pracy:Inwentaryzacja ciągła
- Magazyn:61
- Stan pracy:Oczekiwanie na przegląd
Dla tych wierszy powinny były zostać utworzone dwa identyfikatory pracy. Należy zaakceptować te zliczenia dla obu tych identyfikatorów pracy.
W siatce wybierz pierwszy identyfikator pracy dla zlecenia pracy Inwentaryzacji ciągłej.
W okienku akcji, na karcie Praca, w grupie Praca wybierz pozycję Inwentaryzacja ciągła.
Wyświetlane są dwa wiersze, po jednym dla każdego towaru i numeru identyfikacyjnego. Wartości w polach Ilość zliczona, Lokalizacja, Numer identyfikacyjny i Pozycja powinny odpowiadać wpisom zliczania utworzonym na urządzeniu przenośnym. Jeśli którekolwiek z tych pól nie są widoczne, wybierz opcję Wyświetl wymiary w okienku akcji, aby dodać je do siatki.
Wybierz oba wiersze.
W okienku akcji wybierz pozycję Potwierdź zliczanie.
Zostanie wyświetlony komunikat „Księgowanie arkusza”. Wybierz opcję Szczegóły komunikatu, aby wyświetlić numer zaksięgowanego arkusza.
Zamknij szczegóły komunikatu.
Odśwież stronę Praca.
Pierwszy identyfikator pracy został zamknięty i nie jest już wyświetlany.
Wskazówka
Aby wyświetlić zamkniętą pracę, zaznacz pole wyboru Pokaż zamknięte, znajdujące się nad siatką.
Teraz będziesz akceptować pracę dla numeru identyfikacyjnego w lokalizacji 01A01R1S2B.
W zakładce Przegląd wybierz drugi identyfikator pracy dla zlecenia pracy Inwentaryzacji ciągłej.
W okienku akcji, na karcie Praca, w grupie Praca wybierz pozycję Inwentaryzacja ciągła.
Jest wyświetlany jeden wiersz dla pozycji i numeru identyfikacyjnego. Wartości w polach Ilość zliczona, Lokalizacja, Numer identyfikacyjny i Pozycja powinny odpowiadać wpisom zliczania utworzonym na urządzeniu przenośnym.
Wybierz wiersz.
W okienku akcji wybierz pozycję Potwierdź zliczanie.
Zostanie wyświetlony komunikat „Księgowanie arkusza”. Wybierz opcję Szczegóły komunikatu, aby wyświetlić numer zaksięgowanego arkusza.
Zamknij szczegóły komunikatu.
Odśwież stronę Praca.
Drugi identyfikator pracy został zamknięty i nie jest już wyświetlany.
Wskazówka
Aby wyświetlić zamkniętą pracę, zaznacz pole wyboru Pokaż zamknięte, znajdujące się nad siatką.
Dostępne zapasy według lokalizacji
Wybierz kolejno opcje Zarządzanie magazynem > Zapytania i raporty > Dostępne zapasy według lokalizacji.
Ustaw następujące wartości:
- Oddział:6
- Magazyn:61
- Odśwież we wszystkich lokalizacjach:Tak
Należy zauważyć, że lokalizacja 01A01R1S1B zawiera dwa numery identyfikacyjne:
- A0001, gdzie pole Pozycja num. id. ma wartość 1
- A0002, gdzie pole Pozycja num. id. ma wartość 2
Należy zauważyć, że lokalizacja 01A01R1S2B zawiera jeden numer identyfikacyjny:
- A0002, gdzie pole Pozycja num. id. ma wartość 1
Kryteria zamówień sprzedaży – scenariusz
Teraz, gdy funkcja Stanowisko obiektu o numerze identyfikacyjnym w lokalizacji została skonfigurowana, a zapas został przemieszczony, należy utworzyć zamówienie sprzedaży w celu wygenerowania pracy pobrania, która będzie kierowała pracownika magazynu do pobrania A0002 z lokalizacji magazynu, w której identyfikator palety znajduje się na pozycji 1.
Wybierz kolejno opcje Sprzedaż i marketing > Zamówienia sprzedaży > Wszystkie zamówienia sprzedaży.
W okienku akcji wybierz opcję Nowy.
W wyświetlonym oknie dialogowym Utwórz zamówienie sprzedaży można ustawić następujące wartości:
- Konto odbiorcy:US-004
- Magazyn:61
Kliknij przycisk OK.
Nowy wiersz zostanie dodany do siatki na skróconej karcie Wiersze zamówienia sprzedaży. W nowym wierszu ustaw następujące wartości:
- Identyfikator pozycji:A0002
- Ilość:1
W menu Zapasy nad siatką wybierz opcję Rezerwacja.
Na stronie Rezerwacja, w okienku akcji, wybierz pozycję Rezerwacja partii, aby zarezerwować zapasy dla wiersza zamówienia.
Zamknij stronę Rezerwacja.
W okienku akcji na karcie Magazyn w grupie Akcje wybierz opcję Zwolnienie do magazynu.
Użytkownik otrzymuje komunikat informacyjny, które zawiera identyfikator grupy czynności oraz identyfikatory wysyłki utworzone dla zamówienia sprzedaży.
Na skróconej karcie Wiersze zamówienia sprzedaży, w menu Magazyn ponad siatką wybierz Szczegóły pracy.
Zostanie wyświetlona strona Praca, która została utworzona dla danego wiersza sprzedaży. Zanotuj pokazany identyfikator pracy.
Scenariusz pobrania sprzedaży
Otwórz mobilną aplikację magazynowania i zaloguj się jako użytkownik w magazynie 61.
Przejdź do Wychodzące > Pobieranie sprzedaży.
Na stronie Skanuj identyfikator pracy / identyfikator numeru identyfikacyjnego, zaznacz pole Identyfikator, a następnie wprowadź identyfikator pracy z wiersza sprzedaży.
Należy zauważyć, że praca pobrania kieruje się do pobrania A0002 z lokalizacji 01A01R1S2B. Zostanie wyświetlona ta instrukcja, ponieważ A0002 znajduje się na numerze identyfikacyjnym znajdującym się w pozycji 1 w tej lokalizacji.
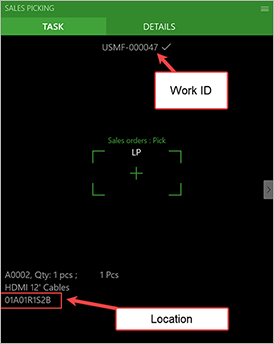
Wprowadź identyfikator numeru identyfikacyjnego, który został utworzony dla danej lokalizacji, a następnie postępuj zgodnie z instrukcjami, aby pobrać zamówienie sprzedaży.