Konfigurowanie urządzenia do uruchamiania interfejsu wykonania hal produkcyjnych
Interfejs wykonywania hali produkcyjnej jest ustawiany dla każdego urządzenia w hali produkcyjnej. Firmy zazwyczaj konfigurują poszczególne urządzenia w różny sposób w zależności od przeznaczenia urządzenia. Na przykład firma może mieć jedno urządzenie w recepcji, gdzie pracownicy rejestrują się przyjście i wyjście, a drugie na hali produkcyjnej, gdzie pracownicy zarządzają swoimi zadaniami.
Umożliwia ustawienie konfiguracji i filtrów dla określonego urządzenia
Aby określić konfigurację i filtry zadań dla urządzenia, należy zalogować się na stronie Tworzenie hal produkcyjnych przy użyciu konta, które ma rolę zabezpieczeń, która zawiera obowiązki Utrzymuj nadzór nad czasem. (Oprócz wbudowanych ról zabezpieczeń, tylko Kierownik zakładu produkcyjnego ma takie obowiązki.) Następnie wykonaj następujące kroki.
Przejdź do urządzenia, które chcesz skonfigurować, i zaloguj się Microsoft Dynamics 365 Supply Chain Management jako kierownik hali produkcyjnej. (Należy skorzystać z konta, które zawiera obowiązki Utrzymuj nadzór nad czasem.)
Upewnij się, że dla konfigurowanego urządzenia jest dostępna konfiguracja. Jeśli konfiguracja jeszcze nie istnieje, podano konfigurację domyślną. Aby uzyskać więcej informacji o konfigurowaniu, zapoznaj się z tematem Konfigurowanie urządzenia do uruchamiania interfejsu wykonywania pomieszczeń produkcyjnego.
Wybierz kolejno opcje Kontrola produkcji > Wykonywanie produkcji > Tworzenie hal produkcyjnych.
Jeśli interfejs wykonywania pomieszczeń produkcyjnych został już skonfigurowany co najmniej raz na bieżącym urządzeniu, zostanie wyświetlona strona logowania. W przeciwnym razie zostanie wyświetlona strona powitalna.
Na stronie rejestracji lub na stronie powitalnej wybierz opcję Konfiguruj.
Z listy należy wybrać konfigurację.
Wybierz pozycję Następny.
Wybierz co najmniej jeden filtr, który zostanie zastosowany do bieżącego urządzenia. Te filtry pomogą zagwarantować, że na urządzeniu będą widoczne tylko odpowiednie zadania. Aby zdefiniować filtr, wybierz typ filtra, aby otworzyć listę wartości, a następnie wybierz wartość, która ma być filtrowana. Dostępne są następujące filtry:
- Jednostka produkcyjna – Ten filtr jest filtrem najwyższego poziomu. Zazwyczaj odnosi się do dużego obszaru roboczego, w którym istnieje kilka grup zasobów i pojedynczych zasobów.
- Grupa zasobów— ten filtr jest filtrem średniego poziomu. Zazwyczaj odwołuje się do kolekcji powiązanych zasobów w ograniczonym obszarze obszaru roboczego. Jeśli najpierw zostanie wybrany filtr Jednostki produkcyjnej, lista grup zasobów będzie wyświetlać tylko grupy z tej jednostki. W przeciwnym razie pokazuje on wszystkie dostępne grupy zasobów.
- Zasób – Ten filtr jest najbardziej szczegółowym filtrem. Zazwyczaj odnosi się do określonej maszyny lub innego pojedynczego zasobu. Jeśli wybierzesz najpierw filtr Grupa zasobów i/lub Jednostka produkcyjna, lista zasobów będzie zawierała tylko zasoby z tej grupy i/lub jednostki. W przeciwnym razie pokazuje on wszystkie dostępne zasoby.
Kliknij przycisk OK.
Zostanie wyświetlona strona logowania, a urządzenie jest gotowe do użycia.
Zezwalaj pracownikowi na zastąpienie domyślnych filtrów
Można nadać określonym pracownikom uprawnienia do zmiany ustawień filtru na każdym używanym urządzeniu. Dla pracowników, którzy mają to uprawnienie, interfejs wykonywania produkcji zawiera przycisk Filtruj na stronach Wszystkie zadania i Aktywne zadania.
Banknot
Jeśli pracownik zmieni filtr, nowy filtr będzie obowiązywał od tego momentu dla wszystkich użytkowników logujących się do urządzenia.
Aby umożliwić pracownikowi zastąpienie domyślnych filtrów zadań skonfigurowanych dla urządzenia, należy wykonać następujące kroki.
- Przejdź do Czas i frekwencja > Ustawienia > Pracownicy odpowiedzialni za rejestrację czasu.
- Wybierz pracownika z listy, aby otworzyć stronę Pracownicy odpowiedzialni za rejestrację czasu pracownika.
- Na karcie Rejestracja czasu określ dla opcji Ustaw filtry wartość Tak.
Uruchamianie interfejsu w trybie pełnoekranowym
Często interfejs wykonywania hali produkcyjnej jest uruchamiany na urządzeniu, które jest używane wyłącznie do tego celu. Z tego względu może się zdarzyć, że interfejs jest uruchamiany w trybie pełnoekranowym bez wyświetlania nawigacji i/lub przeglądarki Chrome.
- Aby ukryć okienko nawigacji wyświetlane w Supply Chain Management, należy dodać następujący tekst na końcu adresu URL na pasku adresu przeglądarki:
\&limitednav=true. - Aby ukryć pasek adresu przeglądarki, należy skorzystać z macierzystego trybu pełnoekranowego w przeglądarce. (Aby uzyskać instrukcje, zajrzyj do dokumentacji przeglądarki.)
W górnej części pokazanej poniżej pokazano, jak interfejs jest domyślnie przeszukiwany. W dolnej części pokazano sposób wyglądu w trybie pełnoekranowym, gdy okienko nawigacji jest ukryte.
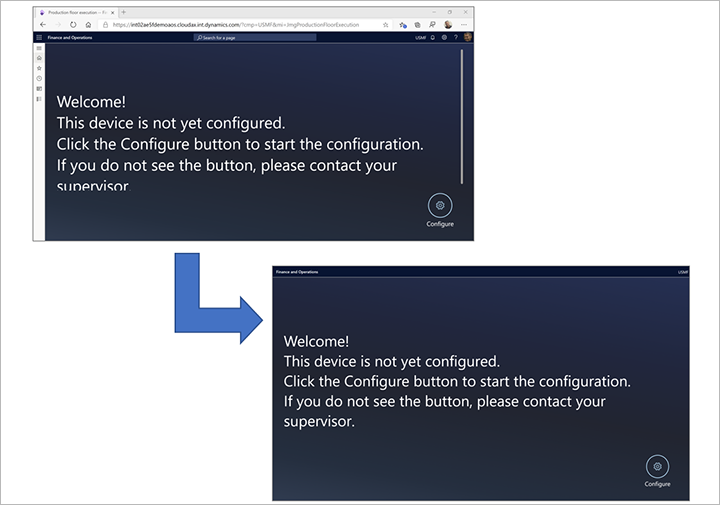
Rozszerz sesję w ciągu ostatnich 12 godzin
Domyślnie interfejs wykonywania rozkładu pracy automatycznie rejestruje się, jeśli nikt nie używa go przez 12 godzin. Użytkownik Supply Chain Management musi się ponownie zalogować. Można jednak wydłużyć limit czasu do 90 dni.
Aby wydłużyć limit czasu, zaloguj się w module Supply Chain Management i przejdź do Administrowanie systemem > Użytkownicy > Rozszerzenia sesji. Określ konto użytkownika Supply Chain Management służące do logowania się do urządzenia oraz liczbę godzin, dla których sesja powinna pozostać aktywna.