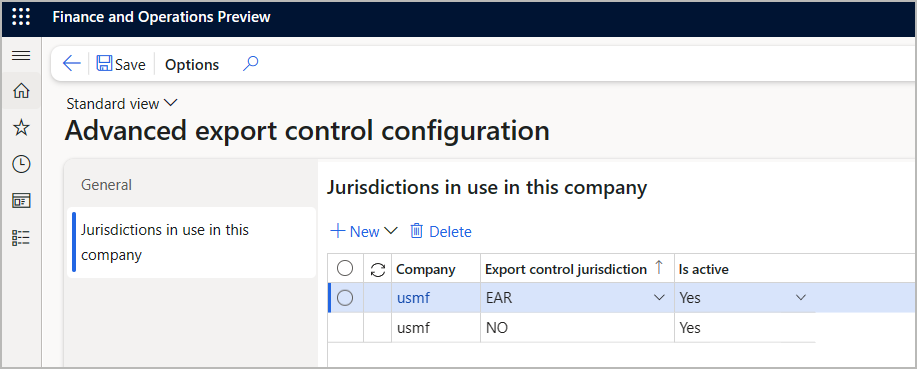Włączanie i konfiguracja zaawansowanego zarządzania eksportem
Uwaga
Azure Active Directory jest teraz Tożsamością Microsoft Entra. Dowiedz się więcej
Wymagania wstępne
Przed skorzystaniem z zaawansowanego zarządzania eksportem system musi spełniać następujące wymagania:
- Musisz mieć wersję Microsoft Dynamics 365 Supply Chain Management 10.0.36 lub nowszą.
- Funkcja o nazwie Konfiguracja zaawansowanego zarządzania eksportem musi być włączona w zarządzaniu funkcjami.
- Dlatego środowisko Dataverse musi być zintegrowane ze środowiskiem Supply Chain Management.
Zainstaluj aplikację do kontroli eksportu
Wykonaj poniższe kroki, aby zainstalować aplikację do kontroli eksportu.
- Zaloguj się do centrum administracyjnego usługi Power Platform.
- Zaloguj się do Environments i wybierz swoje środowisko.
- Na stronie wybranego środowiska w sekcji Zasoby wybierz pozycję Aplikacje Dynamics 365.
- Na liście aplikacji wybierz Kontrola eksportu Dynamics 365.
- Postępuj zgodnie z instrukcjami wyświetlanymi na ekranie, aby zainstalować aplikację.
Uwierzytelnianie i autoryzacja
Aby przeprowadzić kontrolę eksportu, system wykorzystuje wywołania użytkowników aplikacji. Dzięki temu kontrole można przeprowadzić niezależnie od tego, który użytkownik pracuje z dokumentem w Supply Chain Management. Użytkownicy Supply Chain Management nie muszą być dodawani do Dataverse ani nie muszą otrzymywać dodatkowych uprawnień. Aby obsługiwać uwierzytelnianie typu service-to-service (S2S), dla każdego środowiska należy utworzyć aplikację Microsoft Entra. Nie wolno udostępniać ani ponownie wykorzystywać aplikacji Microsoft Entra w różnych środowiskach.
Zarejestruj nową aplikację Microsoft Entra w portalu Azure
Wykonaj poniższe kroki, aby utworzyć nową aplikację Microsoft Entra.
Zaloguj się do witryny Azure Portal.
Przejdź do Microsoft Entra Identyfikator > Rejestracje aplikacji.
Wybierz opcjęNowa rejestracja.
Na stronie Zarejestruj aplikację wprowadź następujące informacje:
- Nazwa – Wprowadź unikalną nazwę.
- Obsługiwane typy kont– Wybierz dowolny Microsoft Entra katalog (jedno- lub wielodostępny).
- Identyfikator URI przekierowania– Pozostaw to pole puste.
Wybierz opcję Zarejestruj.
Strona, która zostanie wyświetlona, zawiera szczegóły dotyczące nowej aplikacji. Skopiuj wartość pola Identyfikator aplikacji (klienta) do tymczasowego pliku tekstowego, ponieważ będzie on potrzebny później.
Na liście Zarządzaj wybierz pozycję Certyfikaty i wpisy tajne.
Na stronie Certyfikaty i wpisy tajne wybierz Nowy sekret klienta.
W oknie dialogowym Dodaj klucz tajny klienta wprowadź opis i datę ważności odpowiadającą Twoim potrzebom, a następnie wybierz Dodaj.
Wróciłeś na stronę Certyfikaty i sekrety, która zawiera teraz wiersz zawierający szczegółowe informacje na temat Twojego nowego sekretu klienta. Skopiuj wartość z kolumny Wartość do tymczasowego pliku tekstowego, ponieważ będzie Ci ona później potrzebna i będzie ukryta przy następnym otwarciu tej strony.
Przyznaj uprawnienia aplikacji w centrum administracyjnym Power Platform
Wykonaj poniższe kroki, aby przyznać uprawnienia aplikacji w centrum administracyjnym Power Platform.
- Zaloguj się do centrum administracyjnego usługi Power Platform.
- Zaloguj się do Environments i wybierz swoje środowisko.
- Na stronie wybranego środowiska, w sekcji Dostęp, w sekcji Użytkownicy wybierz Zobacz wszystko.
- Na stronie Użytkownicy wybierz link lista użytkowników aplikacji .
- Na stronie Użytkownicy aplikacji na pasku narzędzi wybierz Nowy użytkownik aplikacji.
- W oknie dialogowym Utwórz nowego użytkownika aplikacji wybierz opcję Utwórz aplikację.
- W oknie dialogowym Dodaj aplikację z Microsoft Entra w polu wyszukiwania wklej identyfikator aplikacji (klienta) swojej nowej aplikacji. (Powinieneś skopiować ten identyfikator podczas rejestrowania aplikacji w Azure portal). Następnie wybierz aplikację na liście lub w wynikach i wybierz Dodaj.
- Wróciłeś do okna dialogowego Utwórz nowego użytkownika aplikacji. Wybierz swoją jednostkę biznesową, a następnie wybierz Edytuj role zabezpieczeń.
- W oknie dialogowym Dodaj role zabezpieczeń, na liście Rola wybierz Eksportuj aplikację kontrolną. Następnie wybierz Zapisz, aby zastosować rolę.
- Wybierz Stwórz, aby stworzyć nowego użytkownika aplikacji.
Włącz funkcjonalność i skonfiguruj aplikację w Supply Chain Management
Wykonaj następujące kroki, aby włączyć funkcjonalność i skonfiguruj aplikację w Supply Chain Management.
Zaloguj się do modułu Supply Chain Management.
Przejdź do Zarządzanie informacjami o produktach > Konfiguracja > Zgodność produktu > Kraj pochodzenia > Konfiguracja zaawansowanego zarządzania eksportem.
Na karcie Ogólne przejrzyj i ustaw następujące pola:
- Adres URL Dataverse połączonego środowiska — to pole tylko do odczytu zawiera adres URL Dataverse środowiska połączonego ze środowiskiem łańcuch dostaw Management. W tym dokumencie zdefiniowano zaawansowane jurysdykcje, kody, ograniczenia, wyjątki i licencje dotyczące zaawansowanego zarządzania środowiskiem Dataverse.
- Identyfikator aplikacji– Wklej identyfikator aplikacji (klienta) nowej aplikacji. (Należy skopiować ten identyfikator podczas rejestrowania aplikacji w Azure Portal).
- Klucz tajny aplikacji– Wklej klucz tajny klienta nowej aplikacji. (Należy skopiować ten klucz tajny podczas rejestrowania aplikacji w Azure Portal).
Po wprowadzeniu wartości w tych polach system sprawdza, czy można je połączyć z Dataverse i czy wymagane rozwiązanie jest tam zainstalowane. Trzy pola wyboru pod nagłówkiem Stan zostaną automatycznie aktualizowane, tak aby przy każdym teście był pokazywany znacznik wyboru. Jeśli co najmniej jeden test zakończy się niepowodzeniem, upewnij się, że zaawansowane rozwiązanie do zarządzania eksportem zostało pomyślnie zainstalowane i że określono aplikację Microsoft Entra posiada rolę bezpieczeństwa Aplikację do kontroli eksportu w Dataverse. Gdy we wszystkich trzech polach jest pokazywany znacznik wyboru, przejdź do następnej czynności.
Następujące ustawienia są wyświetlane po zakończeniu wszystkich testów. Ustaw poszczególne wymagane opcje.
- Zaawansowana funkcjonalność Zarządzanie eksportem włączona – Ustaw tę opcję na Tak , aby włączyć zaawansowane funkcje Zarządzanie eksportem w systemie.
- Sprawdź poprawność danych w Dataverse — ustaw wartość Tak , aby upewnić się, że system sprawdza wszystkie zamówienia sprzedaży i wysyłki pod kątem reguł eksportu zdefiniowanych w Dataverse aplikacji. Kontrola potwierdza, czy Twoja firma może sprzedawać lub wysyłać każdy przedmiot objęty zamówieniem, zgodnie z zasadami ustalonymi dla odpowiedniej jurysdykcji.
- Śledź historię sprawdzania zamówień sprzedaży— Ustaw tę opcję na Tak , aby prowadzić dziennik historii sprawdzania zamówień. Ustaw go na Nie, jeśli nie potrzebujesz tego dziennika.
Wybierz Synchronizuj listę krajów/regionów, aby skopiować istniejącą listę kodów krajów/regionów z Supply Chain Management do pliku Dataverse rozwiązanie. Ta lista jest używana podczas definiowania reguł. Za każdym razem, gdy zmieniasz listę kodów krajów/regionów, musisz wrócić do strony Zaawansowana konfiguracja zarządzania eksportem i ponownie wybrać Synchronizuj listę krajów/regionów, aby zsynchronizować zmiany. Język użytkownika, który wybierze ten przycisk, będzie używany do synchronizacji nazw krajów/regionów.
Skonfiguruj jurysdykcje dla każdej osoby prawnej
Należy skonfigurować zestaw jurysdykcji dostępnych dla każdej osoby prawnej (firmy). W przypadku firm, w których nie włączono żadnych jurysdykcji, zaawansowane funkcje zarządzania eksportem nie są dostępne w przypadku zamówień sprzedaży, towarów ani produktów. Zamiast tego zapewniona jest prostsza funkcjonalność towarów podwójnego zastosowania. Jeśli dla osoby prawnej włączona jest co najmniej jedna jurysdykcja, funkcja towarów podwójnego zastosowania jest ukryta na stronach tej osoby prawnej, a zamiast niej wyświetlana jest zaawansowana funkcja zarządzania eksportem.
Wykonaj poniższe kroki, aby skonfigurować bufor zapasów dla jurysdykcji dla osoby prawnej.
Zaloguj się do modułu Supply Chain Management.
Użyj selektora firm, aby wybrać osobę prawną do skonfigurowania.
Przejdź do Zarządzanie informacjami o produktach > Konfiguracja > Zgodność produktu > Kraj pochodzenia > Konfiguracja zaawansowanego zarządzania eksportem.
Na karcie Jurysdykcje używane w tej firmie siatka pokazuje jurysdykcje, które są włączone dla bieżącej osoby prawnej. Początkowo siatka jest pusta. Użyj następujących przycisków na pasku narzędzi, aby dodawać i usuwać jurysdykcje według potrzeb.
Dla każdej jurysdykcji należy określić, czy ta jurysdykcja jest aktywna, i zdecydować, czy dla tego właściwego miejscowa właściwość ma być pomijane zamówienie sprzedaży i/lub sprawdzić oferty sprzedaży.
W okienku akcji wybierz Zapisz.