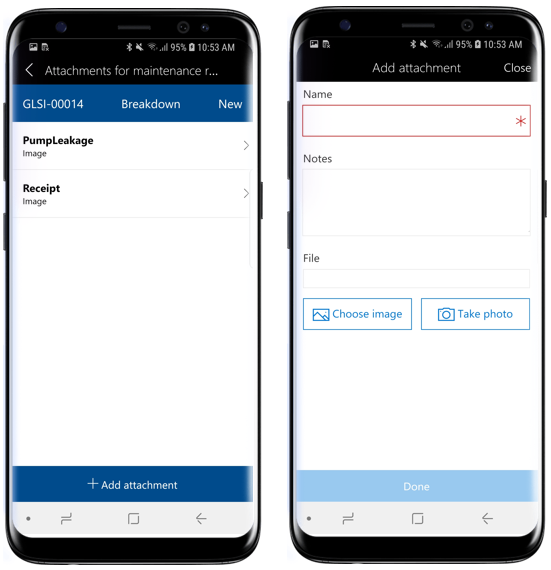Używanie mobilnego obszaru roboczego zarządzania składnikami majątku
Ważne
Aplikacja i platforma mobilna dla finansów i operacji (Dynamics 365) zostały wycofane z użytku. Aby uzyskać więcej informacji, zobacz Usunięte lub wycofane funkcje platformy.
Ten artykuł zawiera informacje o mobilnym obszarze roboczym Zarządzanie składnikami majątku. Ten obszar roboczy umożliwia użytkownikom wyświetlanie i tworzenie żądań konserwacji i zleceń pracy. Użytkownicy mogą również wyświetlać przypisane zadania dotyczące zleceń pracy w widoku kalendarza lub listy. Można również wyświetlać i wyszukiwać zasoby i lokalizacje czynności konserwacyjnych.
Przegląd
Zarządzanie składnikami majątku to zaawansowany moduł do zarządzania składnikami majątku i zadań zleceń pracy w Dynamics 365 Supply Chain Management. Mobilny obszar roboczy Zarządzanie składnikami majątku umożliwia użytkownikom szybkie przeglądanie przydzielonych zadań zlecenia pracy na wybranym urządzeniu mobilnym. Użytkownicy mogą również tworzyć i zarządzać żądaniami konserwacji, aktualizować stan cyklu życia oraz wyświetlać szczegóły dotyczące składników majatku i lokalizacji czynności konserwacyjnych przy użyciu urządzeń przenośnych.
Mobilny obszar roboczy Zarządzanie składnikami majatku pozwala użytkownikom wykonywać następujące zadania:
- Umożliwia tworzenie, wyświetlanie i edytowanie żądań konserwacji, sporządzanie fotografii lub dołączanie istniejącego obrazu do żądania konserwacji, zmiana stanu cyklu obsługi żądania konserwacji.
- Umożliwia tworzenie, wyświetlanie i edytowanie zleceń pracy, sporządzanie fotografii lub dołączanie istniejącego obrazu do zlecenia pracy, zmiana stanu cyklu obsługi zlecenia pracy, wyświetlanie zadań zlecenia pracy.
- Umożliwia wyświetlenie przypisanych zadań zlecenia pracy w widoku kalendarza.
- Służy do tworzenia, wyświetlania i edytowania zadania zlecenia pracy, aktualizowania liczników składników majątku, wyświetlania listy kontrolnej konserwacji, wyświetlania i edytowania notatek o zadaniach zleceń pracy, wyświetlania narzędzi wymaganych dla zadania zlecenia pracy.
- Służy do wyświetlania lub wyszukiwania określonego składnika majątku lub lokalizacji czynności konserwacyjnych.
Wymagania wstępne
Aby można było używać mobilnego obszaru roboczego Zarządzanie składnikami majątku, administrator musi skonfigurować wymagane konta użytkowników i pracowników oraz opublikować obszar roboczy. Aby uzyskać więcej informacji, zobacz Konfigurowanie mobilnego obszaru roboczego Zarządzanie składnikami majątku.
Pobieranie i instalowanie aplikacji mobilnej
Pobierz i zainstaluj mobilne aplikacje finansowe i operacyjne (Dynamics 365):
Logowanie do aplikacji mobilnej
Uruchom aplikację na urządzeniu komórkowym.
Wprowadź adres URL usługi Dynamics 365.
Podczas pierwszego logowania pojawi się monit o podanie nazwy użytkownika i hasła. Wprowadź swoje poświadczenia.
Po zalogowaniu się zobaczysz obszary robocze dostępne dla firmy. Jeśli administrator systemu później opublikuje nowy obszar roboczy, należy odświeżyć listę mobilnych obszarów roboczych.
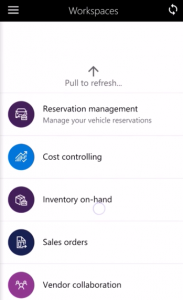
Wyświetlenie przypisanych zadań zlecenia pracy w widoku kalendarza
Otwórz obszar roboczy Zarządzanie składnikami majątku na urządzeniu mobilnym.
Wybierz Kalendarz zadań zlecenia pracy
Wybierz datę, dla której mają zostać wyświetlone zadania zlecenia pracy. Na liście widoczny jest identyfikator składnika majatku i identyfikator lokalizacji czynności konserwacyjnych dla każdego zadania zlecenia produkcyjnego.
Wybierz zadanie zlecenia pracy na liście, aby wyświetlić szczegóły zadania: szczegóły dotyczące składnika majątku i lokalizacji czynności konserwacyjnych oraz inne łącza nawigacji, które umożliwiają wyświetlanie Załączników, List kontrolnych, Narzędzi, Liczników składników majatku, Notatek, Arkuszy.
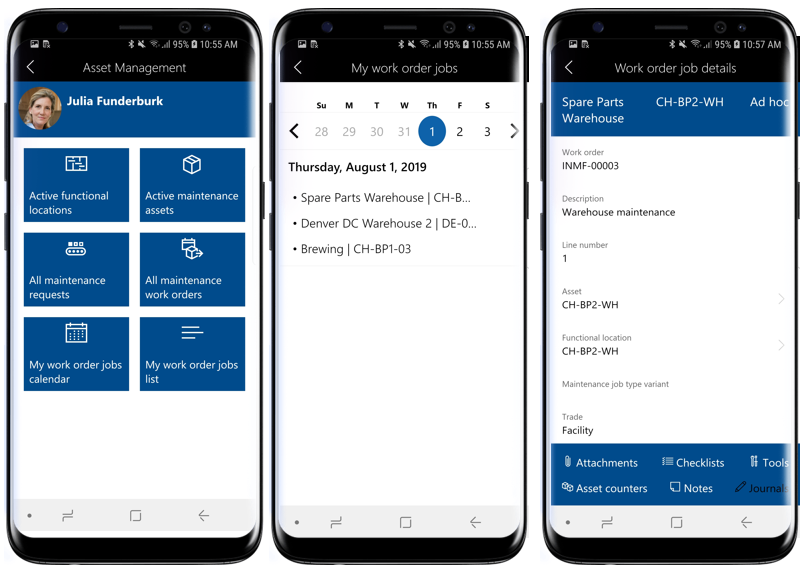
Tworzenie zadania zlecenia pracy
Otwórz obszar roboczy Zarządzanie składnikami majątku na urządzeniu mobilnym.
Wybierz Wszystkie zlecenia pracy konserwacji.
Wybierz zlecenie pracy, dla którego chcesz utworzyć nowe zadanie zlecenia pracy.
Wybierz przycisk Dodaj wiersz.
Wybierz Składnik majątku, dla którego chcesz utworzyć nowe zadanie zlecenia pracy.
Wybierz wartość opcji Typ zadania konserwacji, Wariant typu zadania konserwacji i Profesja.
Wybierz Gotowe.
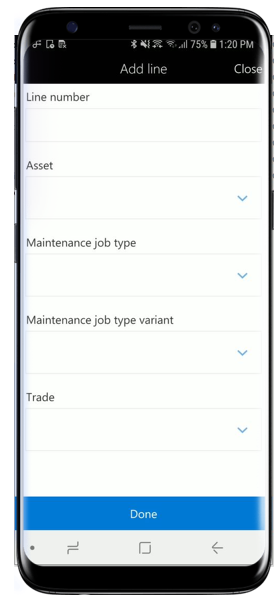
Dodawanie załącznika do zadania zlecenia pracy
Otwórz obszar roboczy Zarządzanie składnikami majątku na urządzeniu mobilnym.
Wybierz Wszystkie zlecenia pracy konserwacji.
Wybierz zlecenie pracy > zadanie zlecenia pracy, dla którego chcesz dodać załącznik.
- Można również wybrać folder Mój kalendarz zadań zlecenia pracy lub listę Moja lista zadań zlecenia pracy na stronie głównej, aby przejść do strony Szczegóły zadania zlecenia pracy.
Wybierz Załączniki na stronie Szczegóły zadania zlecenia pracy.
Zostaną wyświetlone istniejące załączniki dla zadania zlecenia pracy Wybierz Dodaj załącznik.
Wpisz wartości w polu Nazwa i Notatki dotyczące załącznika.
Wybierz Wybierz obraz, aby wybrać zdjęcie z galerii mobilnej, lub Zrób zdjęcie, aby zrobić zdjęcie.
Wybierz Gotowe.
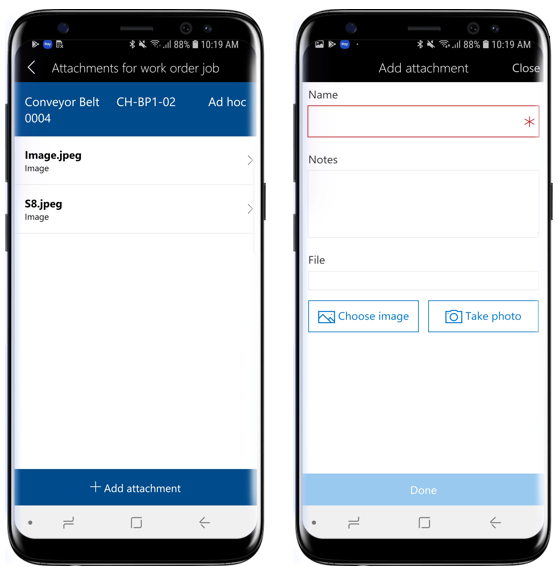
Przeglądanie listy kontrolnej konserwowanego składnika majątku w zadaniu zlecenia pracy
Otwórz obszar roboczy Zarządzanie składnikami majątku na urządzeniu mobilnym.
Wybierz Wszystkie zlecenia pracy konserwacji.
Wybierz zlecenie pracy > zadanie zlecenia pracy, dla którego chcesz zobaczyć listę kontrolną.
- Można również wybrać folder Mój kalendarz zadań zlecenia pracy lub listę Moja lista zadań zlecenia pracy na stronie głównej, aby przejść do strony Szczegóły zadania zlecenia pracy.
Wybierz Listy kontrolne na stronie Szczegóły zadania zlecenia pracy.
Zostanie wyświetlona lista wierszy listy kontrolnej powiązanych z zadaniem zlecenia pracy. Wybierz wiersz listy kontrolnej w celu wyświetlenia pola Instrukcje i dodania zawartości pola Notatki.
Kliknij przycisk wstecz (<), aby wrócić do poprzedniej strony.
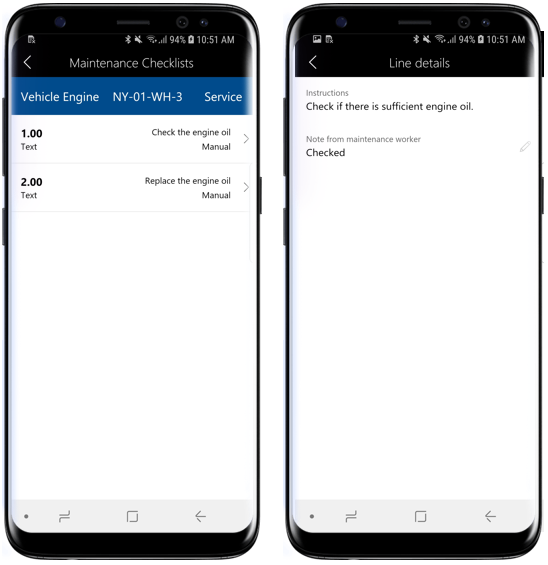
Wyświetlanie i aktualizowanie liczników składników majątku w zadaniu zlecenia pracy
Otwórz obszar roboczy Zarządzanie składnikami majątku na urządzeniu mobilnym.
Wybierz Wszystkie zlecenia pracy konserwacji.
Wybierz zlecenie pracy > zadanie zlecenia pracy, dla którego chcesz zobaczyć licznik składników majątku.
- Można również wybrać folder Mój kalendarz zadań zlecenia pracy lub listę Moja lista zadań zleceń pracy na stronie głównej, aby przejść do strony Szczegóły zadania zlecenia pracy.
Wybierz Liczniki składników majątku na stronie Szczegóły zadania zlecenia pracy.
Zostanie wyświetlona lista liczników składników majątku powiązanych z zadaniem zlecenia pracy. Wybierz ikonę ołówek w wierszu licznika składników majątku, aby zaktualizować wartość licznika.
Wprowadź nową wartość licznika i wybierz Gotowe.
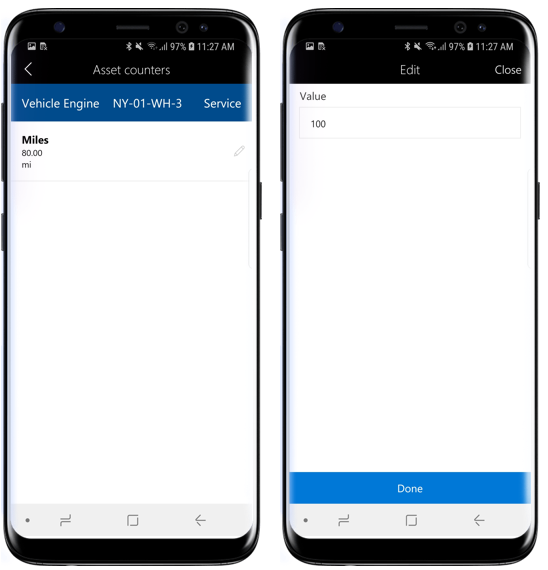
Rejestrowanie zużycia w zadaniu zlecenia pracy
Otwórz obszar roboczy Zarządzanie składnikami majątku na urządzeniu mobilnym.
Wybierz Wszystkie zlecenia pracy konserwacji.
Wybierz zlecenie pracy > zadanie zlecenia pracy, dla którego chcesz zobaczyć rejestrację zużycia.
- Można również wybrać folder Mój kalendarz zadań zlecenia pracy lub listę Moja lista zadań zleceń pracy na stronie głównej, aby przejść do strony Szczegóły zadania zlecenia pracy.
Wybierz Arkusze na stronie Szczegóły zadania zlecenia pracy.
Wybierz opcję Dodaj godziny, aby utworzyć rejestracje godzin pracy.
- Wybierz Kategoria w polu wyszukiwania.
- W polu Godziny wprowadź liczbę godzin pracy poświęconych na zadanie zlecenia pracy.
- Wybierz odpowiednią Właściwość wiersza.
- Wybierz Gotowe.
Wybierz Dodaj pozycje, aby utworzyć rejestracje pozycji.
- Wybierz Numer pozycji w polu wyszukiwania.
- Wybierz Oddział w polu wyszukiwania.
- Wprowadź Ilość zużytych pozycji.
- Wybierz Gotowe.
Wybierz Dodaj wydatek, aby utworzyć rejestracje wydatków.
- Wybierz Kategoria w polu wyszukiwania.
- Umożliwia wprowadzenie ilości dla rejestracji wydatków.
- Wybierz Waluta sprzedaży w polu wyszukiwania.
- Wpisz Koszt własnego dla rejestracji wydatków.
- Wybierz Gotowe.
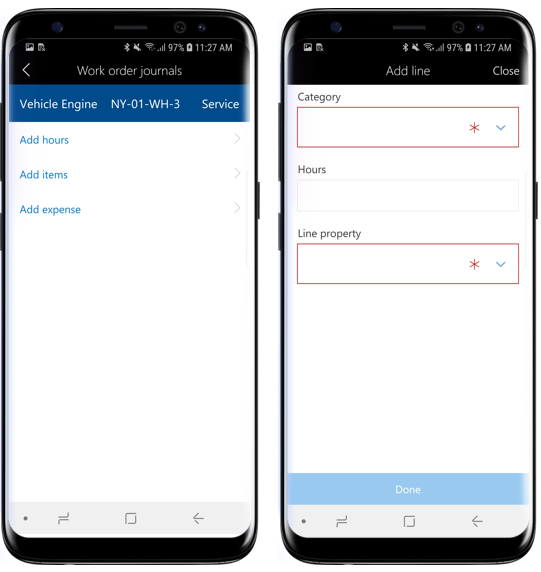
Aktualizowanie stanu cyklu życia zlecenia pracy
Otwórz obszar roboczy Zarządzanie składnikami majątku na urządzeniu mobilnym.
Wybierz Wszystkie zlecenia pracy konserwacji.
Wybierz zlecenie pracy, dla którego chcesz aktualizować stan cyklu życia.
Wybierz przycisk Aktualizuj stan w dolnej części ekranu.
Wybierz z listy nowy stan cyklu życia.
Wybierz Gotowe.
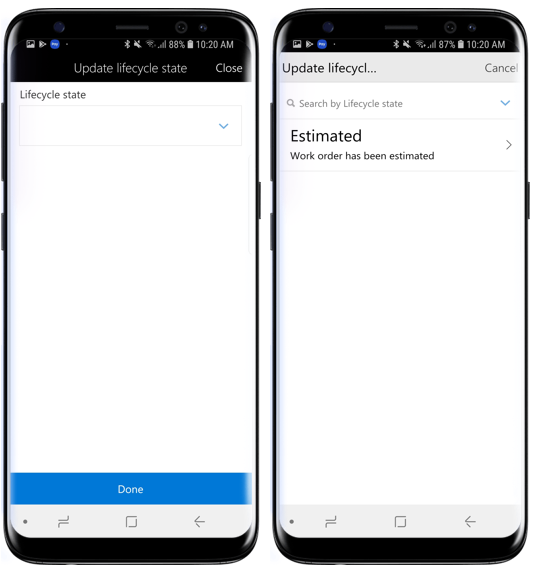
Tworzenie żądania konserwacji
Otwórz obszar roboczy Zarządzanie składnikami majątku na urządzeniu mobilnym.
Wybierz Wszystkie żądania konserwacji.
Wybierz Akcje u dołu ekranu, a następnie Utwórz żądanie konserwacji.
Jeśli dla żądań konserwacji w module Zarządzanie składnikami majątku jest włączona sekwencja numerów, pole Żądanie konserwacji jest ukryte, ponieważ jest wypełniane automatycznie. Jeśli pole Żądanie konserwacji jest widoczne, należy wprowadzić identyfikator żądania konserwacji.
Wybierz Typ żądania konserwacji.
Wprowadź Opis żądania konserwacji.
Wybierz Składnik majątku, dla którego ma być utworzone żądanie.
Wybierz Poziom usług dla żądania konserwacji.
Wybierz Gotowe.
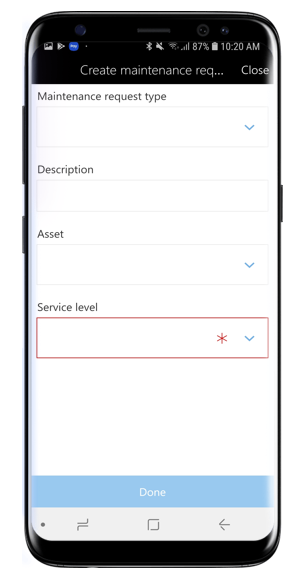
Dodawanie załącznika do żądania konserwacji
Otwórz obszar roboczy Zarządzanie składnikami majątku na urządzeniu mobilnym.
Wybierz Wszystkie żądania konserwacji.
Wybierz żądanie konserwacji, do którego chcesz dodać załącznik.
Wybierz Załączniki w dolnej części ekranu.
Wybierz Dodaj załączniki.
Wypełnij pola Nazwa i Notatki dotyczące załącznika.
Wybierz Wybierz obraz, aby wybrać zdjęcie z galerii mobilnej, lub Zrób zdjęcie, aby zrobić zdjęcie.
Wybierz Gotowe.