Praca z działaniami LinkedIn
Możesz użyć działań powiązanych z LinkedIn, które zostały zdefiniowane dla sekwencji w akceleratorze sprzedaży w celu wyświetlenia kroków na liście prac i w widgecie Dalej.
Wymagania dotyczące licencji i ról
| Typ wymagania | Musisz mieć |
|---|---|
| Licencja | Dynamics 365 Sales Premium Więcej informacji: Ceny aplikacji Dynamics 365 Sales |
| Role zabezpieczeń | Dowolna podstawowa rola sprzedaży, taka jak sprzedawca lub menedżer sprzedaży Więcej informacji: Podstawowe role sprzedaży |
Co to są działania LinkedIn?
Sprzedawca może używać sieci LinkedIn, która zawiera miliony użytkowników i oferuje unikatową dokładność i jakość informacji, z których można korzystać podczas prowadzenia badań i nawiązywania kontaktu z klientami. Ta funkcja pozwala korzystać z LinkedIn Sales Navigator w sekwencji w celu zalecania następnej najlepszej akcji.
Jeśli sekwencja zawiera kroki powiązane z działaniami LinkedIn, można wykonać następujące akcje w celu interakcji z klientami:
- Przeprowadź badania nad klientem, aby dowiedzieć się więcej o jego preferencjach. Więcej informacji: Działanie Badanie
- Przedstaw się klientowi. Więcej informacji: Działanie Wprowadzenie
- Wysyłanie wiadomości osobistych w celu nawiązania kontaktu z klientem. Więcej informacji: Działanie Połącz
- Wyślij InMail do klienta: Więcej informacji: Działanie Wyślij InMail
Działanie Badanie
Możesz użyć działania Badanie, aby wyświetlić profile LinkedIn, w tym informacje o kontakcie i koncie klienta. Dzięki temu możesz lepiej zrozumieć klientów przed rozpoczęciem pracy z nimi.
Można wykonać akcje zgodnie z opisem w poniższej tabeli.
| Widget Dalej | Element listy pracy | |
|---|---|---|
| Przykładowy obraz |
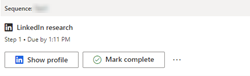
|
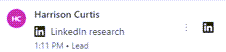
|
| Akcja | Wybierz Pokaż profil. | Przesuń kursor nad element, a następnie wybierz ikonę LinkedIn. |
| Zamknij krok | Wybierz Oznacz jako zakończone, aby zamknąć krok i przejść do następnego kroku. or Wybierz Więcej opcji (...), i wybierz odpowiednią opcję:
|
Wybierz Więcej opcji (⋮), i wybierz odpowiednią opcję:
|
Po wybraniu akcji po prawej stronie otwiera się okienko Badanie LinkedIn z informacją o profilu klienta i koncie.
Poniższy obraz jest przykładem bocznego okienka Badanie LinkedIn:
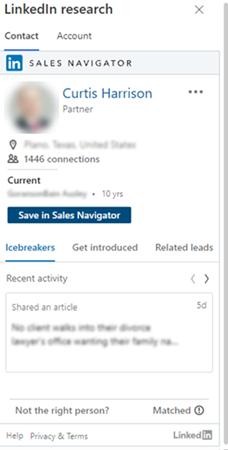
Aby uzyskać więcej informacji na temat kontaktów i kont, przejdź do Odwołania do modułów potencjalnych klientów i Odwołania do modułów kont.
Działanie Wprowadzenie
Użyj działania Wprowadzenie, aby poprosić o przedstawienie klientowi dowolną osobę w Twojej sieci, która jest już połączona z klientem. Jeśli wystąpienie LinkedIn Sales Navigator ma licencję TeamLink, można zobaczyć wszystkie osoby w organizacji, które są połączone z klientem i mogą przeprowadzić wprowadzenie.
Można wykonać akcje zgodnie z opisem w poniższej tabeli.
| Widget Dalej | Element listy pracy | |
|---|---|---|
| Przykładowy obraz |
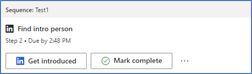
|
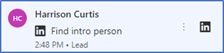
|
| Akcja | Zaznacz Wprowadzenie. | Przesuń kursor nad element, a następnie wybierz ikonę LinkedIn. |
| Zamknij krok | Wybierz Oznacz jako zakończone, aby zamknąć krok i przejść do następnego kroku. or Wybierz Więcej opcji (...), i wybierz odpowiednią opcję:
|
Wybierz Więcej opcji (⋮), i wybierz odpowiednią opcję:
|
Po wybraniu akcji po prawej stronie zostanie otwarte okienko Znajdowanie osoby wprowadzającej. Na karcie Kontakt wybierz kartę Wprowadzenie. Zostanie wyświetlona lista kontaktów, którzy mogą przedstawić Cię dla klienta.
Poniższy obraz jest przykładem karty Wprowadzenie w okienku bocznym Znajdź osobę wprowadzającą:
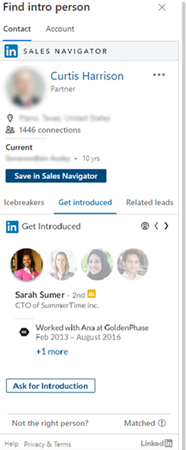
Aby uzyskać więcej informacji na temat wprowadzania klientów, przejdź do Wprowadzenie.
Działanie Połącz
Użyj działania Połącz, aby wysłać zaproszenia do połączenia wraz z wiadomościami osobistymi, aby pomóc umacniać relacje z klientami i dodawać ich do sieci.
Można wykonać akcje zgodnie z opisem w poniższej tabeli.
| Widget Dalej | Element listy pracy | |
|---|---|---|
| Przykładowy obraz |
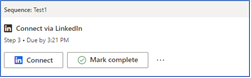
|
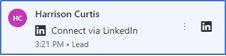
|
| Akcja | Wybierz pozycję Połącz. | Przesuń kursor nad element, a następnie wybierz ikonę LinkedIn. |
| Zamknij krok | Wybierz Oznacz jako zakończone, aby zamknąć krok i przejść do następnego kroku. or Wybierz Więcej opcji (...), i wybierz odpowiednią opcję:
|
Wybierz Więcej opcji (⋮), i wybierz odpowiednią opcję:
|
Po wybraniu akcji okienko Połącz za pośrednictwem serwisu LinkedIn otworzy się w prawym dolnym rogu. Na karcie Połącz za pośrednictwem serwisu LinkedIn można zobaczyć komunikat domyślny używany do łączenia z klientem.
Poniższy obraz jest przykładem bocznego okienka wiadomości Połącz:
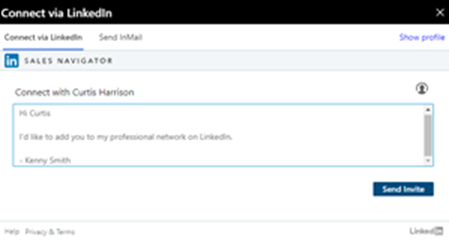
Aby uzyskać więcej informacji na temat łączenia się z klientem, przejdź do Połącz.
Działanie Wyślij InMail
Użyj działania Wyślij InMail, aby wysyłać bezpośrednie wiadomości do klientów, którzy nie są jeszcze połączeni za pośrednictwem LinkedIn.
Można wykonać akcje zgodnie z opisem w poniższej tabeli.
| Widget Dalej | Element listy pracy | |
|---|---|---|
| Przykładowy obraz |
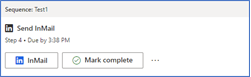
|
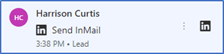
|
| Akcja | Wybierz opcję InMail. | Przesuń kursor nad element, a następnie wybierz ikonę LinkedIn. |
| Zamknij krok | Wybierz Oznacz jako zakończone, aby zamknąć krok i przejść do następnego kroku. or Wybierz Więcej opcji (...), i wybierz odpowiednią opcję:
|
Wybierz Więcej opcji (⋮), i wybierz odpowiednią opcję:
|
Po wybraniu akcji okienko Wyślij InMail otwiera się na dole po prawej stronie. Przejdź do karty Wyślij InMail, wprowadź temat i wiadomość, dodaj dowolne załączniki, jeśli to konieczne, a następnie wybierz Wyślij. Wiadomość InMail jest wysyłana do klienta.
Uwaga
Aby wyświetlić profil klienta, wybierz Pokaż profil.
Poniższy obraz jest przykładem bocznego okienka Wyślij InMail:
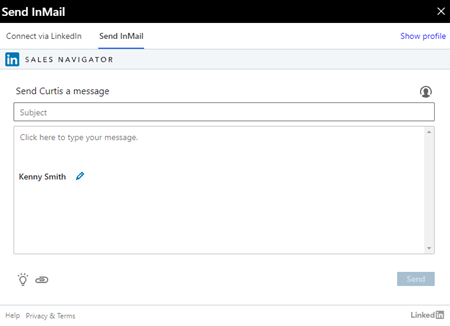
Aby uzyskać więcej informacji o wysyłaniu InMail, przejdź do Wyślij wiadomość InMail.