Konfigurowanie aplikacji szablonu Power BI do pracy z Dynamics 365 Sales
W tym artykule dowiesz się, jak skonfigurować aplikacje szablonów Power BI z Dynamics 365 Sales.
Wymagania dotyczące licencji i ról
| Typ wymagania | Musisz mieć |
|---|---|
| Licencja |
Więcej informacji: Ceny aplikacji Dynamics 365 Sales |
| Role zabezpieczeń | Administrator systemu Więcej informacji: Predefiniowana role zabezpieczeń dla Sales |
Konfigurowanie aplikacji szablonów Power BI dla Sales
Należy wykonać następujące kroki, aby skonfigurować analizy sprzedaży dla Dynamics 365 Sales lub analizy procesów dla Dynamics 365:
- Przejrzyj wymagania wstępne.
- Zainstaluj aplikację szablonu Power BI.
- Połącz swoją organizację Dynamics 365 Sales z aplikacją szablonu Power BI.
- Konfiguruj częstotliwość odświeżania dla zestawu danych Power BI.
- Opublikuj aplikację w organizacji.
- Krok 6: Włącz raportowanie Power BI na platformie Microsoft Dataverse.
- Dodaj pulpit nawigacyjny Power BI do aplikacji Centrum sprzedaży (opcjonalnie).
Uwaga
W poniższych krokach skonfigurujesz Analizy sprzedaży dla Dynamics 365 Sales. Możesz przeprowadzić te same kroki, aby skonfigurować Analizy procesu dla Dynamics 365 Sales.
Krok 1: Przejrzyj wymagania wstępne
Przejrzyj poniższe wymagania wstępne przed przystąpieniem do konfigurowania aplikacji szablonu Power BI:
- Musisz posiadać uprawnienia administracyjne dla Dynamics 365 i Power BI.
- Użytkownik ma licencję Power BI Pro dla wszystkich użytkowników raportów lub pulpitów nawigacyjnych w aplikacjach szablonu Power BI.
Krok 2: Zainstaluj aplikację szablonu Power BI
Zaloguj się w aplikacji Power BI jako administrator.
Otwórz łącze Aplikacja szablonu analizy sprzedaży.
Uwaga
Aby uzyskać więcej Analizę procesów dla Dynamics 365, otwórz aplikację szablonu Analiza procesu.
Zainstaluj aplikację szablonu Power BI.
Po zainstalowaniu aplikacji szablonu Power BI zostanie wyświetlona strona opcji konfiguracji aplikacji.
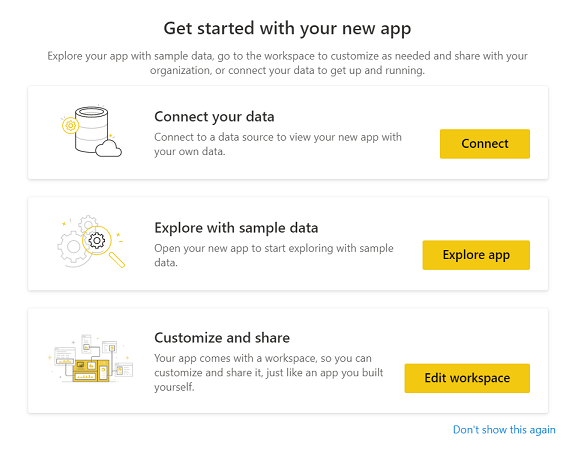
Krok 3: Połącz swoją organizację Dynamics 365 Sales z aplikacją szablonu Power BI
Na stronie opcji konfiguracji aplikacji szablonu Power BI wybierz Połącz.
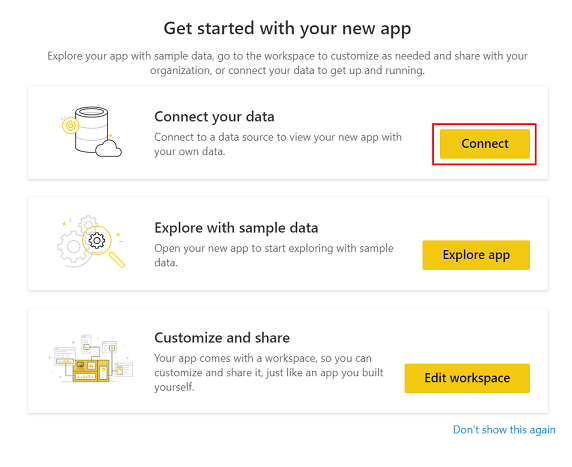
Na stronie łączenia danych wprowadź adres URL organizacji Dynamics 365, a następnie wybierz Dalej.
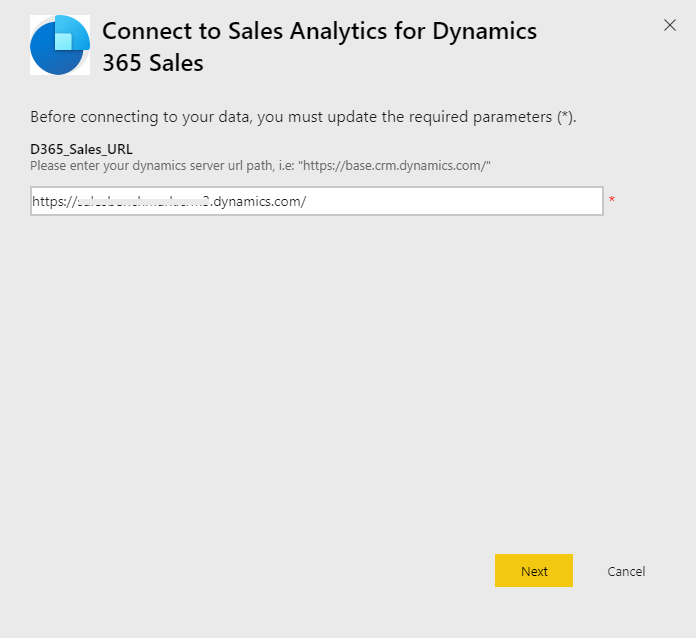
Dla Metoda uwierzytelniania wybierz OAuth2 a dla Poziom prywatności wybierz Organizacyjny. Wybierz Zaloguj.
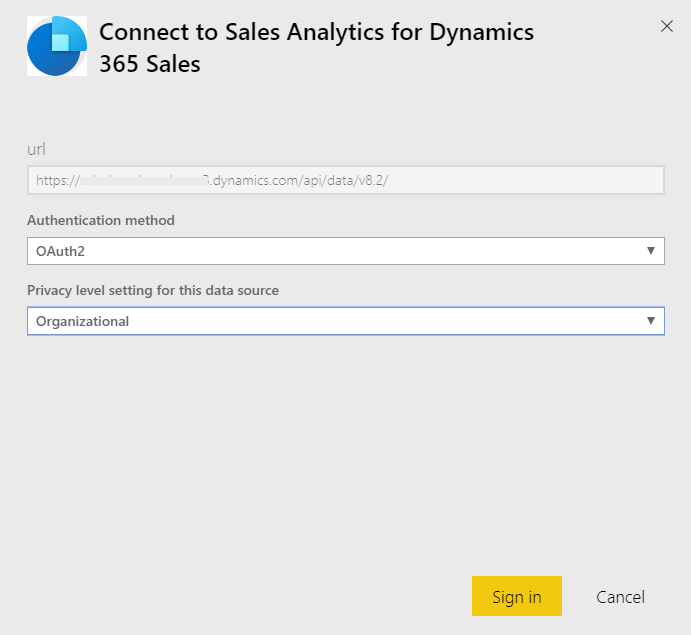
Wprowadź poświadczenia Dynamics 365 Sales i wybierz Enter.
Po zalogowaniu istniejący raport zostanie zaktualizowany danymi z organizacji.
Krok 4: Konfiguruj częstotliwość odświeżania dla zestawu danych Power BI
Po połączeniu aplikacji szablonu Power BI z Dynamics 365 Sales należy skonfigurować częstotliwość odświeżania zestawu danych Power BI , aby poprawnie aktualizować raport i pulpity nawigacyjne.
Zaloguj się do usługi Power BI jako administrator.
Przejdź do obszaru roboczego aplikacji szablonu Power BI.
Przejdź na kartę Zestawy danych i wybierz pozycję Ustawienia.
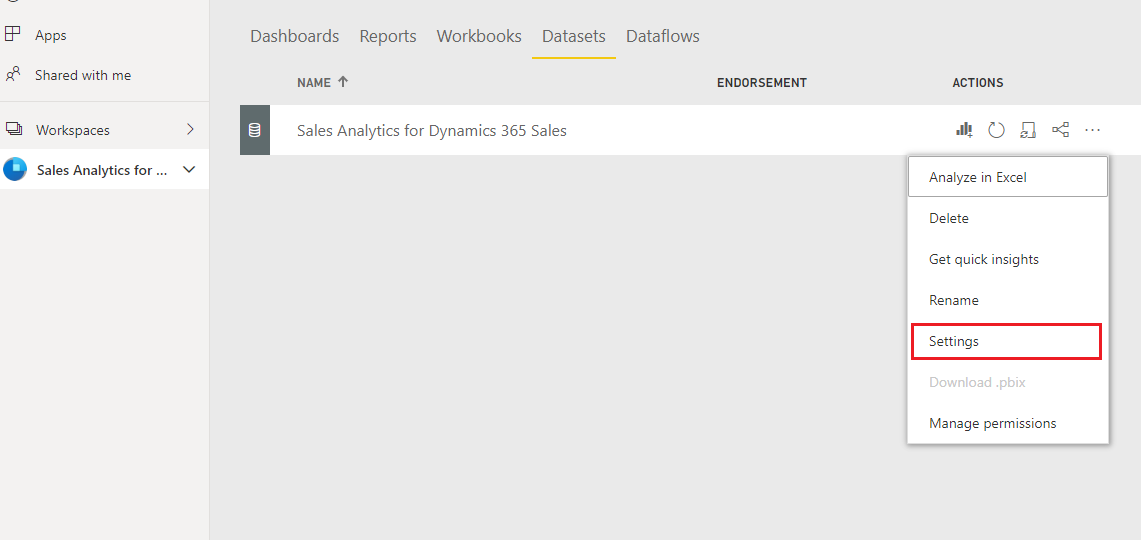
W Zaplanowane odświeżanie włącz przełącznik Zachowaj aktualność danych.
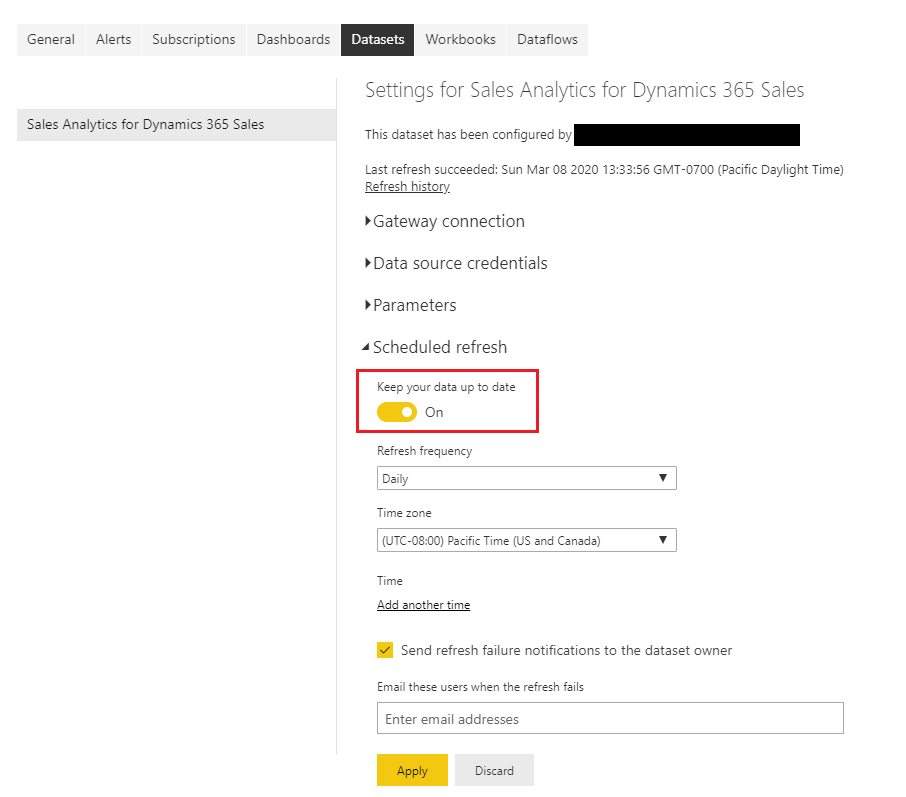
Uwaga
Zaleca się ustawić Częstotliwość odświeżania na Codziennie.
Krok 5: Publikuj aplikację w organizacji
Skonfigurowana aplikacja musi zostać udostępniona dla całej organizacji, aby użytkownicy mogli wyświetlać pulpity nawigacyjne i raporty, korzystając z własnych kont Power BI Pro.
W obszarze roboczym aplikacji wybierz pozycję Aktualizuj aplikację.

Na karcie Uprawnienia zaznacz Cała organizacja, a następnie wybierz Aktualizuj aplikację.
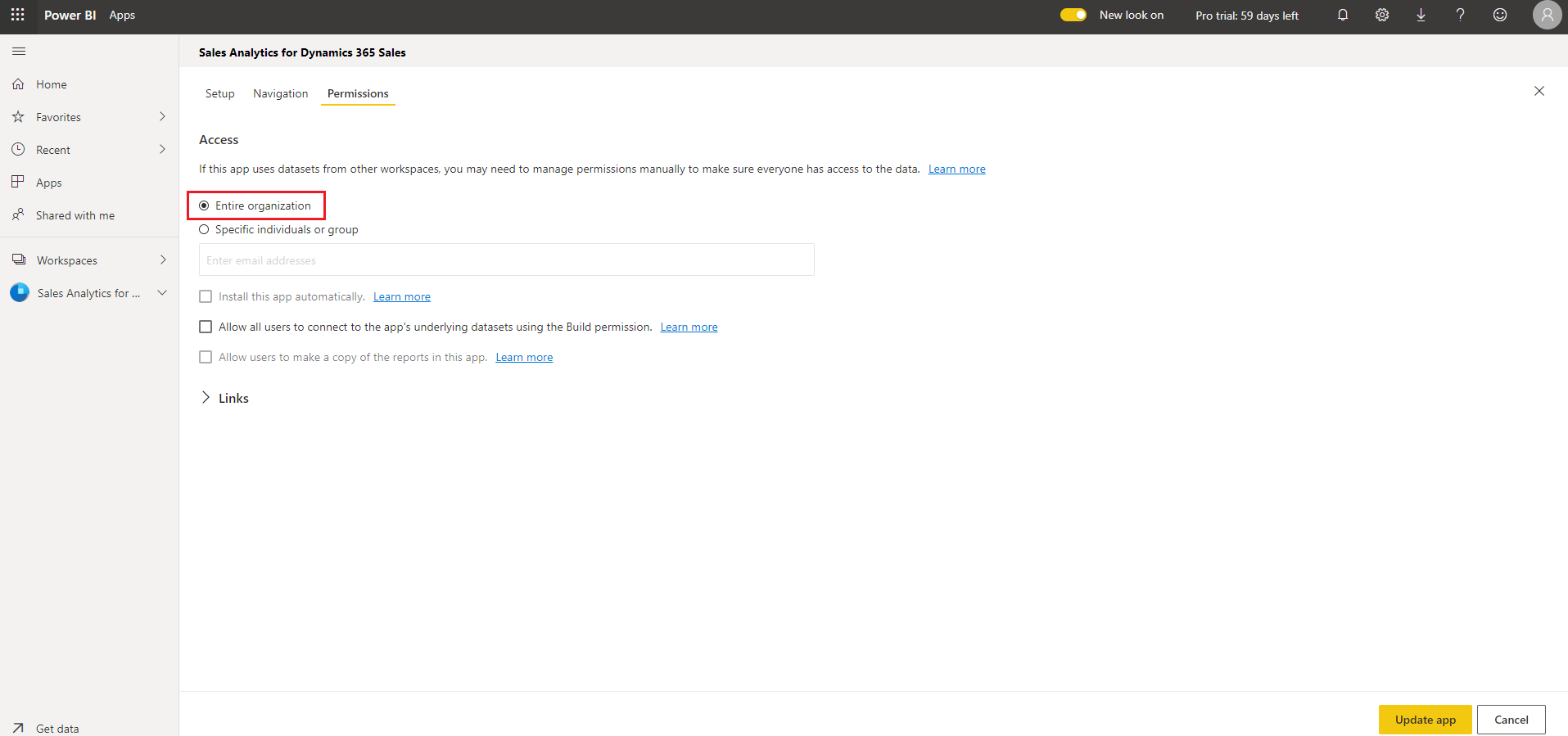
Ta aplikacja jest teraz dostępna do zainstalowania dla wszystkich osób w organizacji.
Krok 6: Włącz raportowanie Power BI na platformie Microsoft Dataverse
Jako Administrator musisz włączyć raportowanie Power BI na platformie Microsoft Dataverse, aby menedżerowie sprzedaży mogli wyświetlić pulpity nawigacyjne w aplikacji Centrum sprzedaży.
Zaloguj się na platformie Microsoft Dataverse, a następnie przejdź do Ustawienia.
Wybierz Administracja>Ustawienia systemu.
Na karcie Raportowanie włącz przełącznik Zezwól na osadzanie wizualizacji Power BI.
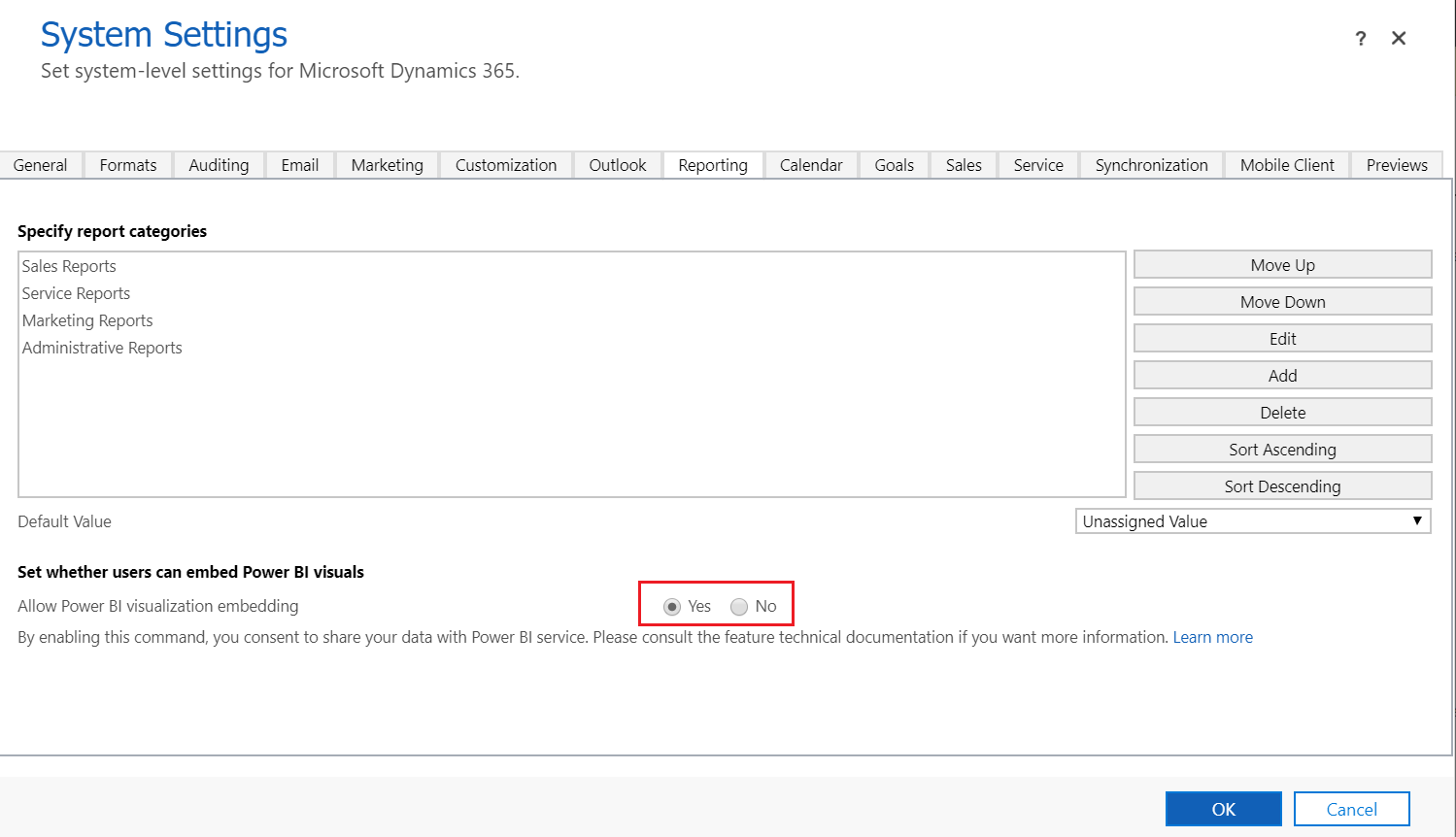
Krok 7: Dodawanie pulpitów nawigacyjnych Power BI do aplikacji Centrum sprzedaży
Każdy Menedżer sprzedaży musi skonfigurować swoje środowisko w celu zintegrowania analizy sprzedaży dla pulpitu nawigacyjnego Dynamics 365 Sales.
Zaloguj się do Dynamics 365 Sales i otwórz aplikację Centrum sprzedaży.
W Moja praca, wybierz Pulpity nawigacyjne.
Wybierz Nowy>Pulpit nawigacyjny Power BI.
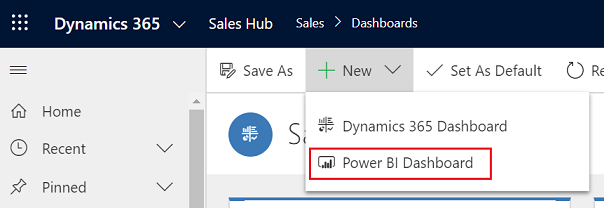
W Obszar roboczy wybierz Analiza sprzedaży dla Dynamics 365 Sales. Dla Pulpit nawigacyjny wybierz Potok sprzedaży.
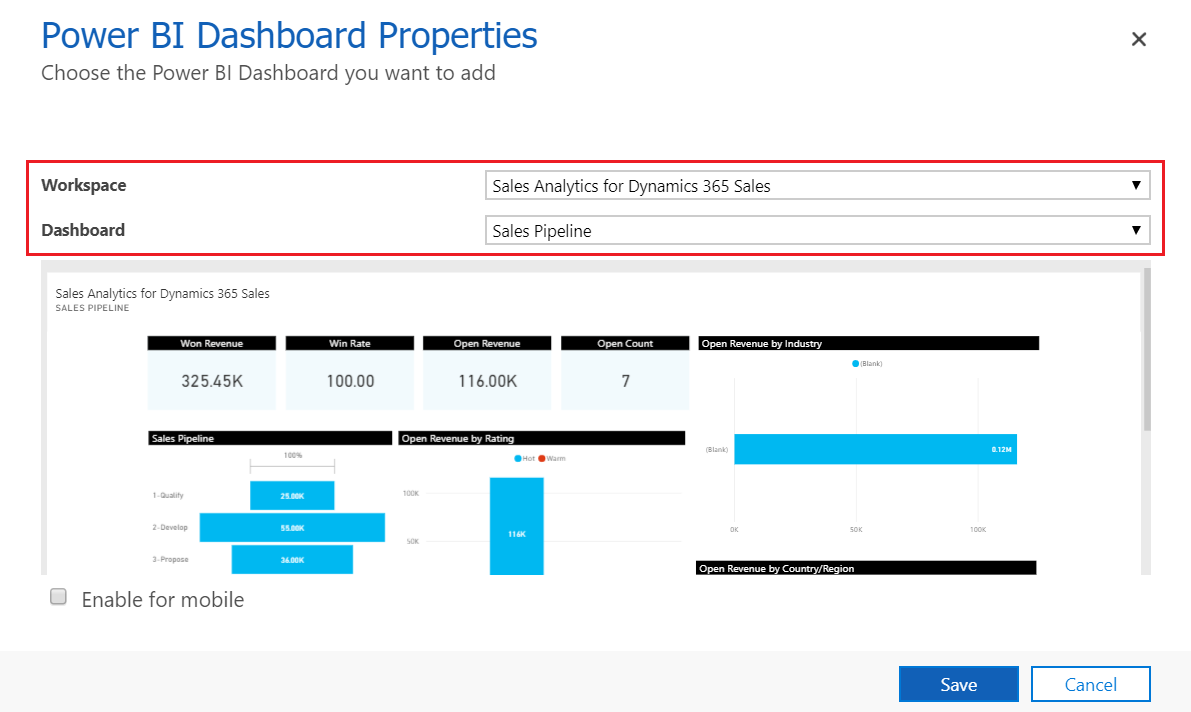
Wybierz Zapisz, a następnie wybierz Zamknij.
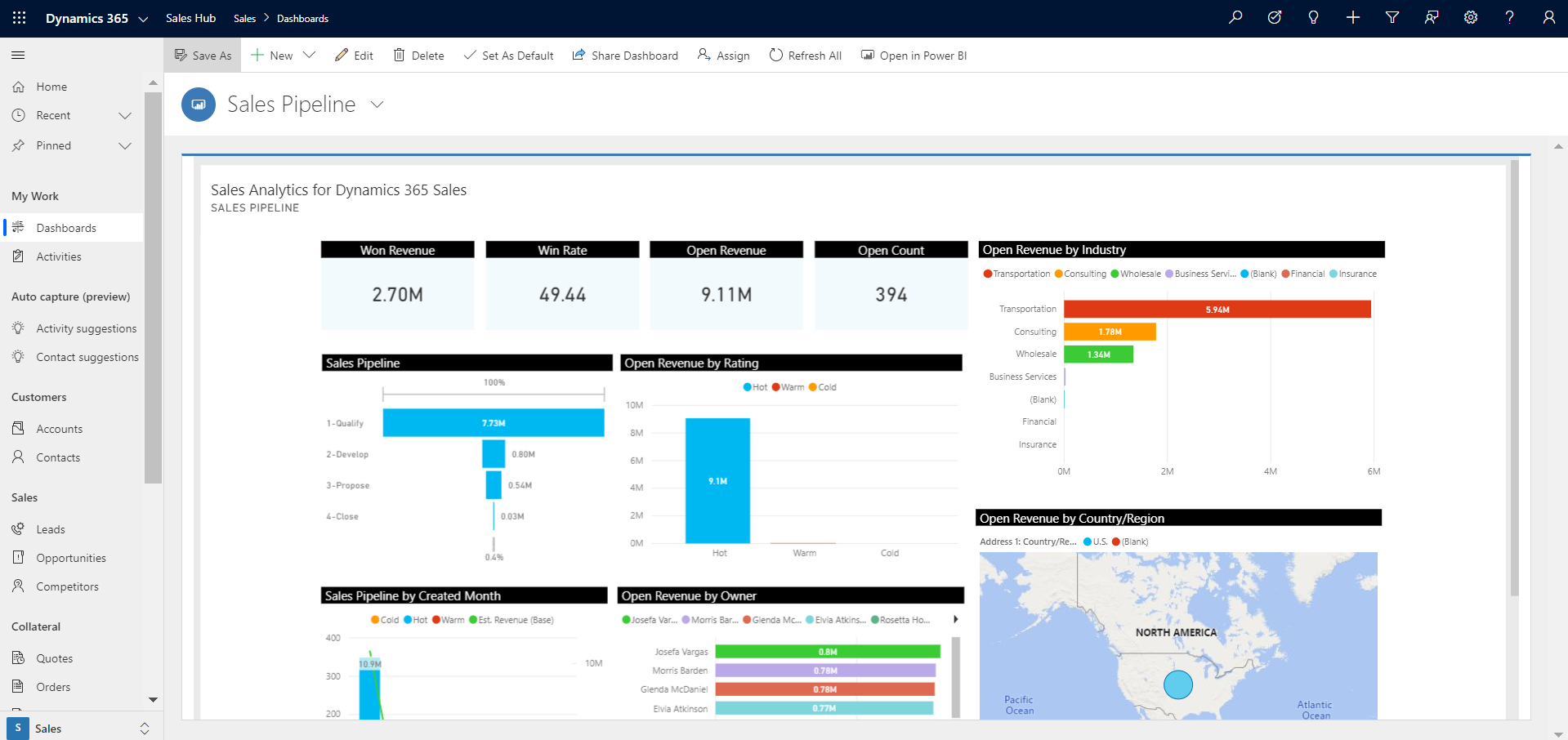
Pulpit nawigacyjny Analiza sprzedaży dla Dynamics 365 Sales jest teraz dostępny w Dynamics 365.
Informacje pokrewne
Analiza danych dotyczących sprzedaży przy użyciu aplikacji szablonu Power BI
Dostosuj aplikacje szablonu Power BI dla Dynamics 365 Sales