Dodawanie widgetu Dalej do formularza niestandardowego
Wyświetl widget Dalej w dostosowanych formularzach dzięki konfiguracji akceleratora sprzedaży w Dynamics 365 Sales.
Wymagania dotyczące licencji i ról
| Typ wymagania | Musisz mieć |
|---|---|
| Licencja | Dynamics 365 Sales Premium lub Dynamics 365 Sales Enterprise Więcej informacji: Ceny aplikacji Dynamics 365 Sales |
| Role zabezpieczeń | Administrator systemu Więcej informacji: Predefiniowana role zabezpieczeń dla Sales |
Czym jest widget Dalej?
Widget Dalej ułatwia sprzedawcom wyświetlanie działań na rekordzie i wykonywanie działań na tych rekordach bez utraty kontekstu ani konieczności przełączania się między wieloma aplikacjami. Działania obejmują rozmowę telefoniczną, pocztę e-mail lub spotkanie w aplikacji Teams. Widget wyświetla bieżące działanie, nadchodzące działanie i zakończone działania. Działania są dodawane do rekordu ręcznie lub przy użyciu sekwencji:
- W sekwencji menedżer ds. sprzedaży tworzy działania i stosuje je do rekordu zgodnie z wymaganiami biznesowymi. Działania w sekwencji są wyświetlane w widgecie Dalej.
- W przypadku działań ręcznych Ty lub Menedżer ds. sprzedaży możecie utworzyć działanie na osi czasu. Działanie będzie wyświetlane w widgecie Dalej jako bieżące, przyszłe lub zakończone działanie, w zależności od daty jego ukończenia. To działanie jest dostępne dla użytkownika i innych sprzedawców mających dostęp do rekordu.
Dodaj widget Dalej
Domyślnie widget Dalej jest dostępny tylko w standardowych formularzach Sales Insights, potencjalnego klienta i szansy sprzedaży. Jeśli używasz dostosowanych formularzy, możesz wyświetlić widget Dalej w formularzach niestandardowych, wykonując poniższe kroki.
Uwaga
- Widżet Następny można dodać tylko do formularzy zarządzanych.
- Dodawanie widgetu Dalej jest obsługiwane tylko w aplikacji Ujednolicony interfejs.
Zaloguj się w aplikacji Centrum sprzedaży.
Przejdź do Zmień obszar w lewym dolnym rogu strony i wybierz Ustawienia Sales Insights.
W Akcelerator sprzedaży, wybierz Konfiguruj.
W sekcji Wybierz zawartość i układ wybierz formularz niestandardowy, do którego chcesz dodać widget Dalej.
Uwaga
W tym miejscu korzystamy z niestandardowego formularza potencjalnego klienta jako przykładu dodawania widgetu Dalej dla potencjalnych klientów. Dla innych typów rekordu można wykonać kroki opisane w procedurze przy użyciu niestandardowego selektora formularzy.
Wybierz ikonę Otwórz w nowej karcie (
 ) a otworzy się karta projektanta formularzy.
) a otworzy się karta projektanta formularzy.W projektancie formularzy wybierz Składnik, a następnie w Układ dodaj kolumnę do formularza jako symbol zastępczy w celu dodania widgetu.
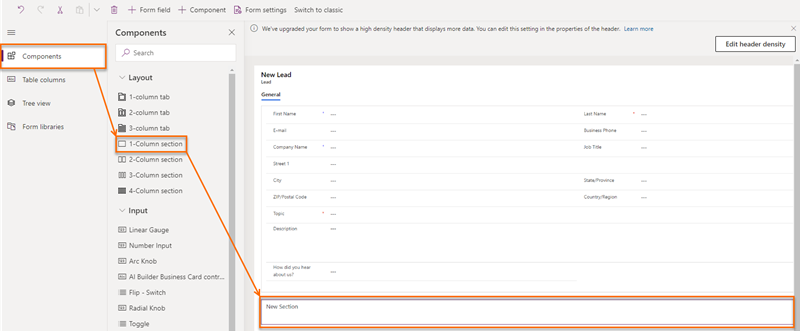
Z mapy witryny wybierz pozycję Wyświetlanie>Sekwencja (Dalej).
Uwaga
Upewnij się, że została wybrana dodana kolumna symbolu zastępczego. Jeśli tak nie jest, widget zostanie dodany w losowym miejscu formularza.
W wyskakującym okienku Edytuj sekwencję (Dalej) wybierz Gotowe.
Widget Dalej jest dodawany do formularza, jak pokazano na poniższym obrazie.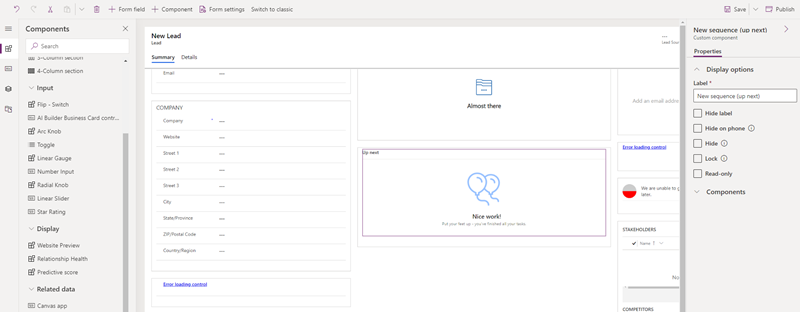
Uwaga
Aby ukryć etykietę Nowa sekcja, przejdź do karty Właściwości w okienku Nowa sekcja, a następnie wybierz Ukryj etykietę.
Zapisz i opublikuj formularz.
Nie możesz znaleźć opcji w swojej aplikacji?
Istnieją trzy możliwości:
- Nie masz wymaganej licencji ani roli. Zapoznaj się z sekcją Wymagania dotyczące licencji i ról w górnej części tej strony.
- Administrator nie włączył tej funkcji.
- Organizacja używa niestandardowej aplikacji. Skontaktuj się z administratorem, aby poznać dokładne kroki. Kroki opisane w tym artykule są specyficzne dla gotowej aplikacjach Centrum sprzedaży lub Sales Professional.
Informacje pokrewne
Włączanie i konfigurowanie akceleratora sprzedaży
Łączenie się z klientami za pomocą rekordu lub widgetu Dalej
Opis widgetu Dalej