Używanie interfejsów API harmonogramu projektu z Power Automate V2
Ma zastosowanie do: Project Operations dotyczące scenariuszy z zasobami i zasobami niemagazynowanymi, lekkiego wdrażania — od transakcji do fakturowania proforma
W tym artykule opisano przepływ przykładowy, który pokazuje, jak utworzyć pełny plan projektu przy użyciu Microsoft Power Automate, jak utworzyć zestaw operacji i jak zaktualizować encję. W tym przykładzie pokazano, jak utworzyć projekt, członka zespołu projektu, zestawy operacji, zadania projektu i przypisania zasobów. W artykule wyjaśniono także sposób aktualizowania encji i wykonywania zestawu operacji.
Przykład w tym artykule wykorzystuje API PssCreateV2. Aby zapoznać się z przykładem wykorzystującym interfejs API PssCreateV1, zobacz Użyj interfejsów API harmonogramu projektu V1 za pomocą Power Automate.
Oto pełna lista kroków udokumentowanych w przykładowym przepływie w tym artykule:
- Tworzenie wyzwalacza usługi PowerApps
- Utwórz projekt
- Inicjowanie zmiennej dla członka zespołu
- Utwórz ogólnego członka zespołu
- Tworzenie zestawu opcji
- Tworzenie szansy zasobnika projektu
- Zainicjuj zmienną dla liczby zadań
- Zainicjuj zmienną dla identyfikatora zadania projektu
- Inicjowanie tablicy
- Do momentu
- Ustaw zadanie projektowe
- Dodawanie zadania do tablicy
- Utwórz przydział zasobów
- Zmniejsz zmienną
- Dodawanie zadań i przypisań do zestawu operacji
- Uruchom zestaw opcji
Założenia
W artykule założono, że użytkownik ma podstawową wiedzę o platformie Dataverse, przepływach w chmurze i interfejsie API planowania aplikacji projektu. Więcej informacji znajduje się w dalszym obszarze Odwołania w tym artykule.
Utwórz przepływ
Wybierz środowisko
Możesz utworzyć przepływ Power Automate w swoim środowisku.
- Przejdź do https://flow.microsoft.com i zaloguj się za pomocą swoich poświadczeń administratora.
- W prawym górnym rogu wybierz pozycję Środowiska.
- Z listy wybierz środowisko, w którym został zainstalowany Dynamics 365 Project Operations.
Tworzenie rozwiązania
Wykonaj następujące kroki, aby utworzyć przepływ obsługujący rozwiązania. Dzięki utworzeniu przepływu korzystającego z rozwiązania można łatwiej wyeksportować ten przepływ w celu jego późniejszego użycia.
- W okienku nawigacji, wybierz Rozwiązania.
- Na stronie Rozwiązania wybierz Nowe rozwiązanie.
- W oknie dialogowym Nowe rozwiązanie ustaw pola, a następnie wybierz przycisk Utwórz.
Krok 1: Utwórz wyzwalacz PowerApps
- Na stronie Rozwiązania wybierz utworzone rozwiązanie, a następnie wybierz opcję Nowy.
- W lewym okienku wybierz pozycję Przepływy w chmurze>Automatyzacja>Przepływ w chmurze>Błyskawiczne.
- W polu Nazwa przepływu wprowadź przepływ demonstracyjny interfejsu API planowania.
- Z listy wybierz sposób wyzwalania tej listy przepływu wybierz pozycję Power Apps. Podczas tworzenia wyzwalania Power Apps logika należy do autora. W przykładzie przedstawionym w tym artykule parametry wejściowe należy pozostawić puste do celów testowych.
- Wybierz pozycję Utwórz.
Krok 2. Tworzenie projektu
Wykonaj poniższe czynności, aby utworzyć przykładowy projekt.
W utworzonym przepływie wybierz Nowy krok.
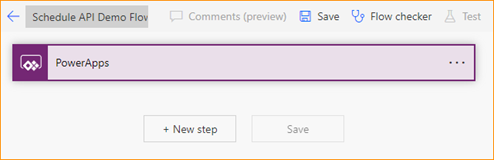
W oknie dialogowym Wybierz operację w polu wyszukiwania wprowadź wykonanie akcji niepowiązanej. Następnie na karcie Akcje wybierz operację z listy wyników.
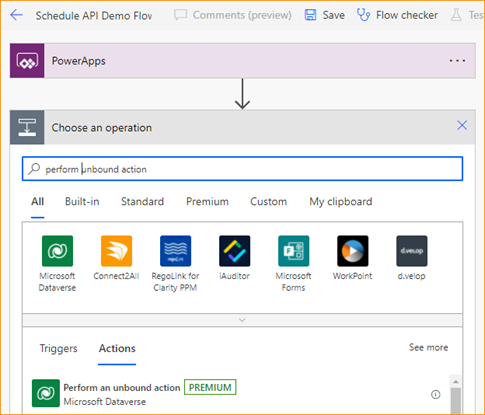
W nowym kroku wybierz wielokropek (…), a następnie wybierz Zmień nazwę.
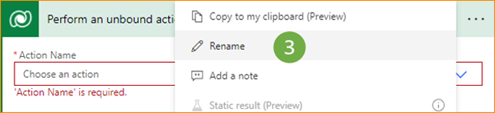
Zmień nazwę kroku Tworzenie projektu.
W polu Nazwa akcji wybierz opcję msdyn_CreateProjectV1.
W polu msdyn_subject wybierz opcję Dodaj zawartość dynamiczną.
Na karcie Wyrażenie w polu funkcji wprowadź concat('Nazwa projektu — ',utcNow()).
Wybierz pozycję OK.
Krok 3: Inicjowanie zmiennej dla członka zespołu
- W przepływie wybierz Nowy krok.
- W oknie dialogowym Wybierz operację w polu wyszukiwania wprowadź wykonanie zmienną inicjującą. Następnie na karcie Akcje wybierz operację z listy wyników.
- W nowym kroku wybierz wielokropek (…), a następnie wybierz Zmień nazwę.
- Zmień nazwę członka zespołu init.
- W polu Nazwa wpisz TeamMemberAction.
- W polu Typ wybierz Ciąg.
- W polu Wartość wpisz msdyn_CreateTeamMemberV1.
Krok 4: Utwórz ogólnego członka zespołu
W przepływie wybierz Nowy krok.
W oknie dialogowym Wybierz operację w polu wyszukiwania wprowadź wykonanie akcji niepowiązanej. Następnie na karcie Akcje wybierz operację z listy wyników.
W nowym kroku wybierz wielokropek (…), a następnie wybierz Zmień nazwę.
Zmień nazwę kroku Utwórz członka zespołu init.
W polu Nazwa akcji wybierz opcję TeamMemberAction w oknie dialogowym Zawartości dynamicznej.
W polu Parametry akcji wprowadź następujące informacje o parametrze.
{ "TeamMember": { "@@odata.type": "Microsoft.Dynamics.CRM.msdyn_projectteam", "msdyn_projectteamid": "@{guid()}", "msdyn_project@odata.bind": "/msdyn_projects(@{outputs('Create_Project')?['body/ProjectId']})", "msdyn_name": "ScheduleAPIDemoTM1" } }Oto wyjaśnienie parametrów:
- @@odata.type – Nazwa typu encji. Na przykład wprowadź "Microsoft.Dynamics.CRM.msdyn_projectteam".
- msdyn_projectteamid — klucz podstawowy identyfikatora zespołu projektu. Ta wartość jest globalnie unikatowym identyfikatorem (GUID). Identyfikator jest generowany na karcie wyrażenia.
- msdyn_project@odata.bind – Identyfikator projektu będącego właścicielem projektu. Wartością będzie zawartość dynamiczna pochodząca z odpowiedzi w kroku „Utwórz projekt”. Upewnij się, że wprowadź pełną ścieżkę i dodaj zawartość dynamiczną między elementami nadrzędnymi. Wymagane są cudzysłowy. Na przykład wprowadź "/msdyn_projects(ADD DYNAMIC CONTENT)".
- msdyn_name – Etykieta nazwy członka zespołu. Na przykład wpisz "ScheduleAPIDemoTM1".
Krok 5: Tworzenie zestawu opcji
- W przepływie wybierz Nowy krok.
- W oknie dialogowym Wybierz operację w polu wyszukiwania wprowadź wykonanie akcji niepowiązanej. Następnie na karcie Akcje wybierz operację z listy wyników.
- W nowym kroku wybierz wielokropek (…), a następnie wybierz Zmień nazwę.
- Zmień nazwę kroku Zestaw operacji tworzenia.
- W polu Nazwa akcji wybierz akcję niestandardową msdynCreateOperationSetV1 Dataverse.
- W polu Opis wpisz ScheduleAPIDemoOperationSet.
- W polu Projekt wybierz msdynCreateProjectV1Response ProjectId w oknie dialogowym Zawartość dynamiczna.
Krok 6: Tworzenie szansy zasobnika projektu
- W przepływie wybierz Nowy krok.
- W oknie dialogowym Wybierz operację w polu wyszukiwania wprowadź dodaj nowy wiersz. Następnie na karcie Akcje wybierz operację z listy wyników.
- W nowym kroku wybierz wielokropek (…), a następnie wybierz Zmień nazwę.
- Zmień nazwę kroku Tworzenie zasobnika.
- W polu Nazwa tabeli wybierz opcję Zasobniki projektu.
- W polu Nazwa wpisz ScheduleAPIDemoBucket1.
- W polu Projekt wprowadź /msdyn_projects(.
- W oknie dialogowym Zawartość dynamiczna wybierz msdynCreateProjectV1Response ProjectId.
- W polu Projekt wprowadź ).
Krok 7: Zainicjuj zmienną dla liczby zadań
- W przepływie wybierz Nowy krok.
- W oknie dialogowym Wybierz operację w polu wyszukiwania wprowadź wykonanie zmienną inicjującą. Następnie na karcie Akcje wybierz operację z listy wyników.
- W nowym kroku wybierz wielokropek (…), a następnie wybierz Zmień nazwę.
- Zmień nazwę kroku Liczba zadań.
- W polu Nazwa wpisz liczba zadań.
- W polu Typ wybierz Liczba całkowita.
- W polu Wartość wpisz 5.
Krok 8: Zainicjuj zmienną dla identyfikatora zadania projektu
- W przepływie wybierz Nowy krok.
- W oknie dialogowym Wybierz operację w polu wyszukiwania wprowadź wykonanie zmienną inicjującą. Następnie na karcie Akcje wybierz operację z listy wyników.
- W nowym kroku wybierz wielokropek (…), a następnie wybierz Zmień nazwę.
- Zmień nazwę ProjectTaskID init.
- W polu Nazwa wprowadź msdyn_projecttaskid.
- W polu Typ wybierz Ciąg.
- W przypadku pola Wartość wprowadź wartość guid() w konstruktorze wyrażenia.
Krok 9: Inicjalizacja tablicy
- W przepływie wybierz Nowy krok.
- W oknie dialogowym Wybierz operację w polu wyszukiwania wprowadź wykonanie zmienną inicjującą. Następnie na karcie Akcje wybierz operację z listy wyników.
- W nowym kroku wybierz wielokropek (…), a następnie wybierz Zmień nazwę.
- Zmień nazwę Init Array.
- W polu Nazwa wpisz Zadania i przypisania.
- W polu Typ wybierz Tablica.
Krok 10: Do momentu
- W przepływie wybierz Nowy krok.
- W oknie dialogowym Wybierz operację w polu wyszukiwania wprowadź do momentu. Następnie na karcie Akcje wybierz operację z listy wyników.
- Pierwszą wartość w instrukcji warunkowej należy ustawić na liczbę zadań zmiennej z okna dialogowego Zawartość dynamiczna.
- Ustaw warunek na mniejszy niż równy.
- Drugą wartość w instrukcji warunkowej należy ustawić na 0.
Krok 11: Ustaw zadanie projektowe
- W przepływie wybierz pozycję Dodaj akcję.
- W oknie dialogowym Wybierz operację w polu wyszukiwania wprowadź wykonanie ustaw zmienną. Następnie na karcie Akcje wybierz operację z listy wyników.
- W nowym kroku wybierz wielokropek (…), a następnie wybierz Zmień nazwę.
- Zmień nazwę Ustaw zadanie projektu.
- W polu Nazwa wybierz msdyn_projecttaskid.
- W przypadku pola Wartość wprowadź wartość guid() w konstruktorze wyrażenia.
Krok 12: Dodawanie zadania do formularza
W przepływie wybierz pozycję Dodaj akcję.
W oknie dialogowym Wybierz operację w polu wyszukiwania wprowadź wykonanie Dołaczenia do tablicy.
W kroku wybierz wielokropek (…), a następnie wybierz Zmień nazwę.
Zmień nazwę kroku Dodaj zadanie do tablicy.
W polu Nazwa wpisz Zadania i przypisania.
W polu Wartość wprowadź następujące informacje o parametrze.
{ "@@odata.type": "Microsoft.Dynamics.CRM.msdyn_projecttask", "msdyn_projecttaskid": "@{variables('msdyn_projecttaskid')}", "msdyn_project@odata.bind": "/msdyn_projects(@{outputs('Create_Project')?['body/ProjectId']})", "msdyn_subject": "ScheduleAPIDemoTask1", "msdyn_projectbucket@odata.bind": "/msdyn_projectbuckets(@{outputs('Create_Bucket')?['body/msdyn_projectbucketid']})", "msdyn_start": "@{addDays(utcNow(), 1)}", "msdyn_scheduledstart": "@{utcNow()}", "msdyn_scheduledend": "@{addDays(utcNow(), 5)}", "msdyn_LinkStatus": "192350000" }Oto wyjaśnienie parametrów:
- @@odata.type – Nazwa typu encji. Na przykład wprowadź "Microsoft.Dynamics.CRM.msdyn_projecttask".
- msdyn_projecttaskid – Unikatowy identyfikator tego zadania. Wartość powinna być ustawiona na zmienną dynamiczną z msdyn_projecttaskid.
- msdyn_project@odata.bind – Identyfikator projektu będącego właścicielem projektu. Wartością będzie zawartość dynamiczna pochodząca z odpowiedzi w kroku „Utwórz projekt”. Upewnij się, że wprowadź pełną ścieżkę i dodaj zawartość dynamiczną między elementami nadrzędnymi. Wymagane są cudzysłowy. Na przykład wprowadź "/msdyn_projects(ADD DYNAMIC CONTENT)".
- msdyn_subject – dowolna nazwa zadania.
- msdyn_projectbucket@odata.bind – projekt zawierający zadania. Wartością będzie zawartość dynamiczna pochodząca z odpowiedzi w kroku „Utwórz zasobnik”. Upewnij się, że wprowadź pełną ścieżkę i dodaj zawartość dynamiczną między elementami nadrzędnymi. Wymagane są cudzysłowy. Na przykład wprowadź "/msdyn_projectbuckets(ADD DYNAMIC CONTENT)".
- msdyn_start – zawartość dynamiczna dla daty rozpoczęcia. Na przykład przyszłości będzie reprezentowana "addDays(utcNow(), 1)".
- msdyn_scheduledstart – Planowana data rozpoczęcia. Na przykład przyszłości będzie reprezentowana "addDays(utcNow(), 1)".
- msdyn_scheduleend – zaplanowana data zakończenia. Wybierz datę w przyszłości. Na przykład określ wartość "addDays(utcNow(), 5)".
- msdyn_LinkStatus – Łącze do konfiguracji rozliczeń. Na przykład wprowadź "192350000", jeśli nie ma łącza do konfiguracji rozliczeń lub "192350001", jeśli konfiguracja rozliczeń jest połączona.
Krok 13: Utwórz przydział zasobów
W przepływie wybierz pozycję Dodaj akcję.
W oknie dialogowym Wybierz operację w polu wyszukiwania wprowadź wykonanie Dołaczenia do tablicy.
W kroku wybierz wielokropek (…), a następnie wybierz Zmień nazwę.
Zmień nazwę kroku Dodaj przypisanie do tablicy.
W polu Nazwa wpisz Zadania i przypisania.
W polu Wartość wprowadź następujące informacje o parametrze.
{ "@@odata.type": "Microsoft.Dynamics.CRM.msdyn_resourceassignment", "msdyn_resourceassignmentid": "@{guid()}", "msdyn_name": "ScheduleAPIDemoAssign1", "msdyn_taskid@odata.bind": "/msdyn_projecttasks(@{variables('msdyn_projecttaskid')})", "msdyn_projectteamid@odata.bind": "/msdyn_projectteams(@{outputs('Create_Team_Member')?['body/TeamMemberId']})", "msdyn_projectid@odata.bind": "/msdyn_projects(@{outputs('Create_Project')?['body/ProjectId']})" }
Krok 14: Zmniejsz zmienną
- W przepływie wybierz pozycję Dodaj akcję.
- W oknie dialogowym Wybierz operację w polu wyszukiwania wprowadź wykonanie dekrementacji zmiennej. Następnie na karcie Akcje wybierz operację z listy wyników.
- W polu Nazwa wybierz liczba zadań.
- W polu Wartość wpisz 1.
Krok 15: Dodawanie zadań i przypisań do zestawu operacji
- W przepływie wybierz Nowy krok.
- W oknie dialogowym Wybierz operację w polu wyszukiwania wprowadź wykonanie akcji niepowiązanej. Następnie na karcie Akcje wybierz operację z listy wyników.
- W kroku wybierz wielokropek (…), a następnie wybierz Zmień nazwę.
- Zmień nazwę kroku Dodawanie zadań i przypisań do zestawu operacji.
- W polu Nazwa akcji wybierz opcję msdyn_PssCreateV2.
- W polu OperationSetId wybierz msdyn_CreateOperationSetV1Response OperationSetId w oknie dialogowym Zawartość dynamiczna.
- W polu EntityCollection wybierz Przełączanie wejścia na cały układ.
- W polu EntityCollection wybierz opcję Zadania i przypisania w oknie dialogowym Zawartości dynamicznej.
Krok 16: Uruchom zestaw operacji
- W przepływie wybierz Nowy krok.
- W oknie dialogowym Wybierz operację w polu wyszukiwania wprowadź wykonanie akcji niepowiązanej. Następnie na karcie Akcje wybierz operację z listy wyników.
- W kroku wybierz wielokropek (…), a następnie wybierz Zmień nazwę.
- Zmień nazwę kroku Wykonaj operację Zestaw.
- W polu Nazwa akcji wybierz opcję msdyn_ExecuteOperationSetV1.
- W polu OperationSetId wybierz msdyn_CreateOperationSetV1Response OperationSetId w oknie dialogowym Zawartość dynamiczna.