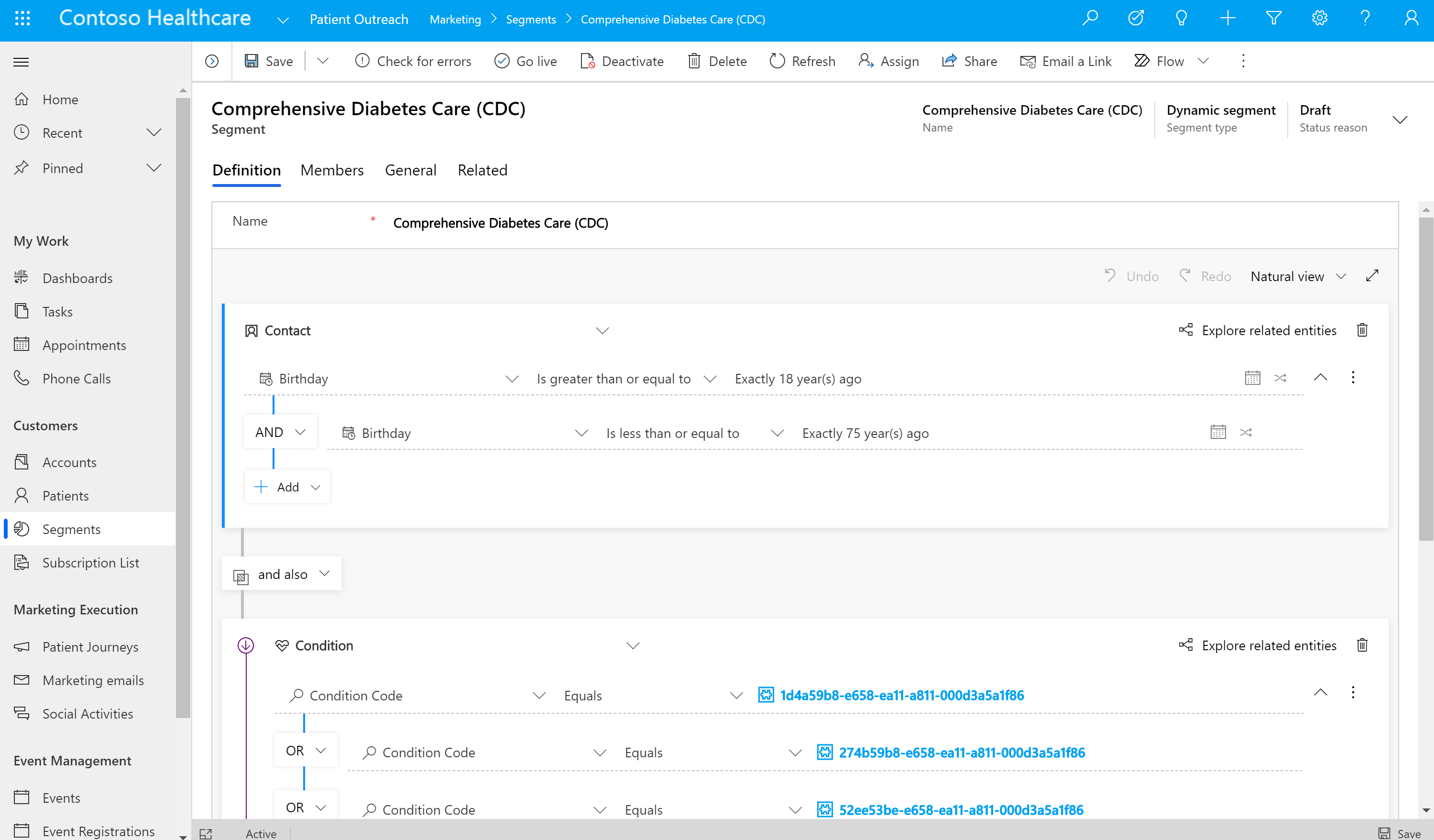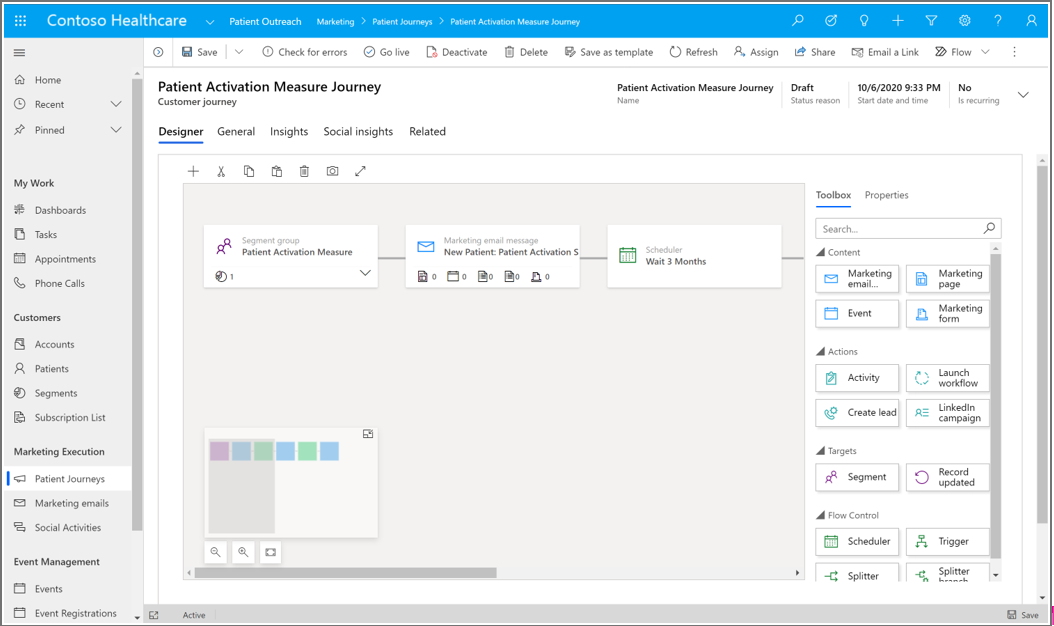Patient outreach: Reach out to patients for personalized care
Important
Effective January 30, 2025, the patient outreach solution (outbound marketing and journeys) won't be available for deployment via the Microsoft Cloud Solution Center. However, support will continue for existing customers.
For guidance on alternative implementations and customizing your healthcare platform to address different scenarios and specific requirements, see Build custom healthcare solutions using healthcare data solutions in Power Platform.
Have questions? Reach out to us at Microsoft Cloud for Healthcare.
Note
This article covers the Outbound marketing experience on the Patient outreach app. If you're looking for information on the patient journey capability, see Patient journey with virtual tables and Patient journey.
For the outbound marketing experience, ensure you've selected Outbound marketing in the Change area section of the Patient outreach app.
Patient outreach is a patient campaign management application that helps organize and automate marketing and outreach to patients. The app enables the following functionalities:
- Engage patients and their family members in patient care decisions with personalized engagement solutions.
- Provide a personalized healthcare experience to help patients stay engaged and current on their treatment.
- Healthcare providers can communicate with their communities and patients in a targeted, efficient way.
- Providers can use emails, text messages, or a combination, to provide healthcare information to specific groups of patients and community members.
Key capabilities of patient outreach include:
Patient segmentation: Prebuilt patient segments to provide baseline patient cohorts.
Patient engagement campaigns: Create healthcare-specific email campaigns that use prebuilt patient segments.
Event management: Use provider and payor event management templates for event administration and registration.
The patient outreach app enhances Dynamics 365 Customer Insights – Journeys with healthcare-specific capabilities as part of Microsoft Cloud for Healthcare. For more information, see Dynamics 365 Customer Insights - Journeys overview.
To learn how to deploy and configure patient outreach, go to Deploy Microsoft Cloud for Healthcare solutions and Post-deployment configurations for healthcare solutions. To access the patient outreach app after deployment, select Patient outreach from your Microsoft Dynamics 365 home page.
Customers
Within the Customers category, create and manage customer and patient accounts. You can use segments as communication templates and customize them based on other patients and your communication goals. You can also use these segments for a specialized patient and journey campaign, building patient journeys and campaigns specific to your needs.
Patients
In the Patients area, select New to create a new contact. You can create a Patient contact or a Practitioner contact.
From the list of views, select the arrow, and then select a list of active patients, active practitioners, or all people. Select a listed patient or practitioner and select an action on the command bar. Select Edit to open the contact record.
Segments
In the Segments area, select New to create a segment. A segment is a specific group of patients and community members. You can create a dynamic segment or a static segment.
From the list of views, select the arrow, and then select the type of segments to list. Select a listed segment and select an action on the command bar. To open a segment, select its name in the Name column. For more information, go to Create a dynamic segment.
Subscription List
In the Subscription List area, select New subscription list to create a subscription list or select New marketing list to create a marketing list.
From the list of views, select the arrow, and then select the type of subscription or marketing list to view. Select a listed member and select an action on the command bar. Select Edit to open the entry for the list member.
Marketing Execution
Within the Marketing Execution category, create and manage patient journeys, marketing emails, and social activities. Patient outreach provides email templates that you can customize for your outreach campaigns.
Patient journeys
In the Patient Journeys area, select New to create a patient journey. Select a customer journey template or select Skip.
From the list of views, select the arrow, and then select the type of patient journeys to list. Select a listed patient journey and select an action on the command bar. To open a patient journey, select its name in the Name column.
For more information, go to Create a customer journey.
Marketing emails
In the Marketing emails area, select New to create a new marketing email. Select a marketing email template or select Skip. In New Marketing email, select the type of marketing email to create.
In the list of views, select the arrow, and then select the type of emails to list. Select a listed marketing email record and select an action on the command bar. To open a marketing email, select its name in the Name column.
For more information, go to Create a new email and design its content.
Social Activities
In the Social Activities area, filter your view of social activities by selecting the type of social activities to list. Select a Due value to further filter the social activities by due date. Select a listed social activity and select an action on the command bar. Select Edit to open the social activity.
Event Management
Within the Event Management category, manage events and create new events from templates or create a new template. Create and manage event registrations.
Events
In the Events area, select New to create a new event. Enter an event name and fill in the information you want for the event. Select New from template to create a new event based on a template.
From the list of views, select the arrow, and then select the type of events to list. Select a listed event and select an action on the command bar. Select Edit to open the event.
Event Registrations
In the Event Registration area, select New to create a new event registration. The app populates the Registration ID of the event after you select Save.
From the list of views, select the arrow, and then select the type of event registrations to list. Select a listed event registration and select an action on the command bar. Select Edit to open the event registration.
Lead Management
Within the Lead Management category, create leads and manage them, and set up automatic scoring rules to identify sales-ready leads in Dynamics 365 Marketing.
Leads
In the Leads area, select New to create a lead. In New Lead, select Lead to select the type of lead to create.
From the list of views, select the arrow, and then select the type of leads to list. Select a listed lead and select an action on the command bar. Select Edit to open the lead.
Scoring Models
In the Scoring Models area, select New to create a lead scoring model. In New Lead Scoring Model, on the Summary tab, enter a name and target for the lead scoring model.
From the list of views, select the arrow, and then select the type of scoring models to list. Select a listed scoring model and select an action to perform on the command bar. Select Edit to open the scoring model.