Rekrutowanie kandydatów
Dotyczy tych aplikacji Dynamics 365:
Human Resources
Dynamics 365 Human Resources ułatwia zarządzanie wnioskami o rekrutację. Usprawnia również przejście od kandydata do pracownika. Jeśli Twoja organizacja korzysta z oddzielnej aplikacji do rekrutacji, proces rekrutacji może obejmować następujące kroki:
- Wprowadzanie wniosku o rekrutację w module Human Resources.
- Przekazywanie polecanych kandydatów do modułu Human Resources z aplikacji do rekrutacji.
- Zakończenie procesu zatwierdzania kandydata w module Human Resources.
W przypadku braku oddzielnej aplikacji do rekrutacji kandydatami w module Human Resources można również zarządzać ręcznie.
Banknot
Jeśli jesteś administratorem lub deweloperem i chcesz zintegrować moduł Human Resources z aplikacją do rekrutacji innego producenta, zobacz Konfigurowanie integracji usługi Dataverse i Konfigurowanie tabel wirtualnych usługi Dataverse
Aplikacje do integracji rekrutacji można również znaleźć na stronie AppSource.
Włącz żądania rekrutacyjne w połączonej infrastrukturze
Jeśli chcesz przesyłać żądania rekrutacyjne w ramach rekrutacji HR, musisz najpierw włączyć funkcje doświadczenie użytkownaika HR i Zarządzanie procesem rekrutacji.
Po włączeniu funkcji wybierz tę funkcję, aby wykonać następujące czynności:
- Przejdź do Zasoby ludzkie>Konfiguracja>Parametry zasobów ludzkich.
- Na karcie Rekrutacja ustaw pole Rekrutacja włączona na Tak.
- Z listy rozwijanej Doświadczenie w rekrutacji wybierz pozycję Rekrutacja do działu personalnego.
- Kliknij przycisk Zapisz.
Banknot
Po wybraniu Rekrutacja do działu personalnego projekty rekrutacji (starsze) nie będą dostępne.
Dodawanie lokalizacji wniosku o rekrutację
Jeśli organizacja ma wiele lokalizacji, można je dodać, tak aby wnioskodawca mógł wybrać lokalizację, w której będzie pracowała nowa osoba. Lokalizacja zostanie uwzględniona w publikacji oferty pracy.
Na pasku wyszukiwania wprowadź lokalizację wniosku o rekrutację.
Wybierz pozycję Nowy.
W polu Lokalizacja wniosku o rekrutację wprowadź nazwę lokalizacji.
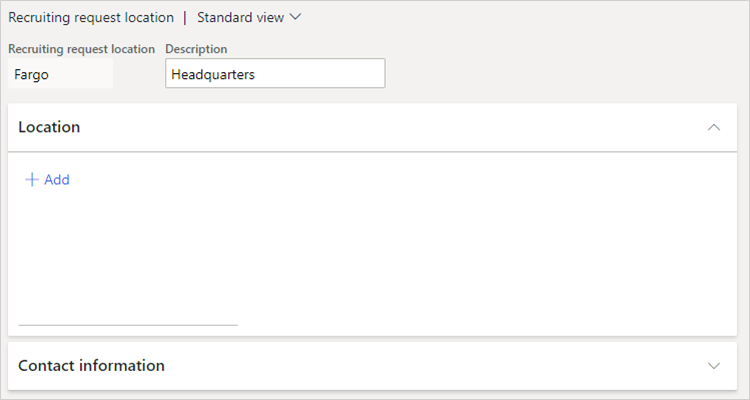
W polu Opis wprowadź opis lokalizacji.
W obszarze Lokalizacja wybierz Dodaj. Jeśli pojawi się okno Nowy adres, wprowadź adres lokalizacji.
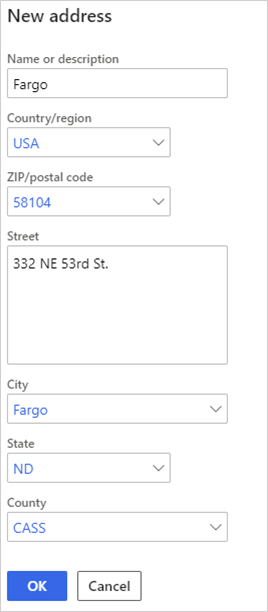
W obszarze Informacje kontaktowe wprowadź dane osoby do kontaktu w tej lokalizacji.
Wybierz opcję Zapisz.
Dodawanie wniosku o rekrutację
Menedżerowie mogą przesyłać wnioski o rekrutację w module Human Resources. W przypadku korzystania z oddzielnej aplikacji do rekrutacji wykonanie tych kroków spowoduje wysłanie wniosku o rekrutację i rozpoczęcie procesu rekrutacji w tej aplikacji. W przeciwnym razie procedura ta po prostu rozpocznie wewnętrzny proces rekrutacji.
Wybierz opcję Samoobsługa pracownika etatowego.
Wybierz kartę Mój zespół.
Wybierz Złóż wniosek o rekrutację.

Wypełnij pola Opis, Stanowisko i Szacowana data rozpoczęcia.
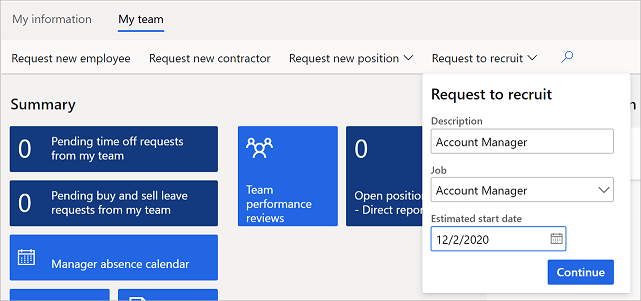
Kliknij przycisk Kontynuuj. Wniosek o rekrutację na dane stanowisko zostanie utworzony.
W obszarze Ogólne wybierz osobę rekrutującą z listy rozwijanej Osoba rekrutująca, a następnie wybierz lokalizację z listy rozwijanej Lokalizacja wniosku o rekrutację.
W obszarze Stanowisko zmień informacje zależnie od potrzeb, a następnie wybierz opcję Utwórz szczegóły ze stanowiska.
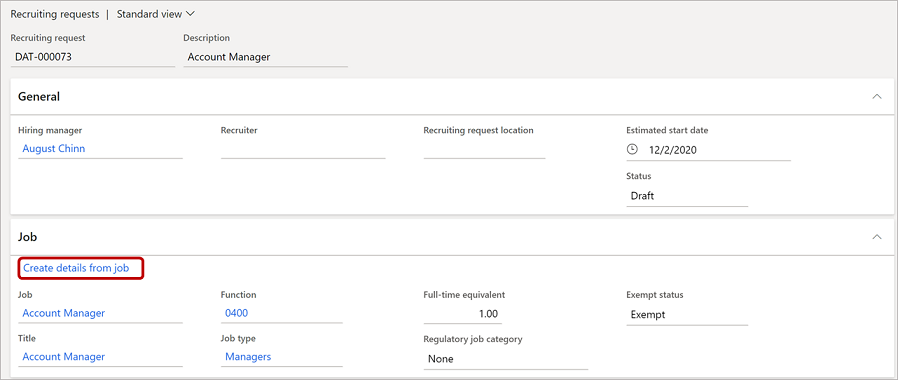
Pozostała część wniosku o rekrutację zostanie wypełniona domyślnymi informacjami dotyczącymi danego stanowiska.
W obszarze Zewnętrzny opis wprowadź opis stanowiska do udostępnienia poza firmą.
W obszarze Stanowiska wybierz opcję Dodaj, a następnie wybierz stanowisko dla danego wniosku o rekrutację.
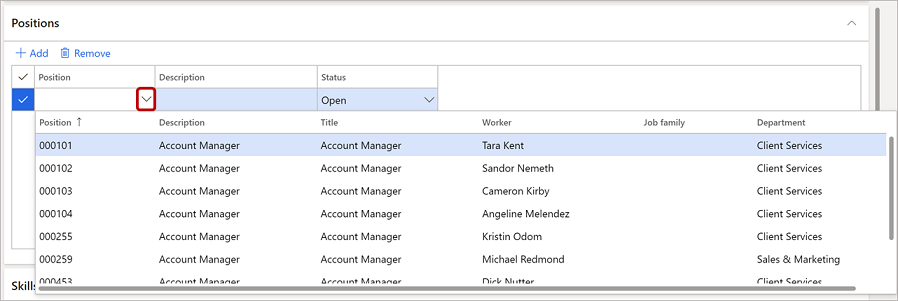
W obszarze Umiejętności wybierz opcję Dodaj, a następnie wybierz umiejętność.
W obszarze Wymagane wykształcenie wybierz opcję Dodaj, a następnie wybierz wartości z list rozwijanych Wykształcenie i Poziom wykształcenia.
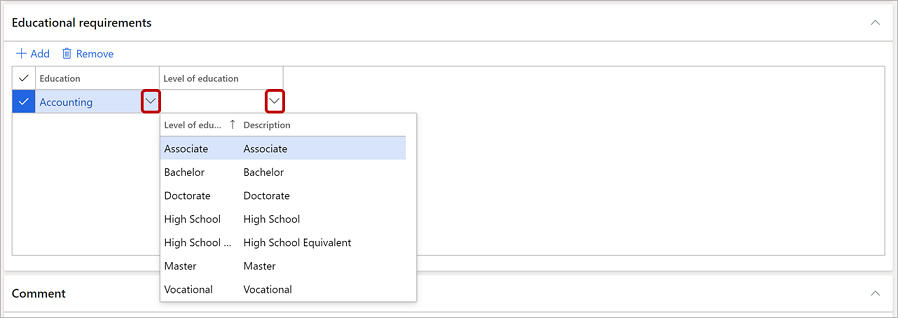
W obszarze Komentarz dodaj opcjonalne uwagi.
W obszarze Wynagrodzenie wybierz poziom z listy rozwijanej Poziom, a następnie odpowiednio dostosuj Próg niski, Punkt kontrolny i Próg wysoki.
Gdy wniosek o rekrutację będzie gotowy i można rozpocząć proces rekrutacji, wybierz opcję Uaktywnij na pasku menu.

Wybierz opcję Zapisz.
Wyświetlanie i edytowanie wniosków o rekrutację
Jeśli jesteś menedżerem i chcesz wyświetlić swoje własne wnioski:
Wybierz opcję Samoobsługa pracownika etatowego.
Wybierz kartę Mój zespół.
W obszarze Informacje dotyczące mojego zespołu wybierz kartę Wnioski o rekrutację.
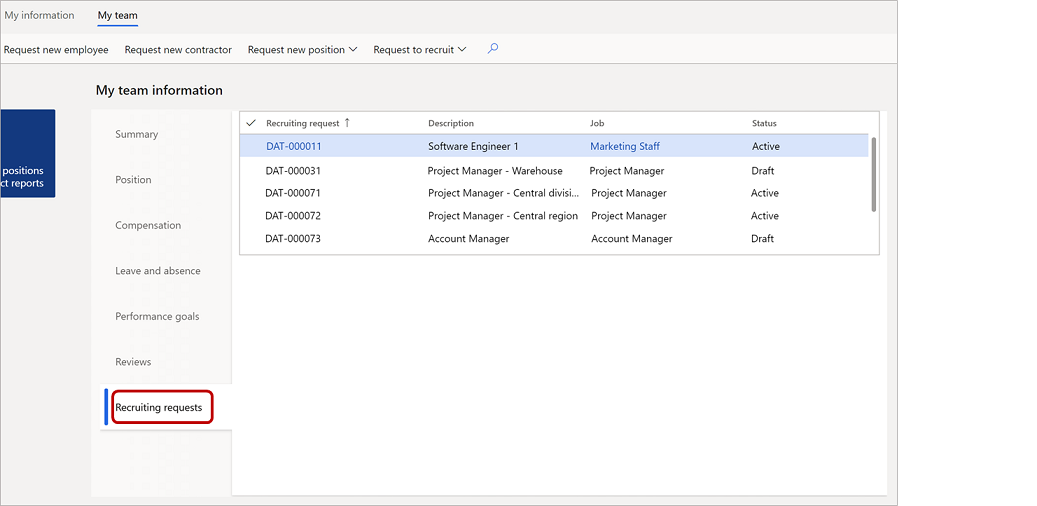
Aby wyświetlić lub edytować wniosek o rekrutację, należy wybrać go z tabeli.
Jeśli jesteś pracownikiem działu kadr i chcesz przejrzeć wszystkie wnioski o rekrutację:
Wybierz Zarządzanie personelem.
Wybierz Wnioski o rekrutację.
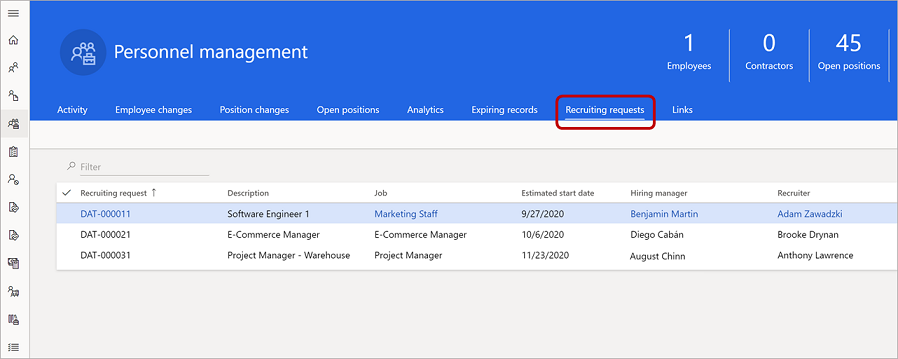
Aby wyświetlić lub edytować wniosek o rekrutację, należy wybrać go z tabeli.
Dodawanie lub edytowanie profilu kandydata
Jeśli zarządzanie wnioskami o rekrutację zostało zintegrowane z inną aplikacją, to wnioski są przekazywane do tej aplikacji. Następnie aplikacja do rekrutacji wysyła informacje o kandydatach do modułu Human Resources. W przeciwnym razie możesz postępować zgodnie z wewnętrznym procesem rekrutacji oraz wprowadzać dane kandydatów ręcznie.
Wybierz Zarządzanie personelem.
Wybierz Łącza.
W obszarze Rekrutacja wybierz opcję Kandydaci.
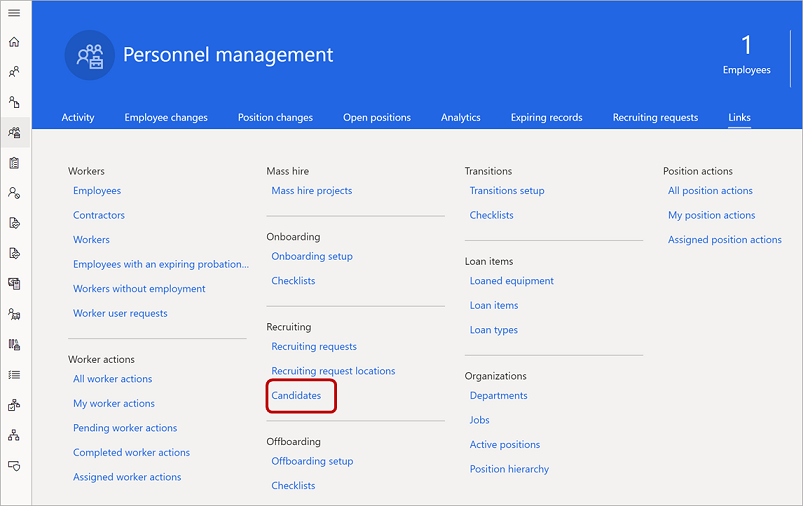
Aby dodać kandydata, wybierz opcję Nowy. Aby edytować dane istniejącego kandydata, wybierz go z listy i wybierz opcję Edytuj. Zostanie wyświetlony profil kandydata.
W obszarze Podsumowanie dotyczące kandydata wprowadź lub zmień odpowiednie dane kandydatów.
W obszarze Wniosek o rekrutację wybierz wniosek o rekrutację, z którym ma być połączony kandydat. Następnie wypełnij pola Szacunkowa data rozpoczęcia, Menedżer zatrudniający, Stanowisko i Opis.
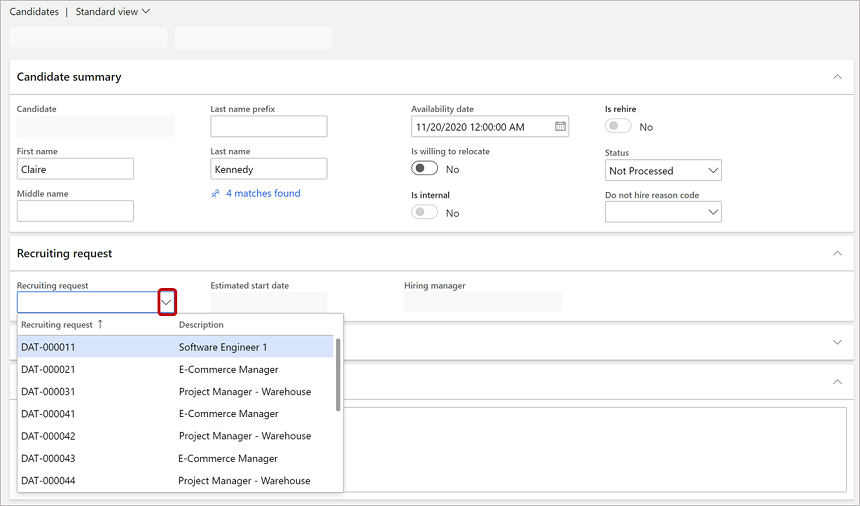
Uzupełnij wszystkie informacje w następujących obszarach, które chcesz uwzględnić w rekordzie kandydata:
- Komentarze
- Doświadczenie zawodowe
- Informacje o kontakcie
- Wykształcenie
- Umiejętności
- Certyfikaty
- Kontrole
Wybierz opcję Zapisz.
Zatrudnianie kandydata
Gdy firma jest gotowa do zatrudnienia kandydata, wykonaj poniższe kroki, aby zmienić kandydata w pracownika etatowego.
Na stronie kandydata wybierz Zatrudnij.

Wypełnij wszystkie pola na stronie Zatrudnij nowego pracownika w obszarze Szczegóły.
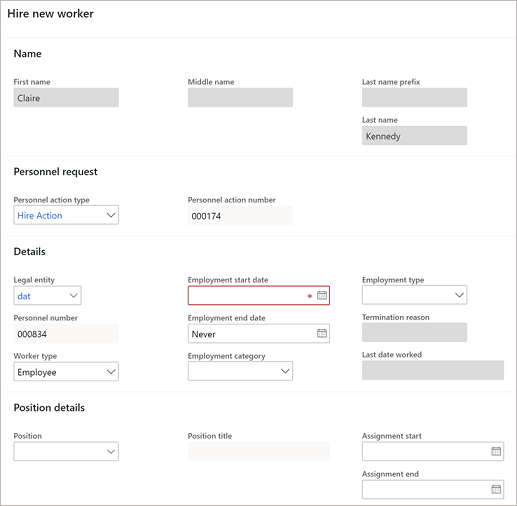
Sprawdź dane w obszarze Szczegóły dotyczące stanowiska i zmodyfikuj je w razie potrzeby.
W obszarze Listy kontrolne wdrażania do pracy wybierz odpowiednie listy kontrolne dla danego pracownika.
Wybierz Kontynuuj, aby utworzyć rekord pracownika etatowego.
Banknot
W zależności od procedur w organizacji mogą być wymagane dodatkowe kroki zatwierdzania rekordu kandydata, zanim stanie się on rekordem pracownika etatowego.
Decyzja o niezatrudnianiu kandydata
W przypadku decyzji o niezatrudnianiu kandydata postępuj zgodnie z poniższą instrukcją, aby wykluczyć go z procesu weryfikacji.
Na stronie kandydata wybierz Nie zatrudniaj.
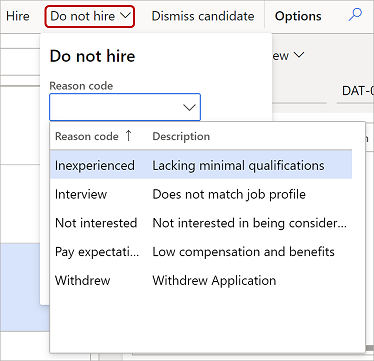
Wybierz Kod przyczyny i dodaj swoje uwagi.
Kliknij przycisk OK.
Odrzucanie kandydata
Jeśli zajdzie potrzeba, można odrzucić kandydata po jego zatrudnieniu. Na przykład kandydat może wycofać swoją ofertę lub nie stawić się w pracy pierwszego dnia.
Na stronie kandydata wybierz Odrzuć kandydata.

Informacje dodatkowe
Konfiguruj tabele wirtualne usługi Dataverse
Organizowanie pracowników
Konfigurowanie składników funkcji