Zarządzanie wydajnością
Dotyczy tych aplikacji Dynamics 365:
Zasoby ludzkie
Proces zarządzania wydajnością umożliwia pracowników dokumentowanie i omawianie ich działań z przełożonymi. Z kolei menedżerowie mogą dostarczać informacje zwrotne i wskazówki pracownikom.
Jak pokazuje poniższy diagram, istnieją trzy strony używane do zarządzania procesem:
- Arkusz wydajności
- Cele
- Przegląd wydajności
Na poniższym diagramie przedstawiono wzajemne powiązania podstawowych składników zarządzania wydajnością.
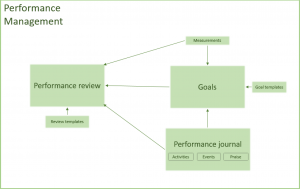
Arkusz wydajności
Przed rozpoczęciem swojej okresowej oceny pracowniczej często zbierasz informacje na temat działań lub zdarzeń, które przyczyniły się do Twojego sukcesu zawodowego w badanym okresie. Miejsce na dokumentowanie tych działań i zdarzeń jest arkusz wydajności. Ponadto możesz tworzyć przyszłe działania, które trzeba wykonać, aby zwiększyć szanse na osiągnięcie celu, spełnienie wymagań określonych w planu rozwoju lub dotrzymanie zobowiązania w kwestii wydajności. Arkusze wydajność nie są potrzebne do tworzenia celów ani przeglądów wydajności.
Istnieją dwie wersje arkusza wydajności: wersja pracownika, która jest dostępna za pośrednictwem obszaru roboczego Samoobsługa pracownika etatowego (ESS), i wersja menedżera, która jest dostępna za pośrednictwem obszaru roboczego Samoobsługa menedżera (MSS). Pracownicy mogą tworzyć arkusze dla siebie i je udostępniać menedżerom. Menedżerowie mogą tworzyć arkusze dla swoich zespołów i je udostępniać podległym pracownikom.
W przypadku otwierania arkusza wydajności z obszaru roboczego ESS można wprowadzić następujące informacje:
- Tytuł działania.
- Opis działania, który zawiera szczegółowe informacje o działaniu.
- Data utworzenia arkusza.
- Daty rozpoczęcia i zakończenia działania.
- Ustawienie stanu, które wskazuje, czy działanie może być udostępniane menedżerowi pracownika
- Ustawienie, które wskazuje, czy element jest częścią planu rozwoju.
- Słowa kluczowe, które ułatwiają wyszukiwanie podobnych elementów dziennika wydajności.
Arkusz wydajności można również połączyć z zewnętrzną witryną internetową poprzez dodanie jej adresu URL. Jeśli arkusz jest związany z celami lub przeglądami wydajności, można go połączyć także z jednym lub wieloma takimi obiektami. Kiedy arkusz wydajności jest otwierany ze strony MSS, można wprowadzić te informacje, jak w arkuszu pracownika. Dodatkowo można określić pracownika, dla którego arkusz jest tworzony. Można wybrać, czy arkusz menedżera ma być udostępniany pracownikowi.
Wyślij opinię
Arkusz wydajności zawiera dodatkową funkcję o nazwie Wyślij opinię. Po wybraniu opcji Wyślij informację zwrotną można wybrać pracownika i przesłać mu informacje zwrotne za pośrednictwem poczty e-mail. Wiadomość zostanie wysłana do pracownika otrzymującego informację zwrotną o, jego menedżera, pracownika wysyłającego informację zwrotną i jego menedżera. Dla każdej osoby, która otrzyma wiadomość z informacją zwrotną, jest tworzony wpis w arkuszu wydajności.
Cele
Strona Cele dotyczące wydajności pomaga śledzić cele, które dla pracownika utworzył on sam i jego menedżer. Można utworzyć dowolną liczbę celów, a cele mogą być rozłożone między różne okresy i przeglądy wydajności. Można również tworzyć cele proste lub złożone, zależnie od ilości informacji, które chcesz wprowadzić o celu. Cele nie są potrzebne w przeglądach wydajności.
Podstawowy cel musi zawierać następujące informacje:
- Krótka nazwa.
- Dłuższy opis celu.
- Przewidywana data rozpoczęcia celu.
- Szacowana data ukończenia celu.
Można również określać kategorie celów, co ułatwia ich porządkowanie. Menedżerowie będą także widzieć imiona i nazwiska osób, którym przypisano cele.
Jeśli masz bardziej szczegółowe instrukcje dotyczące celu, można utworzyć tematy celu. Tematy muszą zawierać tytuł i opis. Można dołączyć dowolną potrzebną liczbę tematów, tak aby zagwarantować, że szczegóły celu są jasne zarówno dla pracownika, jak i dla menedżera. Pracownicy i menedżerowie mogą również wprowadzać komentarze o postępach realizacji celów.
Cele często mają mierzalne wyniki. Można dodawać miary, aby śledzić docelowe i faktycznie wyniki osiągania celów. Jeśli miara odpowiada ambitnemu celowi, można ją w ten sposób oznaczyć, używając opcji Ambitny cel.
Arkusz wydajności pracownika będzie zawierał działania opisane, które dostarczą menedżerowi więcej informacji na temat osiągania celu. Jeśli arkusz wydajności został połączony z celem, pojawi się w sekcji Działania tego celu. Można również dodać nowy arkusz wydajności ze strony Cele dotyczące wydajności. Ten arkusz wydajności zostanie automatycznie połączony z celem.
Jeśli chcesz do celu dołączyć dokument, taki jak świadectwo ukończenia, można to zrobić w sekcji Załączniki na stronie Cele dotyczące wydajności. Jest dostępna przeglądarka dokumentów, dzięki czemu można szybko wyświetlić zawartość dowolnego dołączonego dokumentu.
Na podstawie celu można utworzyć szablon, a następnie używać go do tworzenia nowych celów. Gdy tworzysz szablon z celu, jest zachowywany opis, tematy i docelowe miary. Natomiast wszystkie rzeczywiste miary, daty ukończenia i komentarze do artykułów są usuwane.
Przeglądy wydajności
Przeglądy wydajności są bardziej formalnie nazywane dyskusjami. Teraz są one na tyle elastyczne, że obsługują ciągłe przekazywanie informacji zwrotnych, plany rozwoju i bardziej formalne metody oceny. Można szybko utworzyć małe spotkania dla dwóch osób, np. bezpośrednią rozmowę, albo zbudować bardziej złożony przegląd dopasowany do ogólnofirmowego procesu oceny pracowników.
Spotkania takie jak bezpośrednia rozmowa są formą prostych przeglądów (ocen) i wymagają jedynie krótkiej nazwy, dłuższego opisu treści spotkania, daty spotkania oraz omawianego okresu przeglądu. Menedżerowie będą także widzieć imiona i nazwiska osób poddawanych ocenie.
Aby wykonać bardziej szczegółowe przeglądy, można pobrać informacje o aktywnych i ukończonych celach oraz wprowadzić o nich komentarze. W przeglądzie będą widoczne wszystkie działania i miary istniejące w arkuszu wydajności, które odnoszą się do celu. Po zakończeniu przeglądu zostanie wykonana migawka miar, aby zachować historię tych elementów z określonych momentów w czasie.
Można również użyć sekcji Kompetencje, aby przedyskutować, przejrzeć i ocenić kwalifikacje pracownika. Można dodać dowolną potrzebną liczbę kompetencji oraz wybrać, czy kompetencje mają być oceniane punktowo.
Można tworzyć nowe przeglądy oparte na utworzonych szablonach. Na przykład można mieć szablony dla rozmów bezpośrednich, planów rozwoju i przeglądów okresowych. Szablon można wybrać podczas tworzenia nowego przeglądu.
Aby wydrukować recenzje, wybierz przycisk Drukuj recenzję. Jeśli nie widzisz przycisku na stronie Recenzja, upewnij się, że włączono funkcję w obszarze roboczym Zarządzanie funkcjami. Aby uzyskać więcej informacji o zarządzaniu funkcjami funkcji, zapoznaj się z Zarządzanie funkcjami — omówienie.
Składniki, które można umieścić w przeglądach wydajności
W przeglądach wydajności można umieszczać różne rodzaje informacji. Są to: szczegóły przeglądu, miary, działania, wyniki oceny, podpisy i załączniki.
Szczegóły przeglądu
Do szczegółów przeglądu można pobrać cele i dodać komentarze o nich. Można także skonfigurować kompetencje i je również skomentować.
Miary
Istnieje możliwość wyświetlania miar, które są powiązane z celem lub przeglądem. Można również dodać nową miarę, która jest powiązana z przeglądem.
Działania
Można wyświetlić elementy arkusza wydajności powiązane z przeglądem. Można również dodać arkusz wydajności, a zostanie on automatycznie połączony z przeglądem.
Oceny
Wynik oceny można zastosować do każdego celu i kompetencji, która znajduje się w przeglądzie. Dla każdego przeglądu można zdefiniować modele oceniania. Domyślne ustawienia wyników oceny znajdują się na stronie Udostępniane parametry zasobów ludzkich w obszarze Wydajność.
Podpisy
Pracownik i/lub menedżer będą figurowali w przeglądzie zgodnie z ustawionymi parametrami przeglądu. Przeglądy mogą być wymagane lub opcjonalne. Po złożeniu wszystkich wymaganych podpisów przegląd zostanie oznaczony stanem Zakończony.
Załączniki
W celu dołączenia dokumentu do przeglądu przejdź do sekcji Załączniki na stronie Przeglądy. Jest dostępna przeglądarka dokumentów, dzięki czemu można szybko wyświetlić zawartość dowolnego dołączonego dokumentu.
Przepływ pracy zarządzania wydajnością
Do kontroli zatwierdzania przeglądu można użyć przepływu pracy Przegląd pracownika. Można także pominąć automatyczny przepływ pracy i ręcznie zmienić stan przeglądu, co pozwala tworzyć prostsze dokumenty, takie jak spotkania bezpośrednie, bez konieczności używania procesu przepływu pracy. Dostęp do przeglądu jest kontrolowany za pomocą stanu przeglądu, następująco:
Po utworzeniu przeglądu otrzymuje stan Nierozpoczęty. Taki przegląd może edytować każdy użytkownik.
Gdy pracownik naciśnie przycisk Rozpocznij przegląd, przegląd otrzyma stan W toku. Pracownik rozpoczyna wtedy dodawanie zawartości. W tym momencie menedżer przestaje widzieć dokument przeglądu.
Pracownik zmienia stan na Gotowe do przeglądu.
Menedżer może dodać komentarze i wyniki oceny. W tym momencie tylko menedżer może wyświetlić przegląd.
Menedżer zmienia stan na Ostateczny przegląd, dzięki czemu zarówno pracownik, jak i menedżer widzą przegląd i mogą go omówić. W parametrach można określić, czy przegląd można edytować na tym etapie. Ten krok jest opcjonalny, jeśli menedżer tylko chce udostępnić dokument przeglądu pracownikowi i po wszystkim oznaczyć go jako Zakończony.
Po złożeniu wszystkich podpisów stan zmienia się na Zakończony. W tym momencie nie można już edytować dokumentu przeglądu.
Przepływ pracy Przegląd pracownika ma dwa elementy:
Zatwierdź przegląd. Dodaj ten element, aby kontrolować zmianę stanu z W toku na Gotowe do przeglądu. Zmień przypisanie, aby była używana hierarchia menedżerska, gdzie ustawienie Pracownik.poziom kierownika linii = 1.
Ostateczny przegląd. Dodaj ten element, aby kontrolować zmianę stanu z Gotowe do przeglądu na Ostateczny przegląd. Jeżeli menedżer ma zatwierdzać ostateczny przegląd, zmień przypisanie, aby była używana hierarchia menedżerska, gdzie ustawienie Pracownik.poziom kierownika linii = 1. Jeżeli chcesz, aby zatwierdzenia dokonywał pracownik, zmień przypisanie na Użytkownik przepływu pracy. Jeżeli ostateczny przegląd mają zatwierdzać i menedżer, i pracownik, dodaj dwa kroki w przepływie pracy i dokonaj odpowiedniego przypisania w każdym kroku w kolejności, w jakiej ma się odbywać zatwierdzanie.
Konfiguracja
Trzy strony pomagają skonfigurować informacje wymagane w celu wykonania procesu oceny wydajności: Miary, Typy źródeł arkusza wydajności i Typy przeglądów.
Miary
Na stronie Miary można tworzyć standardowe miary, które będą używane na stronach Cele dotyczące wydajności i Przeglądy. Można tworzyć miary będące datami, kwotami, ilościami lub wartościami procentowymi albo miary oparte na modelu oceniania.
Typy źródeł arkusza wydajności
Typy źródeł arkusza wydajności opisują, skąd pochodzą arkusze wydajności. Można sprawdzić, czy element arkusza będzie wyświetlany domyślnie tylko menedżerowi, tylko pracownikowi czy menedżerowi i pracownikowi. Na obecnym etapie rozwoju programu nie można wyłączać typów źródeł.
Typy przeglądów
Typy przeglądów kontrolują zachowanie przeglądu. Można włączyć lub wyłączyć przepływ pracy dla przeglądu. Jeżeli przegląd nie używa przepływu pracy, można zdefiniować domyślny stan, który będzie używany podczas tworzenia przeglądu. Można także określić, czy przegląd musi zostać podpisany przez pracownika i/lub menedżera.