Zapobieganie obcinaniu tekstu w hierarchii stanowisk i eksportowanie do programu Visio
Dotyczy tych aplikacji Dynamics 365:
Human Resources
Wystawienie
Gdy odbiorcy wyświetlają hierarchię stanowisk w Microsoft Dynamics 365 Human Resources, nazwy stanowisk i imiona oraz nazwiska osób są obcinane. Z tego względu może być trudne wykonanie zrzutu ekranu lub drukowanie i dystrybucja hierarchii.
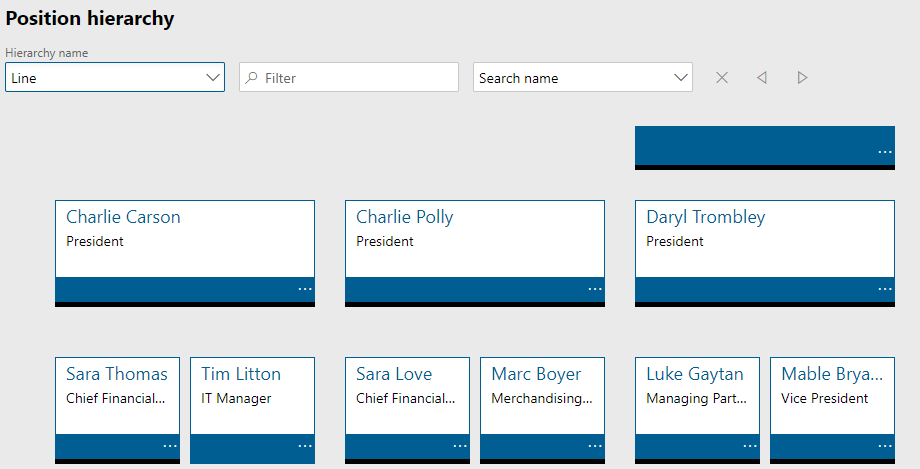
Powód
Jest to celowe.
Rozwiązanie
Niestety użytkownicy nie mogą łatwo zmieniać rozmiaru tekstu. Można jednak wyeksportować hierarchię stanowisk poza moduł Human Resources i następnie zaimportować ją do programu Microsoft Visio. Mimo że następujący artykuł został napisany dla systemu Microsoft Dynamics AX 2012, proces można zastosować do modułu Human Resources: Eksportowanie hierarchii stanowisk do programu Microsoft Visio.
Wykonaj następujące kroki, aby wyeksportować do programu Visio.
W module Human Resources otwórz stronę listy Stanowiska.
Aby dołączyć więcej informacji w diagramie struktury organizacji, dodaj pola do listy Stanowiska, aby były one dostępne podczas korzystania z kreatora schematów organizacyjnych w dalszej części tej procedury.
W okienku akcji naciśnij przycisk Otwórz w programie Microsoft Office, a następnie, w obszarze Eksportuj do programu Excel, wybierz opcję Stanowiska. Alternatywnie naciśnij klawisze Ctrl + T.
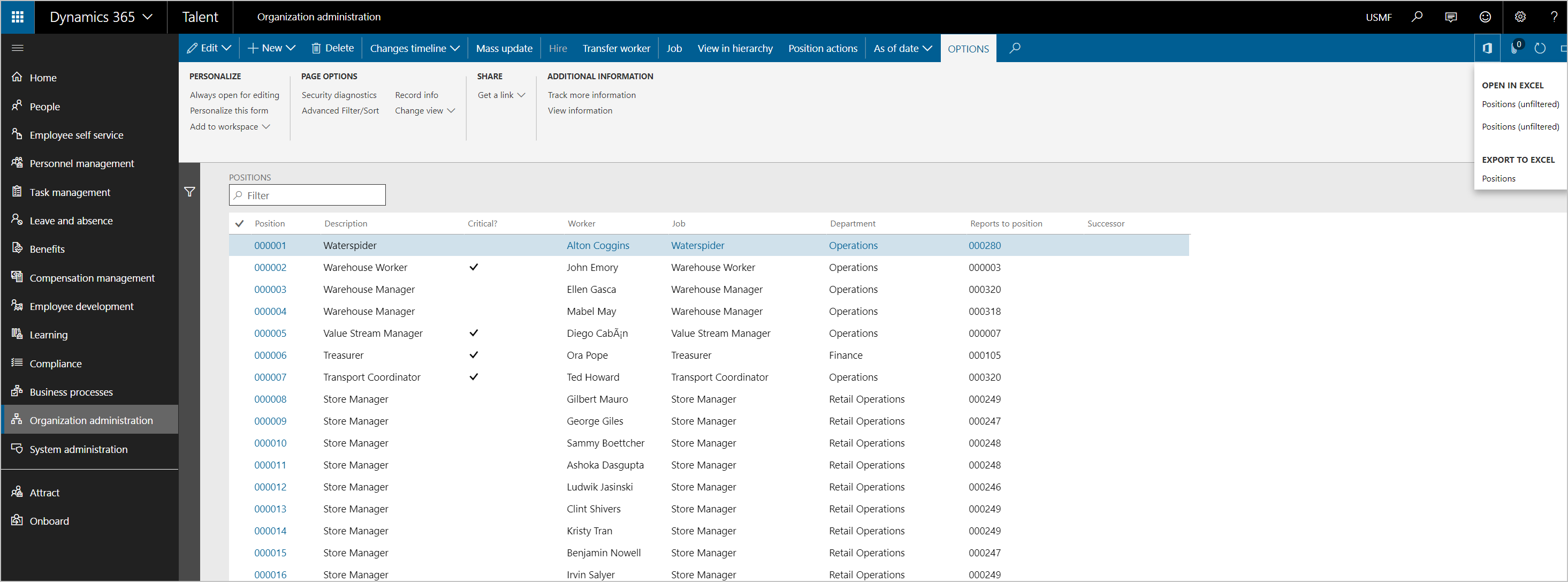
Zapisz plik programu Excel, który został wyeksportowany.
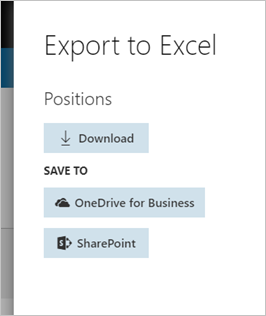
W programie Visio zaznacz Visio — Utwórz nowy i wybierz kategorię szablonu Służbowy.
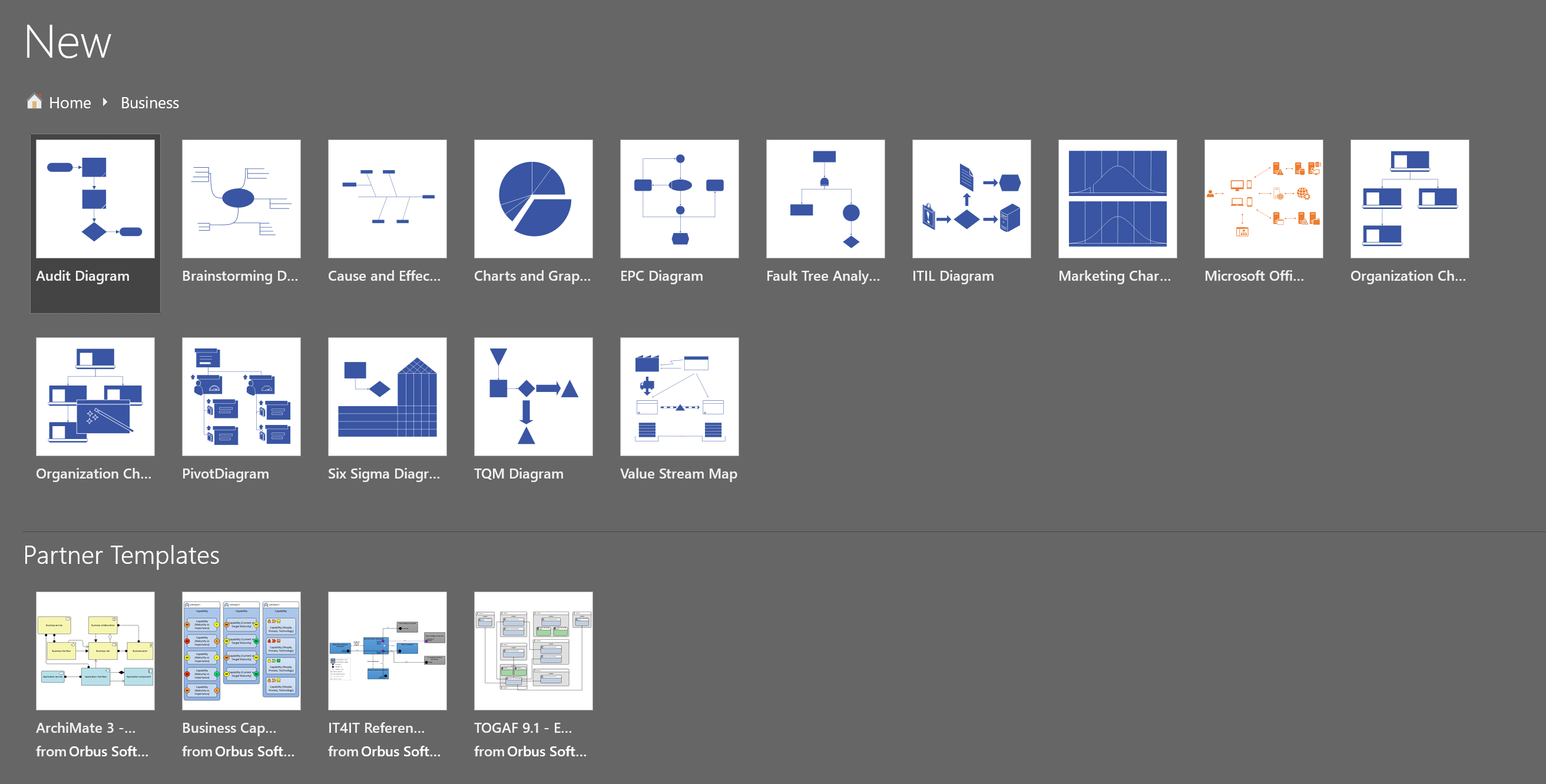
Wybierz Kreatora schematów organizacyjnych, a następnie wybierz opcję Utwórz.
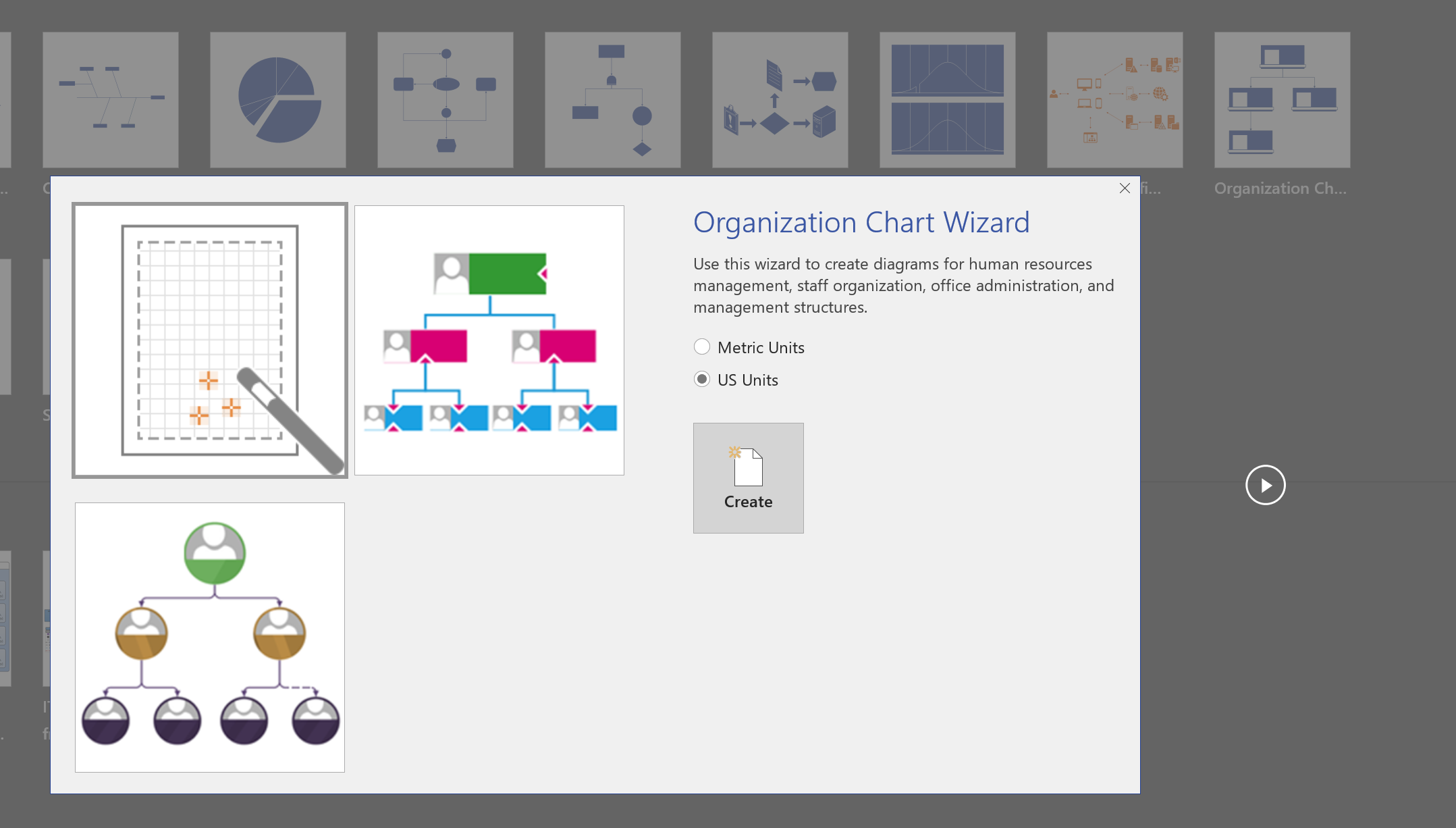
Wybierz Informacje, które już są przechowywane w pliku lub bazie danych, a następnie wybierz opcję Dalej.
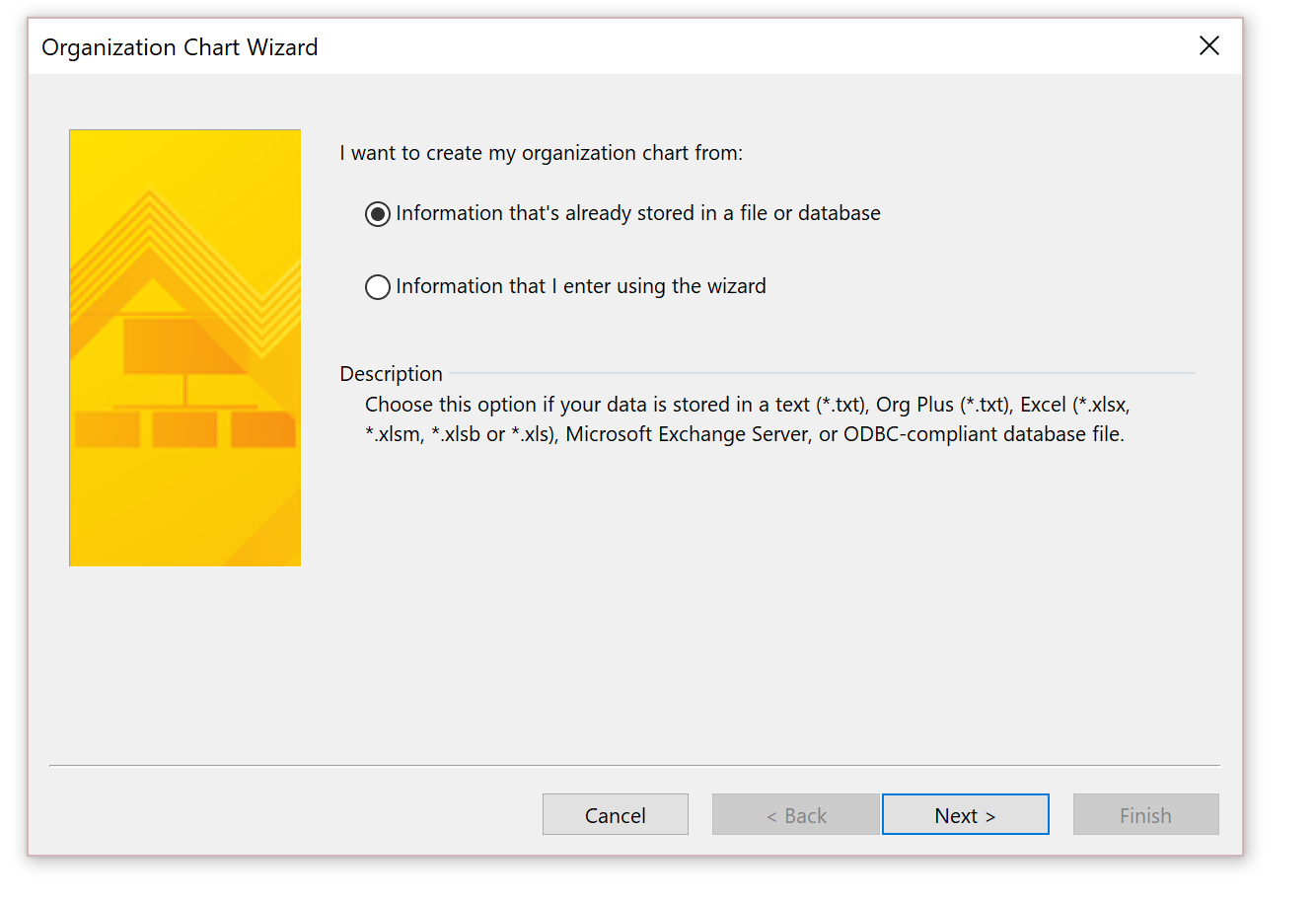
Wybierz Tekst, Org Plus (*.txt) lub plik programu Excel, a następnie wybierz opcję Dalej.
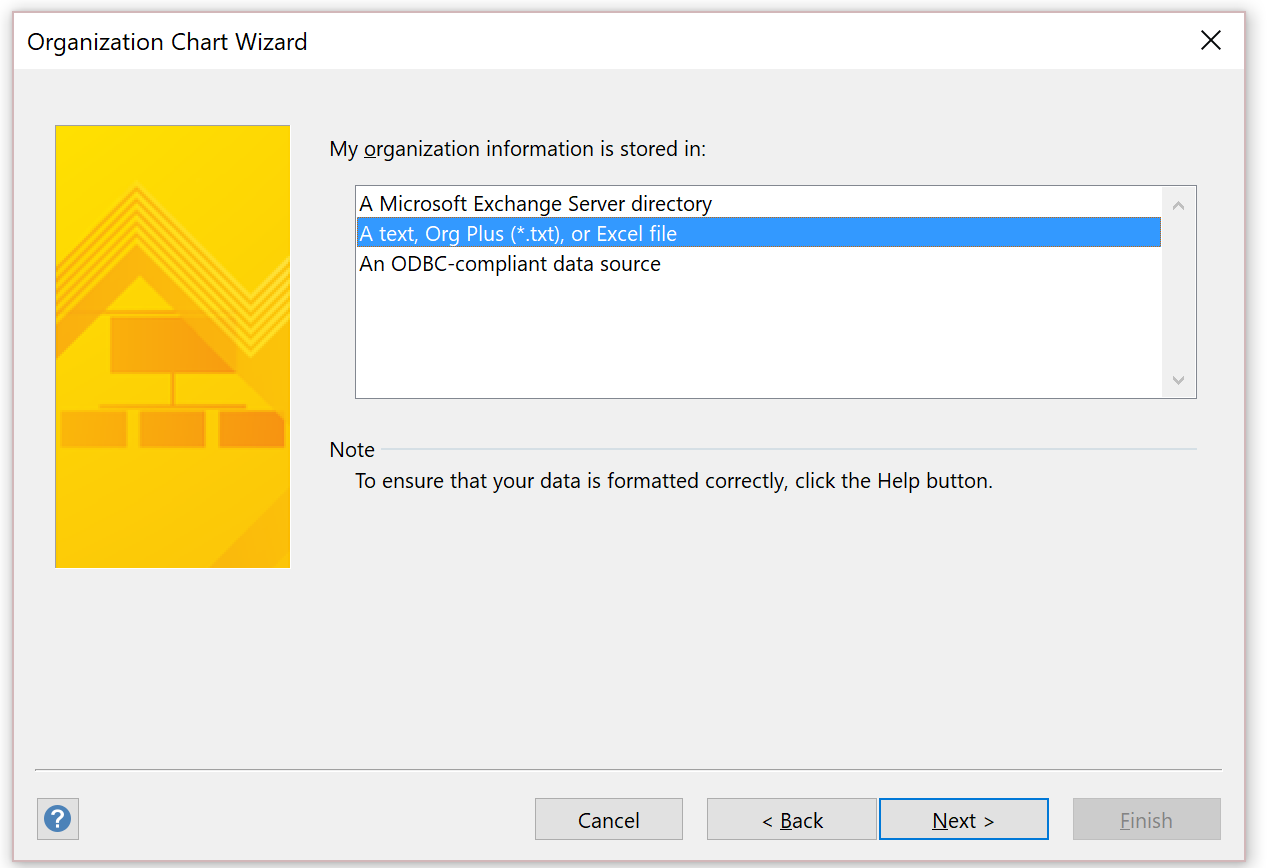
Przeglądaj, aby wybrać wyeksportowany plik programu Excel zawierający hierarchię stanowisk, a następnie wybierz opcję Dalej.
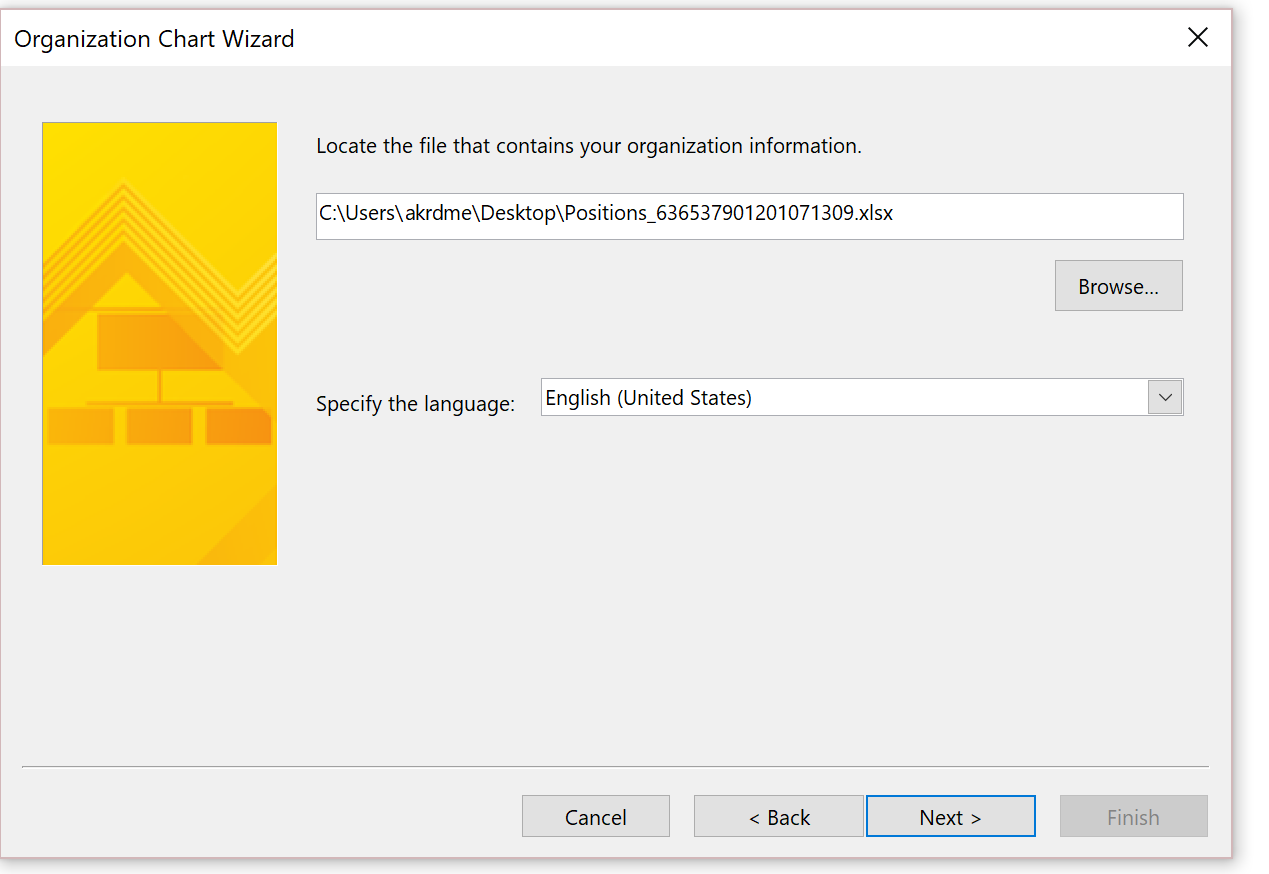
Ustaw pole Nazwa jako Stanowisko, ustaw pole Podlega jako Stanowisko zwierzchnie, a następnie wybierz Dalej.
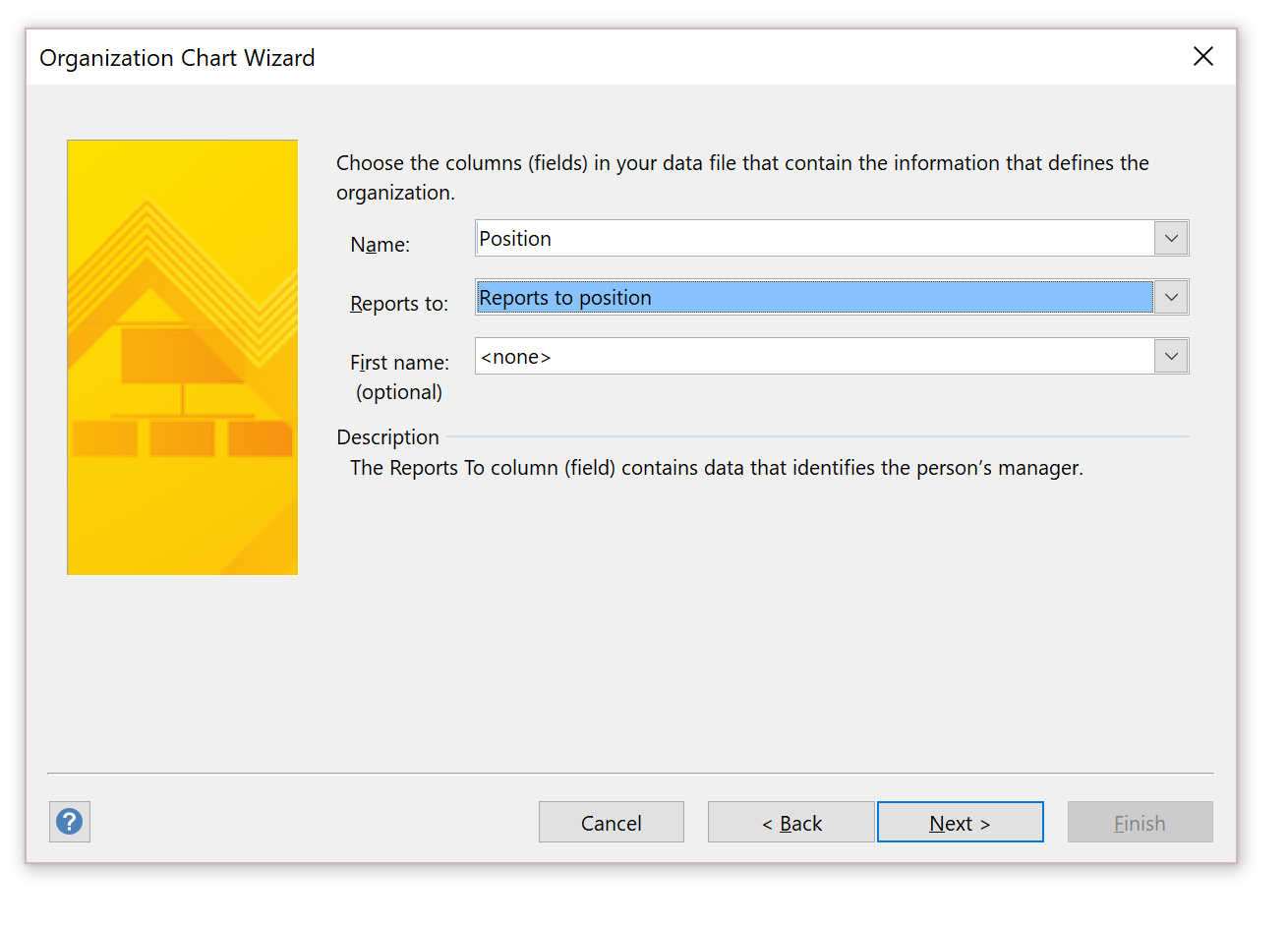
Wybierz pola, które mają być pokazywane na każdym węźle, a następnie wybierz opcję Dalej.
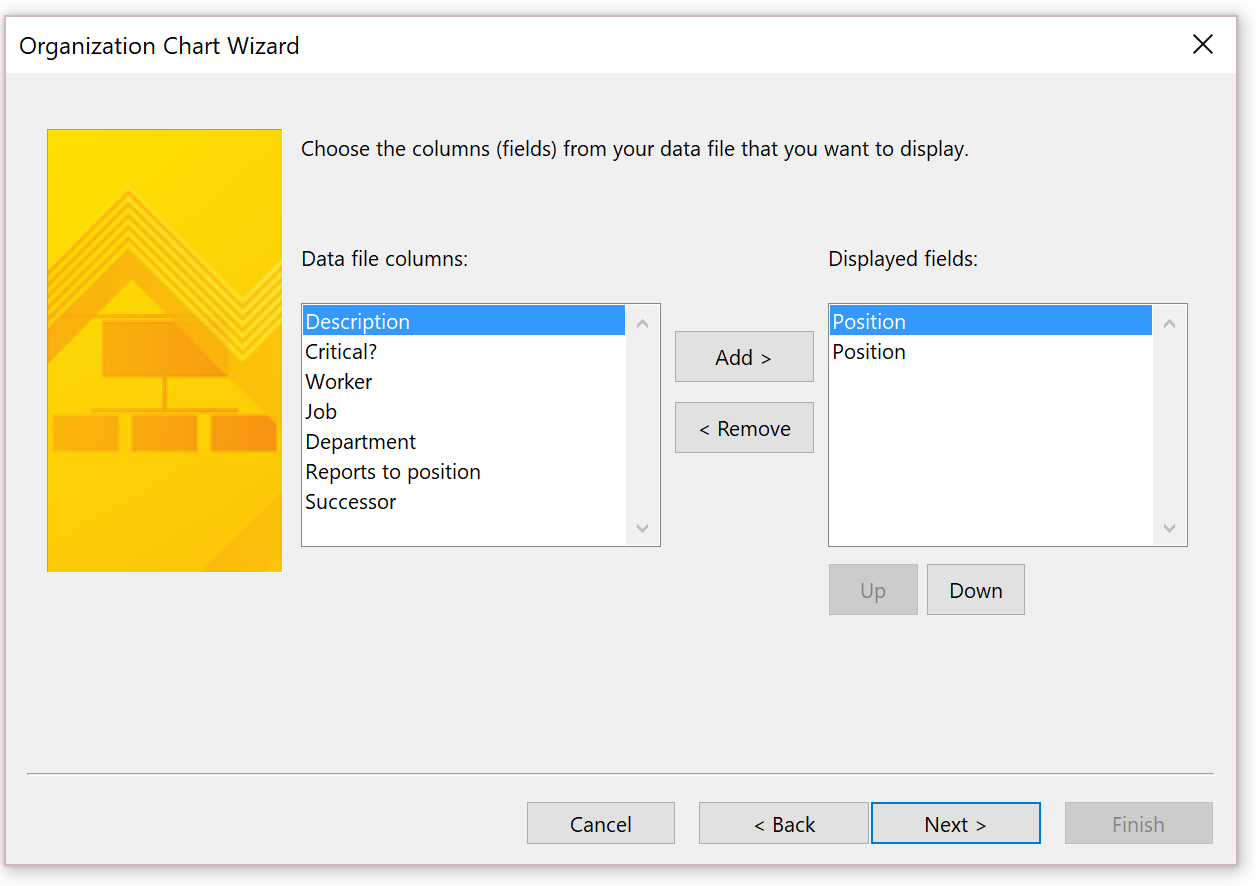
Dodaj kolumnę Stanowisko do listy pól danych kształtów, a następnie wybierz Dalej.
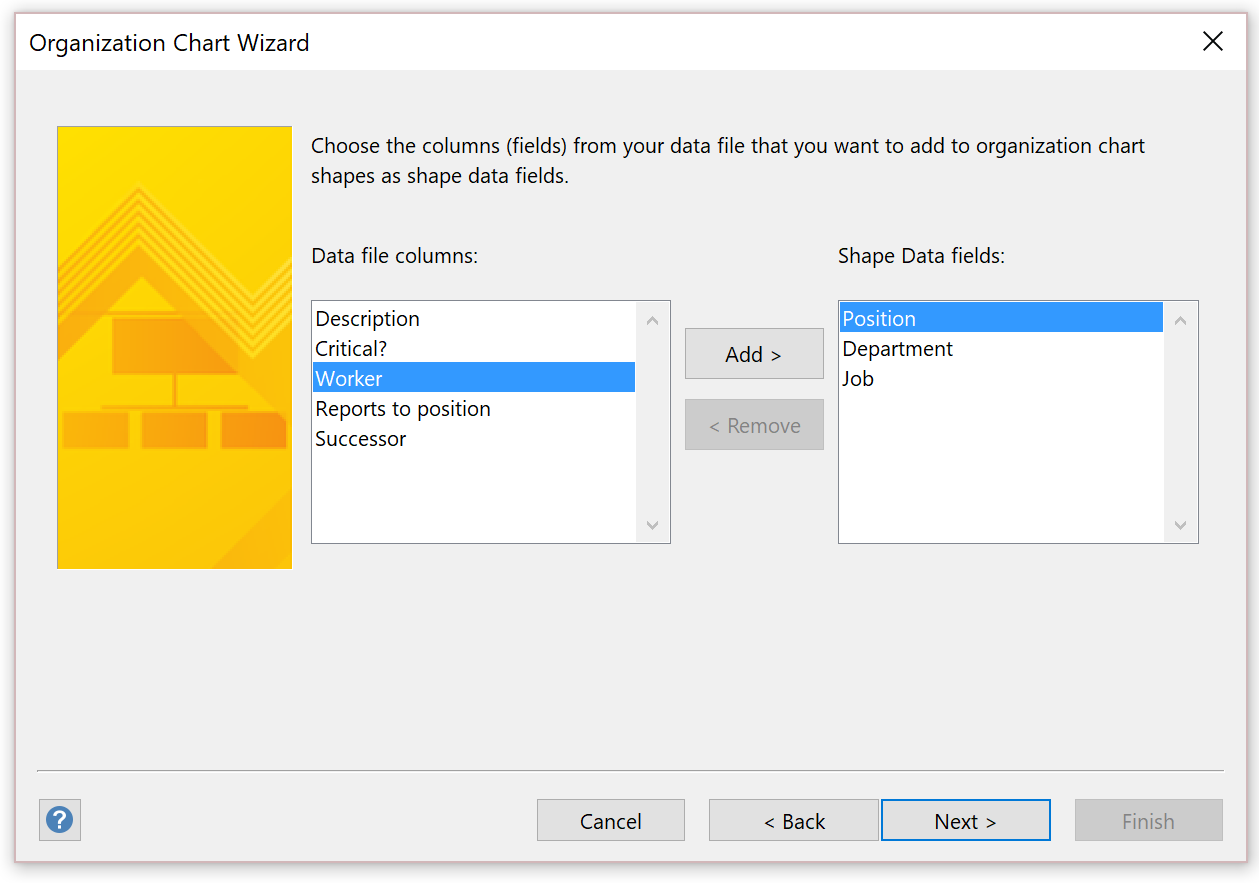
Obrazy nie są obecnie dostępne. W związku z tym, na następnej stronie wybierz Dalej.
Wybierz Chcę użyć kreatora do automatycznego podzielenia schematu organizacyjnego na strony.
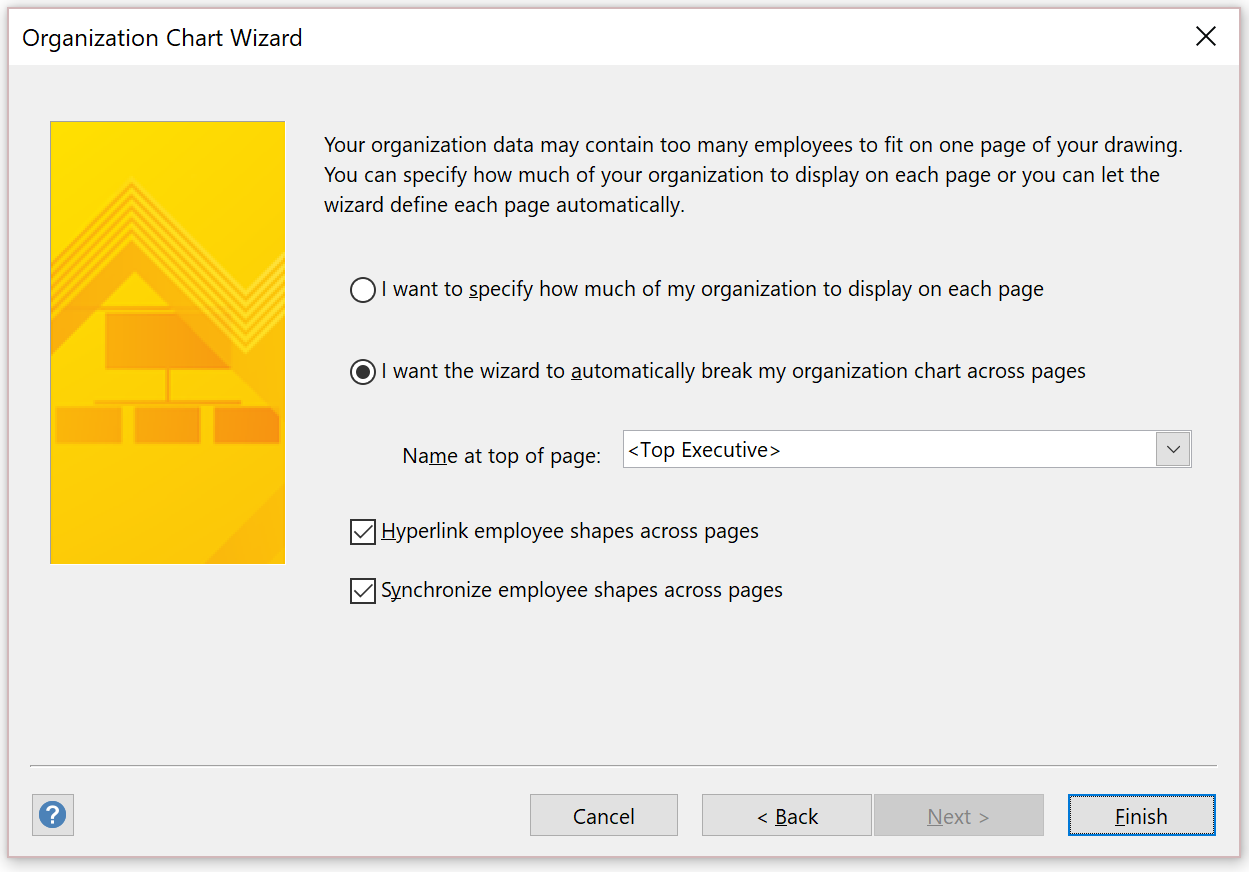
Wybierz Zakończ.
Jeśli ma żadnych stanowisk, które nie znajdują się w strukturze, użytkownik jest proszony o uwzględnienie ich na diagramie.
Diagram, który jest generowany w programie Visio, zawiera każdego kierownika w oddzielnym arkuszu.
Na podstawie pól wybranych do uwzględnienia w schemacie, każdy węzeł wyświetla odpowiednie informacje podczas generowania pliku programu Visio.
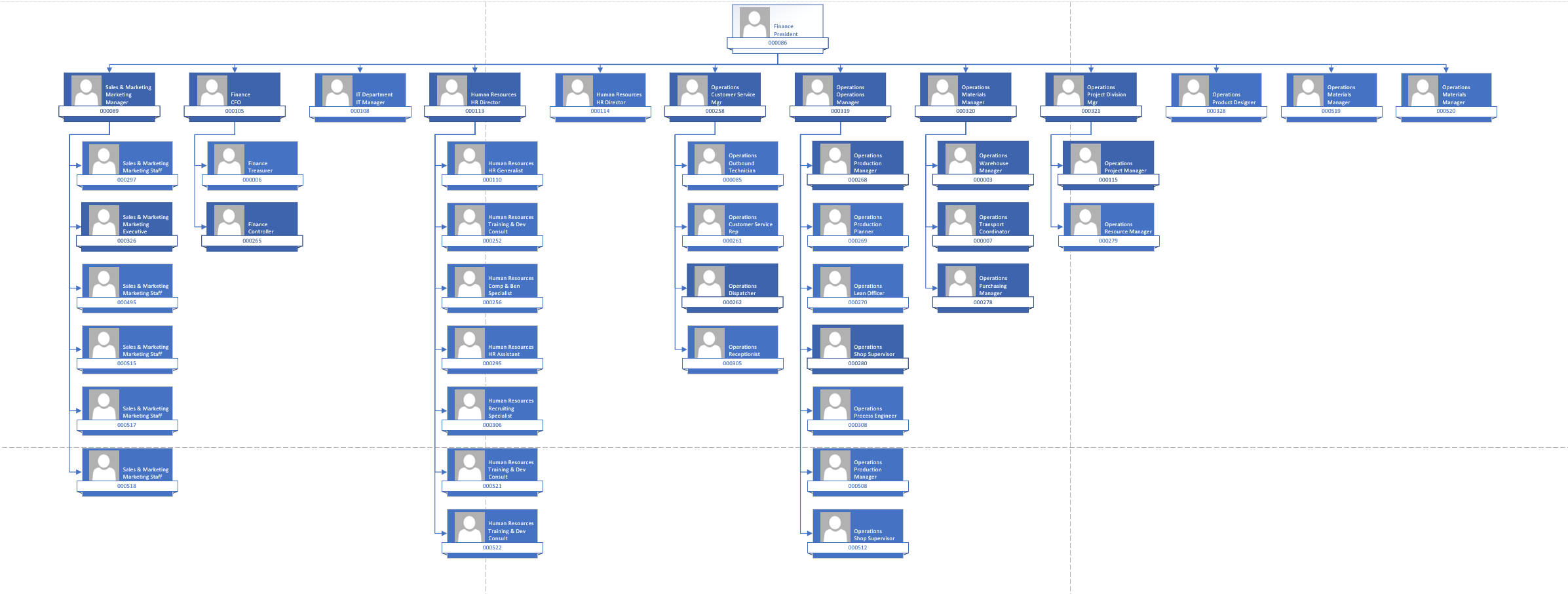
Opcja dodatkowa
W programie Human Resources również można używać obszaru roboczego Osoby w celu wyświetlenia niektórych informacji dotyczących hierarchii.