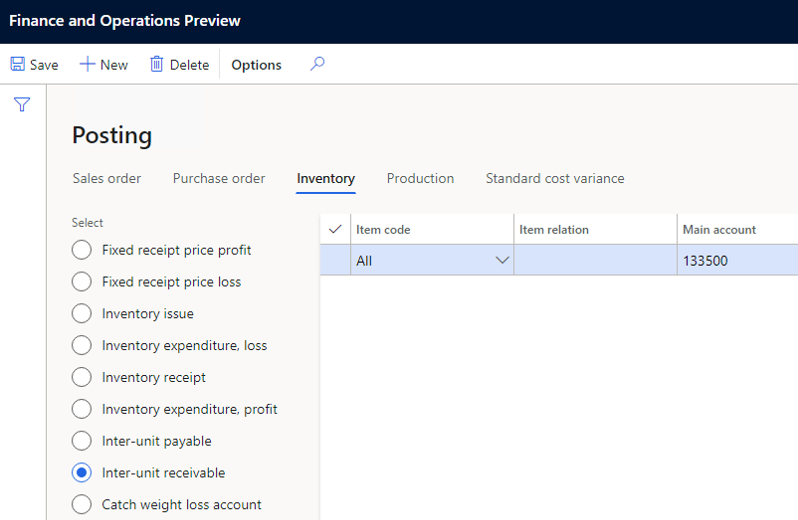Obsługa funkcji podatków dla zamówień przeniesienia
Ten artykuł zawiera informacje dotyczące obliczania podatku i księgowania integracji w zamówieniach przeniesienia. Ta funkcja umożliwia konfigurowanie obliczania podatku i księgowania w zamówieniach przeniesienia dla przeniesień zapasów. Zgodnie z obowiązującymi w Unii Europejskiej (UE) przepisami dotyczącymi podatku od wartości dodanej przeniesienia zapasów są traktowane jako wewnątrzunijne oraz wewnątrzunijne nabycia.
Aby skonfigurować i korzystać z tej funkcji, musisz wykonać trzy główne kroki:
- Ustawienia usługi RCS: W usłudze Regulatory Configuration Service (RCS) skonfiguruj funkcję podatków, kody podatków i kody podatków, które mogą być aplikacyjne do określania kodów podatków w zamówieniach przeniesienia.
- Dynamics 365 Finance - ustawienia: : W Finance włącz funkcję Podatek w zamówieniu przeniesienia, skonfiguruj parametry obliczania podatku dla zapasów i skonfiguruj podstawowe parametry podatku.
- Konfiguracja zapasów: konfigurowanie konfiguracji zapasów dla transakcji zamówienia przeniesienia.
Uwaga
Funkcja RCS jest scalona z obszarem roboczym Globalization Studio rozwiązania Finance w wersji 10.0.39. Dalsze informacje, zobacz Scalanie usługi Regulatory Configuration Service z obszarem roboczym usługi Globalization Studio.
Jeśli używasz wersji 10.0.39 lub nowszej, użyj obszaru roboczego Globalization Studio w Finance zamiast RCS.
Konfigurowanie obliczania podatku dla transakcji zleceń przeniesienia i podatku
Aby skonfigurować podatek związany z zamówieniem przeniesienia, należy wykonać następujące kroki. W przykładzie, który zostanie pokazany, zamówienie przeniesienia jest z Holandii do Belgii.
Na stronie Funkcje obliczania podatku na karcie Wersje wybierz wersję roboczą funkcji, a następnie wybierz pozycję Edytuj.
Na stronie Ustawienia funkcji podatków, na karcie Kody podatków wybierz opcję Dodaj, aby utworzyć nowe kody podatków. W tym przykładzie tworzone są trzy kody podatków:NL-Exempt, BE-RC-21 i BE-RC+21.
Gdy zamówienie przeniesienia jest wysyłane z magazynu w Holandii, stosowany jest holenderski kod zwolnienia z podatku VAT (NL-Exempt).
Utwórz kod podatku NL-Exempt.
- Wybierz opcję Dodaj i wprowadź numer NL-Exempt w polu Kod podatku.
- Wybierz Według kwoty netto w polu Składnik podatku.
- Wybierz opcję Zapisz.
- Na karcie Stawka wybierz Dodaj.
- Ustaw Jest zwolniony na Tak w sekcji Ogólne.
- W polu Kod zwolnienia wpisz EC.
Gdy zamówienie przeniesienia zostanie odebrane w magazynie belgijskim, mechanizm opłaty zwrotnej jest stosowany przy użyciu kodów podatków BE-RC-21 i BE-RC+21.
Utwórz kod podatku BE-RC-21.
- Wybierz opcję Dodaj i wprowadź numer BE-RC-21 w polu Kod podatku.
- Wybierz Według kwoty netto w polu Składnik podatku.
- Wybierz opcję Zapisz.
- Na karcie Stawka wybierz Dodaj.
- Wprowadź -21 w polu Stawka podatku.
- Ustaw Wsteczna opłata z Tak w sekcji Ogólne.
- Wybierz opcję Zapisz.
Utwórz kod podatku BE-RC+21.
- Wybierz opcję Dodaj i wprowadź numer BE-RC+21 w polu Kod podatku.
- Wybierz Według kwoty netto w polu Składnik podatku.
- Wybierz opcję Zapisz.
- Na karcie Stawka wybierz Dodaj.
- Wprowadź 21 w polu Stawka podatku.
- Wybierz opcję Zapisz.
Zdefiniuj grupę podatkową.
- Wybierz opcję Zarządzaj kolumnami, a następnie zaznacz pole wiersza Grupa podatków.
- Zaznacz -> i wybierz OK.
- Wybierz Dodaj, aby dodać grupę podatkową.
- W kolumnie Grupa podatkowa wpisz AR-EU, a następnie wybierz kod podatkowy NL-Exempt.
- Wybierz Dodaj, aby dodać grupę podatkową.
- W kolumnie Grupa podatkowa należy wpisać RC-VAT, a następnie wybrać kody podatkowe BE-RC-21 i BE-RC+21.
Zdefiniuj grupę podatkową elementu.
- Wybierz opcję Zarządzaj kolumnami, a następnie zaznacz pole wiersza Grupa podatkowa elementu.
- Zaznacz -> i wybierz OK.
- Wybierz Dodaj, aby dodać grupę podatkową elementu.
- Wpisz FULL w kolumnie Grupa podatkowa elementu. Wybierz kody podatków BE-RC-21, BE-RC+21, i NL-Exempt.
Zdefiniuj możliwości zastosowania grup podatków.
Wybierz opcję Zarządzaj kolumnami, a następnie wybierz kolumny, które mają być używane do tworzenia tabeli możliwości zastosowania.
Banknot
Pamiętaj, aby dodać do tabeli kolumny Proces biznesowy i Kierunki podatków. Obie kolumny są niezbędne do funkcjonalności podatku w zamówieniach przeniesienia.
Dodaj Reguły zastosowania. Nie pozostawiaj pustego pola Grupa podatkowa.
Dodaj nową regułę wysyłki zamówienia przeniesienia.
- Na karcie Stawka wybierz tabelę Reguły stosowania.
- W polu Proces biznesowy wybierz pozycję Zapasy, aby reguła obowiązywała dla zamówienia przeniesienia.
- W polu Kraj/region wysyłki wprowadź nazwę NLD.
- W polu Kraj/region wysyłki wprowadź nazwę BEL.
- W polu Kierunek podatku wybierz opcję Dane wyjściowe, aby reguła obowiązywała dla wysyłki zamówienia przeniesienia.
- W polu Grupa podatków wybierz opcję AR-EU.
Dodaj kolejną regułę dotyczącą potwierdzenia przelewu.
- Na karcie Stawka wybierz tabelę Reguły stosowania.
- W polu Proces biznesowy wybierz pozycję Zapasy, aby reguła obowiązywała dla zamówienia przeniesienia.
- W polu Kraj/region wysyłki wprowadź nazwę NLD.
- W polu Kraj/region wysyłki wprowadź nazwę BEL.
- W polu Kierunek podatku wybierz opcję Wejście, aby reguła obowiązywała dla odbioru zamówienia przeniesienia.
- W polu Grupa podatków wybierz opcję RC-VAT.
Zdefiniuj możliwości zastosowania grupy podatkowej elementu.
Wybierz opcję Zarządzaj kolumnami, a następnie wybierz kolumny, które mają być używane do tworzenia tabeli możliwości zastosowania.
Dodaj Reguły zastosowania.
Banknot
Jeśli domyślna grupa podatku od sprzedaży w liniach dokumentu podlegającego opodatkowaniu jest już prawidłowa, pozostaw tę matrycę pustą.
Dodaj nową regułę wysyłki zamówienia przeniesienia i paragonu.
- Na stronie Reguły stosowalności wybierz Dodaj.
- W polu Proces biznesowy wybierz pozycję Zapasy, aby reguła obowiązywała dla zamówienia przeniesienia.
- W polu Grupa podatkowa elementu wybierz opcję FULL.
Ukończ i opublikuj nową wersję funkcji podatkowej.
Konfigurowanie Finance dla transakcji zamówień podatku i przeniesienia
Wykonaj poniższe czynności, aby włączyć i skonfigurować podatki dla zleceń przelewów.
W Finance kliknij kolejno opcje Obszary robocze>Zarządzanie danymi.
Na liście znajdź i wybierz funkcję Podatek w zamówieniu przeniesienia, a następnie wybierz opcję Włącz teraz, aby ją włączyć.
Ważne
Funkcja Podatek w zamówieniu przeniesienia jest w pełni zależna od funkcji obliczania podatku. Dlatego można ją włączyć tylko po włączeniu parametru Włącz obliczanie zaawansowanego podatku na stronie Parametry obliczania podatku.
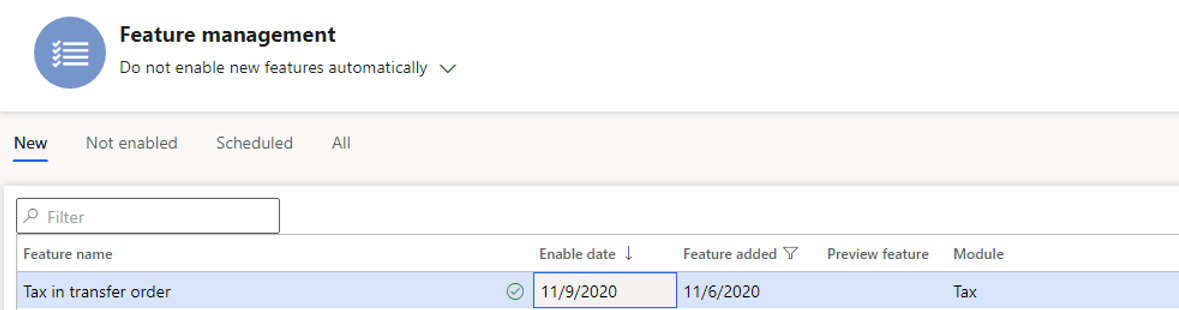
Włącz parametr Włącz zaawansowane obliczanie podatku dla obliczeń podatku i wybierz proces biznesowy Zapasy.
Ważne
Ten krok należy wykonać dla każdej firmy w oknie Finance, gdzie ma być dostępna funkcja obliczania podatku i funkcja podatku w zamówieniach przeniesienia.
- Wybierz opcje Podatek>Ustawienia>Konfiguracja podatku>Parametry obliczania podatku.
- W polu Proces biznesowy wybierz pozycję Zapasy.
Sprawdź, czy jest ustawiony mechanizm opłaty zwrotnej. Przejdź do Księga główna>Ustawienia>Parametry, a następnie na karcie Opłata zwrotna sprawdź, czy opcja Włącz opłatę zwrotną ma wartość Tak.
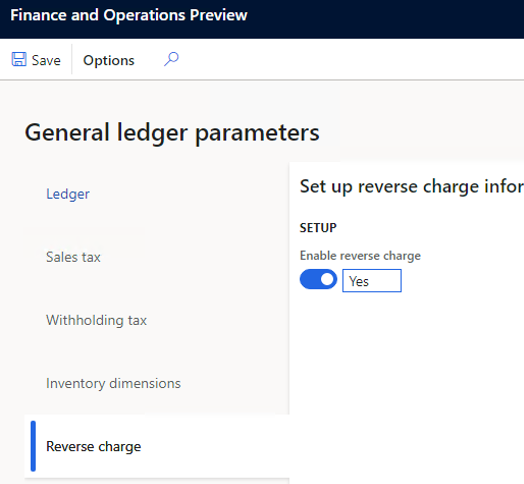
Sprawdź, czy powiązane kody podatków, grupy podatków, grupy podatków dla pozycji i numery rejestracji VAT zostały ustawione w finansach zgodnie z wytycznymi dotyczącymi obsługi podatkowej.
Konfigurowanie tymczasowego konta tranzytowego. Ten krok jest wymagany tylko w przypadku, gdy podatek zastosowany do zamówienia przeniesienia nie ma zastosowania do mechanizmu zwolnienia z podatku lub opłaty zwrotnej.
Wybierz kolejno opcje Podatek>Ustawienia>Podatek>Grupy księgowania.
W polu Tranzyt tymczasowy wybierz konto księgowe.

Konfigurowanie Finance dla transakcji zamówień podatku i przeniesienia
Aby włączyć transakcje zamówień przeniesienia, należy wykonać następujące czynności, aby skonfigurować magazyn podstawowy.
Należy utworzyć miejsca wysyłki i wysyłki dla magazynów w różnych krajach lub regionach, a następnie dodać adres podstawowy dla poszczególnych lokalizacji.
- Wybierz kolejno opcje Zarządzanie magazynem>Ustawienia>Magazyn>Lokalizacje.
- Wybierz opcję Nowy, aby utworzyć witrynę, która zostanie później przypisana do magazynu.
- Powtórz krok 2 dla wszystkich innych witryn, które musisz utworzyć.
Banknot
Jedno z tworzyć witryn powinno mieć nazwę Tranzyt. W kolejnych krokach tej procedury należy przypisać ten obiekt do magazynu tranzytowego, aby załączniki magazynowe powiązane z podatkami można było księgować w transakcjach „wyślij” i „odbierz” dla zamówień przeniesienia. Adres miejsca tranzytowego nie ma znaczenia w obliczeniach podatku. Dlatego możesz zostawić to pole puste.
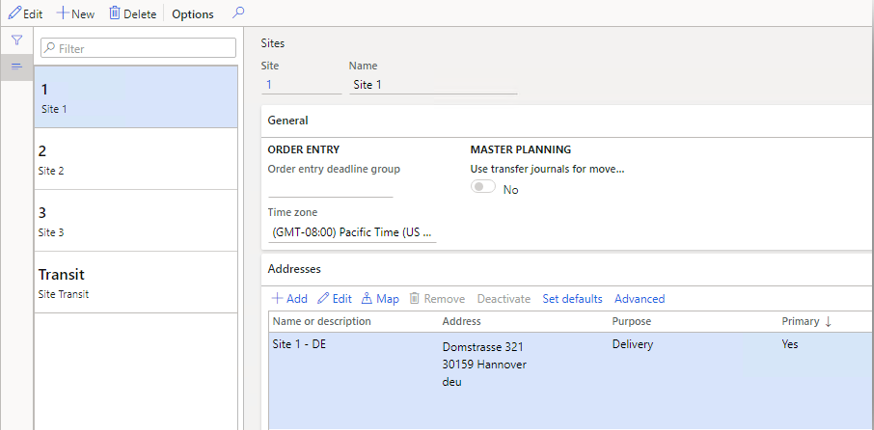
Umożliwia tworzenie magazynów miejsc wysyłki, tranzytu i wysyłki do. Wszystkie informacje adresowe zachowywane w magazynie zastępują adres lokalizacji podczas obliczania podatku.
Wybierz kolejno opcje Zarządzanie magazynem>Ustawienia>Magazyn>Magazyny.
Wybierz opcję Nowy, aby utworzyć witrynę, która zostanie później przypisana do magazynu.
Powtórz krok 2, aby utworzyć magazyn dla każdego wymaganego magazynu.
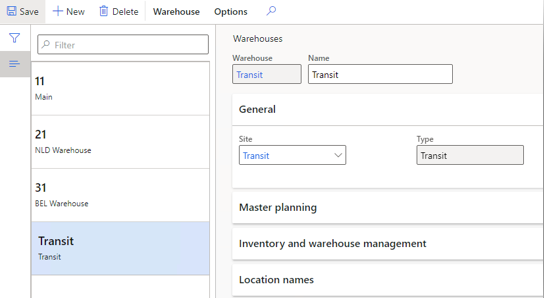
Banknot
W przypadku magazynu wysyłki z transakcji zamówienia przeniesienia w polu Magazyn tranzytowy musi być wybrany magazyn tranzytowy.
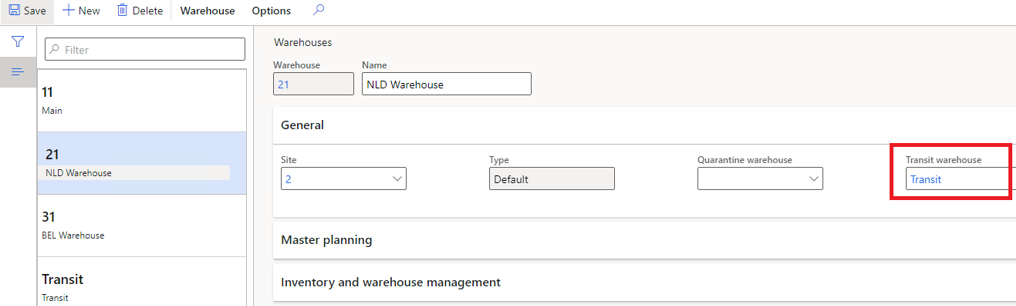
Sprawdź, czy konfiguracja księgowania zapasów jest skonfigurowana dla transakcji zlecenia przeniesienia.
Przejdź do Zarządzanie zapasami>Konfiguracja>Księgowanie>Księgowanie.
Na karcie Zapasy sprawdź, czy konto księgowe jest ustawione zarówno dla księgowania wydania z magazynu, jak i księgowania przyjęcia na magazyn.
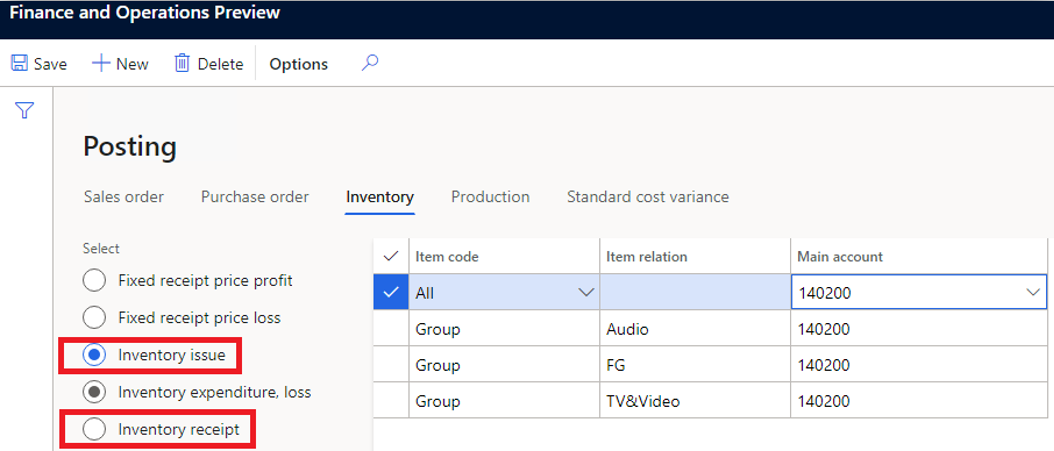
Sprawdź, czy konto księgowe jest ustawione do księgowania zobowiązań międzyjednostkowych.
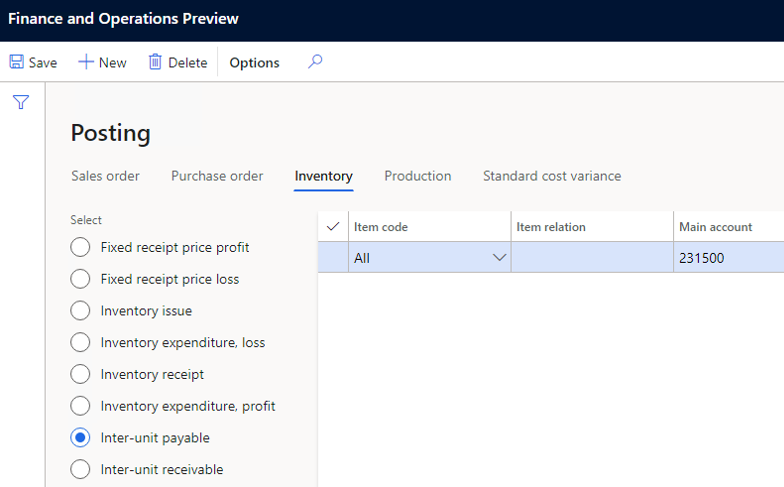
Sprawdź, czy konto księgowe jest ustawione do księgowania Odbiorów między jednostkami.