Uwaga
Dostęp do tej strony wymaga autoryzacji. Może spróbować zalogować się lub zmienić katalogi.
Dostęp do tej strony wymaga autoryzacji. Możesz spróbować zmienić katalogi.
W tym artykule wyjaśniono sposób konfigurowania właściwości kroku zatwierdzania.
Aby skonfigurować krok zatwierdzania, w edytorze przepływu pracy kliknij krok zatwierdzania prawym przyciskiem myszy i wybierz polecenie Właściwości, a zostanie otwarta strona Właściwości. Następnie za pomocą procedur zamieszczonych niżej skonfiguruj właściwości kroku zatwierdzania.
Nadawanie nazwy krokowi
Wykonaj następujące kroki, aby wprowadzić nazwę kroku zatwierdzania.
- W lewym okienku kliknij przycisk Ustawienia podstawowe.
- W polu Nazwa wprowadź unikatową nazwę kroku zatwierdzania.
Wprowadzanie wiersza tematu i instrukcji
Należy wprowadzić wiersz tematu i instrukcje dla użytkowników przypisanych do kroku zatwierdzania. Na przykład jeśli konfigurujesz krok zatwierdzania dla zapotrzebowań na zakup, użytkownik przypisany do kroku zobaczy wiersz tematu i instrukcje na stronie Zapotrzebowania na zakup. Wiersz tematu pojawia się na pasku komunikatów na stronie. Może wtedy kliknąć ikonę na pasku komunikatów i obejrzeć instrukcje. Aby wprowadzić wiersz tematu i instrukcje, należy wykonać poniższe kroki.
W lewym okienku kliknij przycisk Ustawienia podstawowe.
W polu Temat elementu pracy wprowadź wiersz tematu.
Aby spersonalizować wiersz tematu, można wstawić symbole zastępcze. Podczas wyświetlania wiersza tematu użytkownikom symbole zastępcze są zastępowane odpowiednimi danymi. Wykonaj następujące czynności, aby wstawić symbol zastępczy:
- W polu tekstowym kliknij miejsce, gdzie symbol zastępczy ma być wyświetlany.
- Kliknij opcję Wstaw symbol zastępczy.
- Na wyświetlonej liście wybierz symbol zastępczy, który chcesz wstawić.
- Kliknij przycisk Wstaw.
Aby dodać tłumaczenia wiersza tematu, wykonaj następujące kroki:
- Kliknij opcję Tłumaczenia.
- Na wyświetlonej stronie kliknij przycisk Dodaj.
- Z wyświetlonej listy wybierz język, w którym wprowadzasz tekst.
- W polu Przetłumaczony tekst wprowadź tekst.
- Aby spersonalizować tekst, możesz wstawić symbole zastępcze, jak opisano w kroku 3.
- Kliknij przycisk Zamknij.
W polu Instrukcje dotyczące elementu produkcyjnego wprowadź instrukcje.
Aby spersonalizować instrukcje, możesz wstawić symbole zastępcze. Podczas wyświetlania instrukcji użytkownikom symbole zastępcze są zastępowane odpowiednimi danymi. Wykonaj następujące czynności, aby wstawić symbol zastępczy:
- W polu tekstowym kliknij miejsce, gdzie symbol zastępczy ma być wyświetlany.
- Kliknij opcję Wstaw symbol zastępczy.
- Na wyświetlonej liście wybierz symbol zastępczy, który chcesz wstawić.
- Kliknij przycisk Wstaw.
Aby dodać tłumaczenia instrukcji, wykonaj następujące kroki:
- Kliknij opcję Tłumaczenia.
- Na wyświetlonej stronie kliknij przycisk Dodaj.
- Z wyświetlonej listy wybierz język, w którym wprowadzasz tekst.
- W polu Przetłumaczony tekst wprowadź tekst.
- Aby spersonalizować tekst, możesz wstawić symbole zastępcze, jak opisano w kroku 6.
- Kliknij przycisk Zamknij.
Przypisywanie kroku zatwierdzania
Wykonaj poniższe kroki, aby określić, komu ma zostać przypisany ten krok zatwierdzania.
W lewym okienku kliknij opcję Przypisanie.
Na karcie Typ przypisania wybierz jedną z opcji w tabeli poniżej, a następnie wykonaj dodatkowe kroki dla tej opcji, zanim przejdziesz do kroku 3.
Opcja Użytkownicy, którym jest przypisany krok zatwierdzania Dodatkowe kroki Uczestnik Użytkownicy, którzy są przypisani do określonej grupy lub roli - Gdy wybierzesz wartość w polu Uczestnik, na karcie Oparte na roli na liście Typ uczestnika wybierz typ grupy lub roli, do której ma zostać przypisany krok.
- Na liście Uczestnik wybierz grupę lub rolę, do której ma zostać przypisany krok.
Hierarchia Użytkownicy w określonej hierarchii organizacyjnej - Gdy wybierzesz wartość w polu Hierarchia, na karcie Wybór hierarchii na liście Typ hierarchii wybierz typ hierarchii, do której ma zostać przypisany krok.
- System musi pobrać zakres nazwisk użytkowników z hierarchii. Te nazwy reprezentują użytkowników, którym można przypisać krok. Wykonaj poniższe kroki, aby określić początek i koniec zakresu nazw użytkowników pobieranych przez system:
- Aby określić początek zakresu, zaznacz osobę na liście Rozpocznij od.
- Aby określić koniec zakresu, kliknij opcję Dodaj warunek. Następnie wprowadź warunek określający miejsce w hierarchii, w którym system ma zakończyć pobieranie nazwisk.
- Na karcie Opcje hierarchii określ, którym użytkownikom w zakresie należy przypisać krok:
- Przypisz do wszystkich pobranych użytkowników — krok zostanie przypisany do wszystkich użytkowników w zakresie.
- Przypisz tylko do ostatnio pobranego użytkownika — krok zostanie przypisany tylko do ostatniego użytkownika w zakresie.
- Nie uwzględniaj użytkowników spełniających następujący warunek — krok nie zostanie przypisany żadnym użytkownikom w zakresie, którzy spełniają określony warunek. Kliknij przycisk Dodaj warunek, aby określić warunek.
Użytkownik przepływu pracy Użytkownicy w bieżącym przepływie pracy - Po wybraniu wartości w polu Użytkownik przepływu pracy przejdź do karty Użytkownik przepływu pracy i na liście Użytkownik przepływu pracy wybierz użytkownika, który uczestniczy w przepływie pracy.
Użytkownik Określeni użytkownicy - Po wybraniu wartości w polu Użytkownik kliknij kartę Użytkownik.
- Lista Dostępni użytkownicy zawiera wszystkich użytkowników systemu. Wybierz użytkowników, którym chcesz przypisać krok, a następnie przenieś tych użytkowników do listy Wybrani użytkownicy.
Na karcie Limit czasu w polu Czas trwania określ, ile czasu ma użytkownik, aby podjąć akcję lub zareagować na dokumenty, które dotrą do etapu zatwierdzania. Umożliwia wybranie jednej z następujących opcji:
- Godziny – Wprowadź liczbę godzin, przez które użytkownik musi odpowiedzieć. Następnie wybierz kalendarz używany przez organizację i wprowadź informacje o tygodniu roboczym obowiązującym w organizacji.
- Dni – Wprowadź liczbę dni, przez które użytkownik musi odpowiedzieć. Następnie wybierz kalendarz używany przez organizację i wprowadź informacje o tygodniu roboczym obowiązującym w organizacji.
- Tygodnie – Wprowadź liczbę tygodni, w których użytkownik musi odpowiedzieć.
- Miesiące – Wybierz dzień i tydzień, do którego użytkownik musi odpowiedzieć. Na przykład można określić, że użytkownik ma odpowiedzieć do piątku w trzecim tygodniu miesiąca.
- Lata – Wybierz dzień, tydzień i miesiąc, do którego użytkownik musi odpowiedzieć. Na przykład można określić, że użytkownik ma odpowiedzieć do piątku w trzecim tygodniu grudnia.
Jeśli użytkownik nie podejmie działania wobec dokumentu w wyznaczonym czasie, dokument staje się zaległy. Dokument zaległy można eskalować na podstawie opcji wybranych na stronie w obszarze Eskalacja.
Jeśli krok zatwierdzania został przypisany do wielu użytkowników lub do grupy użytkowników, na karcie Zasady ukończenia wybierz jedną z następujących opcji:
Jedna osoba zatwierdzająca — Akcja zastosowana do dokumentu jest określana przez pierwszą osobę, która odpowie. Na przykład Tomasz przesłał raport z wydatków na 15 000 zł. Raport z wydatków jest obecnie przypisany do Magdy, Ewy i Bartka. Jeśli pierwszą osobą, która odpowie na dokument, jest Magda, wybrana przez Sue akcja zostanie zastosowana do dokumentu. Jeśli Magda odrzuci dokument, zostanie on odrzucony i wysłany z powrotem do Tomasza. Po zatwierdzeniu przez Magdę dokument zostanie przesłany do Anny w celu zatwierdzenia.
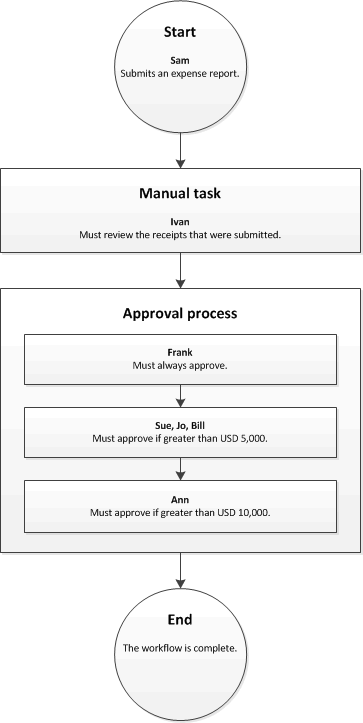
Większość osób zatwierdzających— Akcja zastosowana do dokumentu jest określana, gdy większość osób zatwierdzających odpowie. Na przykład Tomasz przesłał raport z wydatków na 15 000 zł. Raport z wydatków jest obecnie przypisany do Magdy, Ewy i Bartka. Jeżeli dwoma pierwszym osobami zatwierdzającymi, które zareagowały, są Magda i Ewa, ich operacje są stosowane do dokumentu.
- Jeśli Magda zatwierdzi dokument, ale Ewa go odrzuci, dokument zostanie odrzucony i wysłany z powrotem do Tomasza.
- Jeśli Magda i Ewa zatwierdzą dokument, zostanie on wysłany do Anny do zatwierdzenia.
Procent osób zatwierdzających — Akcja zastosowana do dokumentu jest określana, gdy określony procent osób zatwierdzających odpowie. Na przykład Tomasz przesłał raport z wydatków na 15 000 zł. Raport z wydatków jest obecnie przypisany do Magdy, Ewy i Bartka, a jako wartość procentową wprowadzono 50. Jeśli Magda i Ewa są dwiema pierwszymi osobami zatwierdzającymi, które odpowiedziały, ich czynności są stosowane do dokumentu, ponieważ obie razem spełniają wymóg 50 procent osób zatwierdzających.
- Jeśli Magda zatwierdzi dokument, ale Ewa go odrzuci, dokument zostanie odrzucony i wysłany z powrotem do Tomasza.
- Jeśli Magda i Ewa zatwierdzą dokument, zostanie on wysłany do Anny do zatwierdzenia.
Wszystkie osoby zatwierdzające— Wszystkie osoby zatwierdzające muszą zatwierdzić dokument. W przeciwnym razie nie można kontynuować przepływu pracy. Na przykład Tomasz przesłał raport z wydatków na 15 000 zł. Raport z wydatków jest obecnie przypisany do Magdy, Ewy i Bartka. Jeśli Magda i Ewa zatwierdzą dokument, ale Bartek go odrzuci, dokument zostanie odrzucony i wysłany z powrotem do Tomasza. Jeśli Magda, Ewa i Bartek zatwierdzą dokument, zostanie wysłany do Anny do zatwierdzenia.
Określanie, kiedy krok zatwierdzania jest wymagany
Można określić, kiedy krok zatwierdzania jest wymagany. Krok zatwierdzenia może być wymagany zawsze lub tylko wtedy, gdy są spełnione określone warunki.
Krok zatwierdzania jest zawsze wymagany
Jeśli krok zatwierdzania jest zawsze wymagany, wykonaj następujące czynności.
- W lewym okienku kliknij opcję Warunek.
- Wybierz opcję Zawsze wykonuj ten krok.
Krok zatwierdzania jest wymagany w określonych warunkach
Konfigurowany krok zatwierdzania może być wymagany tylko w określonych warunkach. Na przykład jeśli konfigurujesz krok zatwierdzania przepływu pracy zapotrzebowania na zakup, można określić, aby krok następował tylko wtedy, gdy kwota zapotrzebowania na zakup jest większa niż 10 000 zł. Wykonaj następujące czynności, aby określić, kiedy krok zatwierdzania jest wymagany.
W lewym okienku kliknij opcję Warunek.
Wybierz opcję Wykonaj ten krok, tylko jeśli zostanie spełniony następujący warunek.
Służy do wprowadzania warunku.
Wprowadź wszelkie wymagane dodatkowe warunki.
Aby sprawdzić, czy wprowadzone warunki są poprawnie skonfigurowane, wykonaj następujące czynności:
- Kliknij przycisk Test.
- Na stronie Warunek testowy przepływu pracy w obszarze Sprawdź poprawność warunku wybierz rekord.
- Kliknij przycisk Test. System oszacuje rekord i określi, czy rekord spełnia określone warunki.
- Kliknij przycisk OK lub Anuluj, aby powrócić do strony Właściwości.
Określanie, co się dzieje z dokumentem zaległym
Jeśli użytkownik nie podejmie działania wobec dokumentu w wyznaczonym czasie, dokument staje się zaległy. Dokument zaległy może być eskalowany lub automatycznie przypisywany do innego użytkownika w celu zatwierdzenia. Wykonaj następujące kroki, aby eskalować zaległy dokument.
W lewym okienku kliknij opcję Eskalacja.
Zaznacz pole wyboru Użyj ścieżki eskalacji, aby utworzyć ścieżkę eskalacji. System automatycznie przypisze dokument do użytkowników wymienionych w ścieżce eskalacji. Na przykład poniższa tabela przedstawia ścieżkę eskalacji.
Kolejność Ścieżka eskalacji 1 przypada na wpłatę z zysku na rzecz budżetu państwa Przypisać do: Danuta 2 Przypisać do: Ireny 3 Działanie końcowe: Odrzucenie W tym przykładzie system przypisuje zaległy dokument do Danuty. Jeśli Danuta nie odpowie w przydzielonym czasie, system przypisze dokument do Ireny. Jeśli Irena nie odpowie w przydzielonym czasie, system odrzuci dokument.
Aby dodać użytkownika do ścieżki eskalacji, kliknij opcję Dodaj eskalację. Na karcie Typ przypisania wybierz jedną z opcji w tabeli poniżej, a następnie wykonaj dodatkowe kroki dla tej opcji, zanim przejdziesz do kroku 4.
Opcja Użytkownicy, do których dokument jest eskalowany Dodatkowe kroki Hierarchia Użytkownicy w określonej hierarchii organizacyjnej - Gdy wybierzesz wartość w polu Hierarchia, na karcie Wybór hierarchii na liście Typ hierarchii wybierz typ hierarchii, do której ma zostać eskalowany dokument.
- System musi pobrać zakres nazwisk użytkowników z hierarchii. Te nazwy reprezentują użytkowników, do których można eskalować dokument. Wykonaj poniższe kroki, aby określić początek i koniec zakresu nazw użytkowników pobieranych przez system:
- Aby określić początek zakresu, zaznacz osobę na liście Rozpocznij od.
- Aby określić koniec zakresu, kliknij opcję Dodaj warunek. Następnie wprowadź warunek określający miejsce w hierarchii, w którym system ma zakończyć pobieranie nazwisk.
- Na karcie Opcje hierarchii określ, do których użytkowników w zakresie należy eskalować dokument:
- Przypisz do wszystkich pobranych użytkowników — dokument zostanie eskalowany do wszystkich użytkowników w zakresie.
- Przypisz tylko do ostatnio pobranego użytkownika — dokument zostanie eskalowany tylko do ostatniego użytkownika w zakresie.
- Nie uwzględniaj użytkowników spełniających następujący warunek — dokument nie będzie eskalowany do żadnych użytkowników w zakresie, którzy spełniają określony warunek. Kliknij przycisk Dodaj warunek, aby określić warunek.
Użytkownik przepływu pracy Użytkownicy w bieżącym przepływie pracy - Po wybraniu wartości w polu Użytkownik przepływu pracy przejdź do karty Użytkownik przepływu pracy i na liście Użytkownik przepływu pracy wybierz użytkownika, który uczestniczy w przepływie pracy.
Użytkownik Określeni użytkownicy - Po wybraniu wartości w polu Użytkownik kliknij kartę Użytkownik.
- Lista Dostępni użytkownicy zawiera wszystkich użytkowników. Wybierz użytkowników, do których chcesz eskalować dokument, a następnie przenieś tych użytkowników do listy Wybrani użytkownicy.
Na karcie Limit czasu w polu Czas trwania określ, ile czasu ma użytkownik, aby podjąć akcję lub zareagować na dokumenty. Umożliwia wybranie jednej z następujących opcji:
- Godziny – Wprowadź liczbę godzin, przez które użytkownik musi odpowiedzieć. Następnie wybierz kalendarz używany przez organizację i wprowadź informacje o tygodniu roboczym obowiązującym w organizacji.
- Dni – Wprowadź liczbę dni, przez które użytkownik musi odpowiedzieć. Następnie wybierz kalendarz używany przez organizację i wprowadź informacje o tygodniu roboczym obowiązującym w organizacji.
- Tygodnie – Wprowadź liczbę tygodni, w których użytkownik musi odpowiedzieć.
- Miesiące – Wybierz dzień i tydzień, do którego użytkownik musi odpowiedzieć. Na przykład można określić, że użytkownik ma odpowiedzieć do piątku w trzecim tygodniu miesiąca.
- Lata – Wybierz dzień, tydzień i miesiąc, do którego użytkownik musi odpowiedzieć. Na przykład można określić, że użytkownik ma odpowiedzieć do piątku w trzecim tygodniu grudnia.
Powtórz kroki od 3 do 4 dla każdego użytkownika, który powinien zostać dodany do ścieżki eskalacji. Można zmienić kolejność użytkowników.
Jeśli użytkownicy wymienieni w ścieżce eskalacji nie odpowiedzą w wyznaczonym czasie, system automatycznie wykona operację na dokumencie. Aby określić akcję podejmowaną przez system, wybierz wiersz Akcja, a następnie na karcie Zakończ działanie wybierz akcję.