Zwiększ wydajność rozwiązań Raportowania elektronicznego, dodając sparametryzowane źródła danych PÓL OBLICZENIOWYCH
W tym artykule wyjaśniono, w jaki sposób można pobierać dane śledzenia wydajności dla uruchomionych formatów raportowania elektronicznego (ER), a następnie używać informacji z tych procesów w celu zwiększenia wydajności, konfigurując źródło danych dla sparametryzowanych pól obliczeniowych.
W ramach procesu projektowania konfiguracji raportowania elektronicznego (ER) w celu generowania dokumentów biznesowych należy zdefiniować metodę, która jest używana do uzyskiwania danych z aplikacji i wprowadzania ich do generowanych danych wyjściowych. Po zaprojektowaniu wstępnie zdefiniowanego źródła danych dla Pola obliczeniowego można zmniejszyć liczbę wywołań bazy danych i znacząco zredukować czas i koszt, który ma być związany z zbieraniem szczegółów dotyczących wykonania formatu ER.
Wymagania wstępne
Aby wykonać przykłady opisane w tym artykule, trzeba mieć dostęp do jednej z następujących ról:
- Deweloper raportowania elektronicznego
- Konsultant funkcjonalny raportowania elektronicznego
- Administrator systemu
Firmę należy ustawić na wartość DEMF.
Wykonaj kroki opisane w dodatku 1 do tego artykułu, aby pobrać składniki przykładowego rozwiązania Microsoft ER wymagane do przetwarzania płatności dostawców.
Postępuj zgodnie z krokami opisanymi w dodatku 2 do tego artykułu, aby skonfigurować minimalny zestaw parametrów funkcji ER, który jest wymagany w celu zwiększenia wydajności przykładowego rozwiązania Microsoft ER.
Importuj przykładowe rozwiązania ER
Załóżmy, że rozpoczęto projektowanie nowego rozwiązania ER w celu wygenerowania nowego raportu, który przedstawia transakcje dostawcy. Dotychczas transakcje wybranego dostawcy można było znaleźć na stronie Transakcje dostawcy (przejdź do Rozrachunki z dostawcami>Dostawcy>Wszyscy dostawcy, wybierz dostawcę, a następnie, w okienku akcji, na karcie Dostawca, w grupie Transakcje wybierz opcję Transakcje). Chcesz jednak mieć wszystkie transakcje dostawcy w jednym dokumencie elektronicznym w formacie XML. To rozwiązanie będzie składać się z kilku konfiguracji ER, które zawierają wymagany model danych, metadane, mapowanie modeli i składniki formatu.
Pierwszym krokiem jest zaimportowanie przykładowego rozwiązania ER w celu wygenerowania raportu transakcji dostawcy.
Zaloguj się do wystąpienia aplikacji Microsoft Dynamics 365 Finance, które zostało zainicjowane dla danej firmy.
W tym artykule utworzysz i zmodyfikujesz konfiguracje dla przykładowej firmy Litware, Inc. Upewnij się zatem, że ten dostawca konfiguracji jest dodany do wystąpienia Finance i wybrany jako aktywny. Dalsze informacje znajdują się w temacie Tworzenie dostawców konfiguracji i oznaczanie ich jako aktywnych.
W obszarze roboczym raportowanie elektroniczne wybierz kafelek konfiguracje raportowania.
Na stronie Konfiguracje zaimportuj konfiguracje ER, które zostały pobrane jako wstępnie wymagane do Finance, w następującej kolejności: model danych, metadane, mapowanie modelu, format. Dla każdej konfiguracji wykonaj następujące czynności:
- W okienku akcji wybierz opcję Wymiana>Załaduj z pliku XML.
- Kliknij przycisk Przeglądaj i wybierz odpowiedni plik wymaganej konfiguracji ER w formacie XML.
- Kliknij przycisk OK.
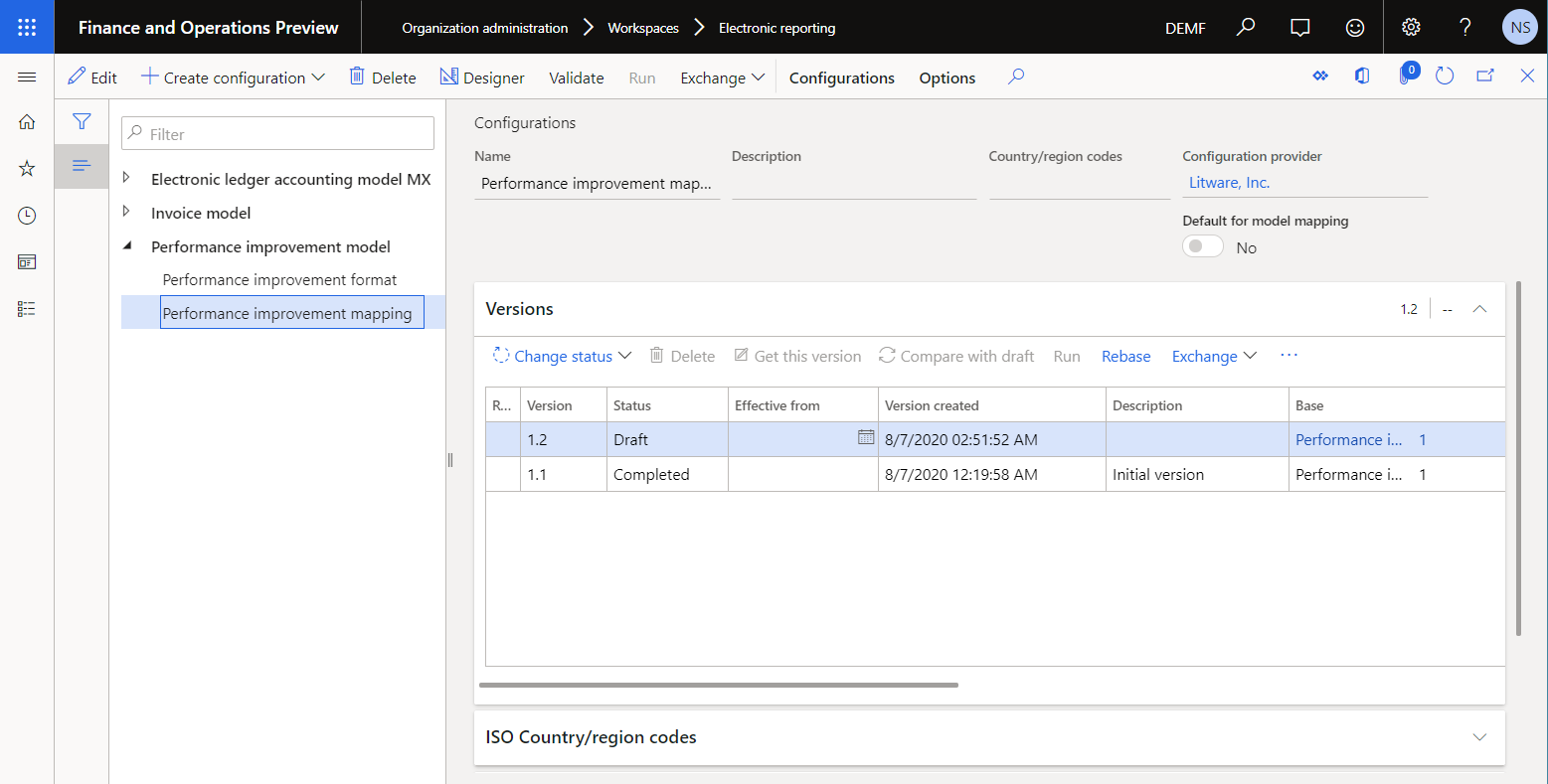
Przejrzyj przykładowe rozwiązania ER
Przeglądanie mapowania modelu
Na stronie Konfiguracje w drzewie konfiguracji w panelu po lewej wybierz pozycję Model poprawy wydajności, a potem wybierz Mapowanie poprawy wydajności.
W okienku akcji wybierz opcję Projektant.
Wybierz opcję Projektant w okienku akcji, aby otworzyć stronę Modelowanie do mapowania źródła danych.
W tym mapowaniu modelu ER jest przeznaczony do wykonywania następujących czynności:
- Umożliwia pobieranie listy transakcji dostawcy, które są przechowywane w tabeli VendTrans (Źródło danych transakcji).
- Dla każdej transakcji należy pobrać z tabeli VendTable rekord dostawcy, dla którego zaksięgowano transakcję (Źródło danych #Vend).
Banknot
Źródło danych #Vend jest skonfigurowane do pobierania odpowiedniego rekordu dostawcy przy użyciu istniejącej relacji wiele-do-jednego @.'>Relations'.VendTable_AccountNum.
Mapowanie modelu w tej konfiguracji implementuje podstawowy model danych dla dowolnego formatu ER utworzonego dla tego modelu i wykonywanego w Finance. W wyniku tego zawartość źródeł danych Transakcji jest udostępniana dla formatów ER, takich jak modelowe źródła danych.
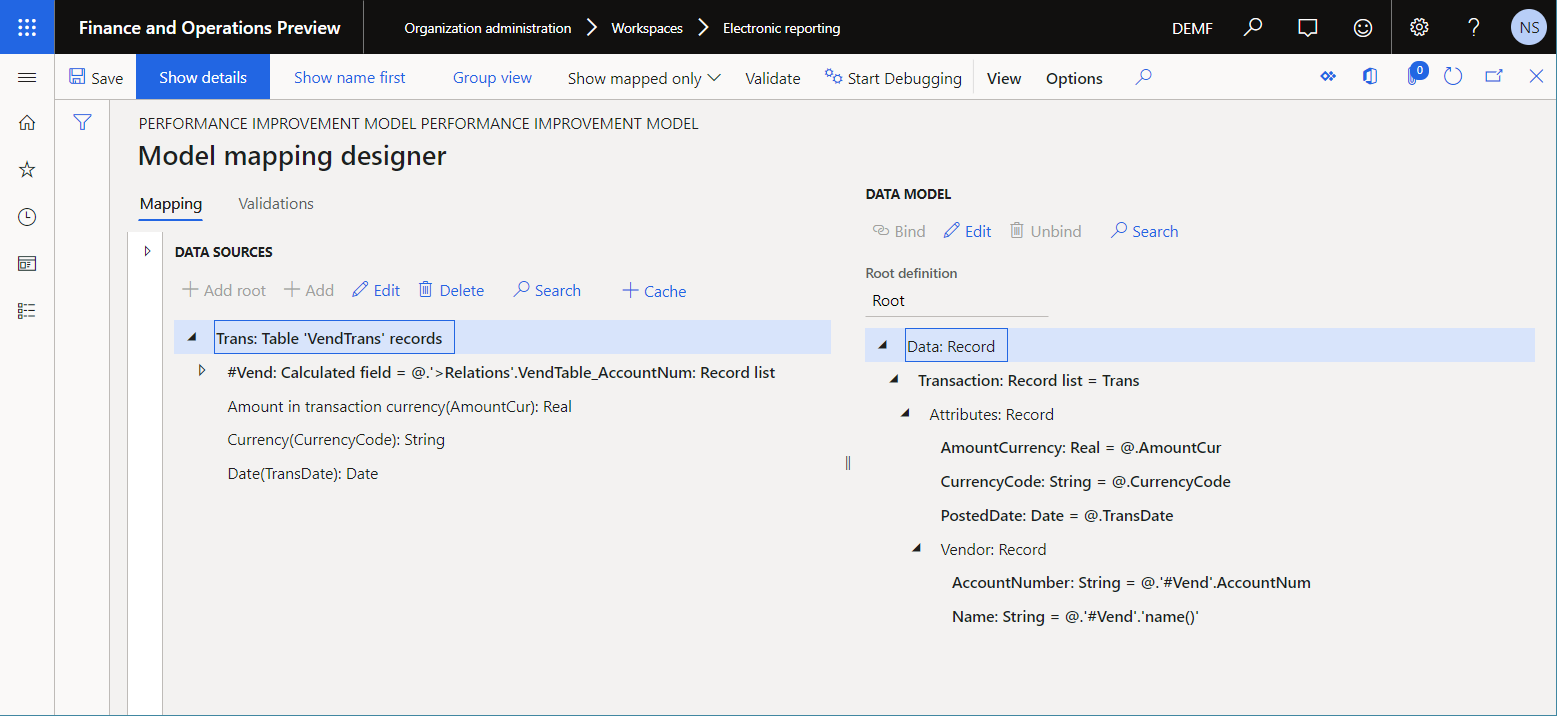
Zamknij stronę Projektant mapowania modelu.
Zamknij stronę Mapowanie modelu do źródła danych.
Format przeglądu
Na stronie Konfiguracje w drzewie konfiguracji w panelu po lewej wybierz pozycję Model poprawy wydajności, a potem wybierz Format poprawy wydajności.
W okienku akcji wybierz opcję Projektant.
Na stronie Projektant formatów, na karcie Mapowanie wybierz Zwiń/Rozwiń.
Rozwiń Model, Dane, i Transakcja.
Ten format ER jest przeznaczony do generowania raportu transakcji dostawcy w formacie XML.
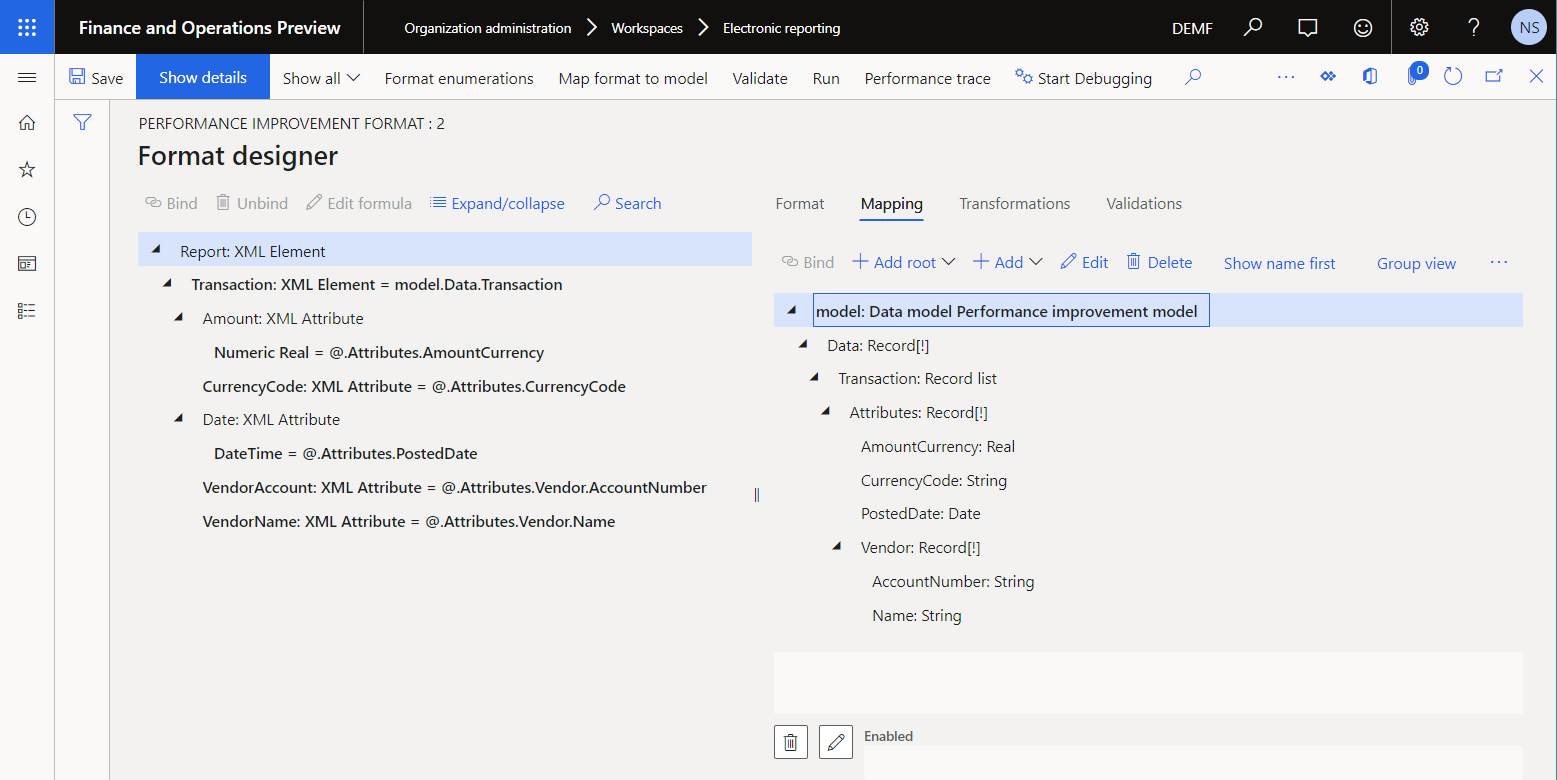
Zamknij stronę Projektowanie formuły.
Uruchom przykładowe rozwiązanie ER, aby śledzić wykonywanie
Załóżmy, że zakończono projektowanie pierwszej wersji rozwiązania ER. Chcesz teraz przetestować je w swoim wystąpieniu Finance oraz przeanalizować wydajność wykonywania.
Włączanie śledzenia wydajności ER
Wybierz pole firmę DEMF.
Przejdź przez kroki w Włączanie śledzenia wydajności ER, aby wygenerować śledzenie wydajności podczas uruchamiania formatu encji, gdy wykonywany jest format ER.
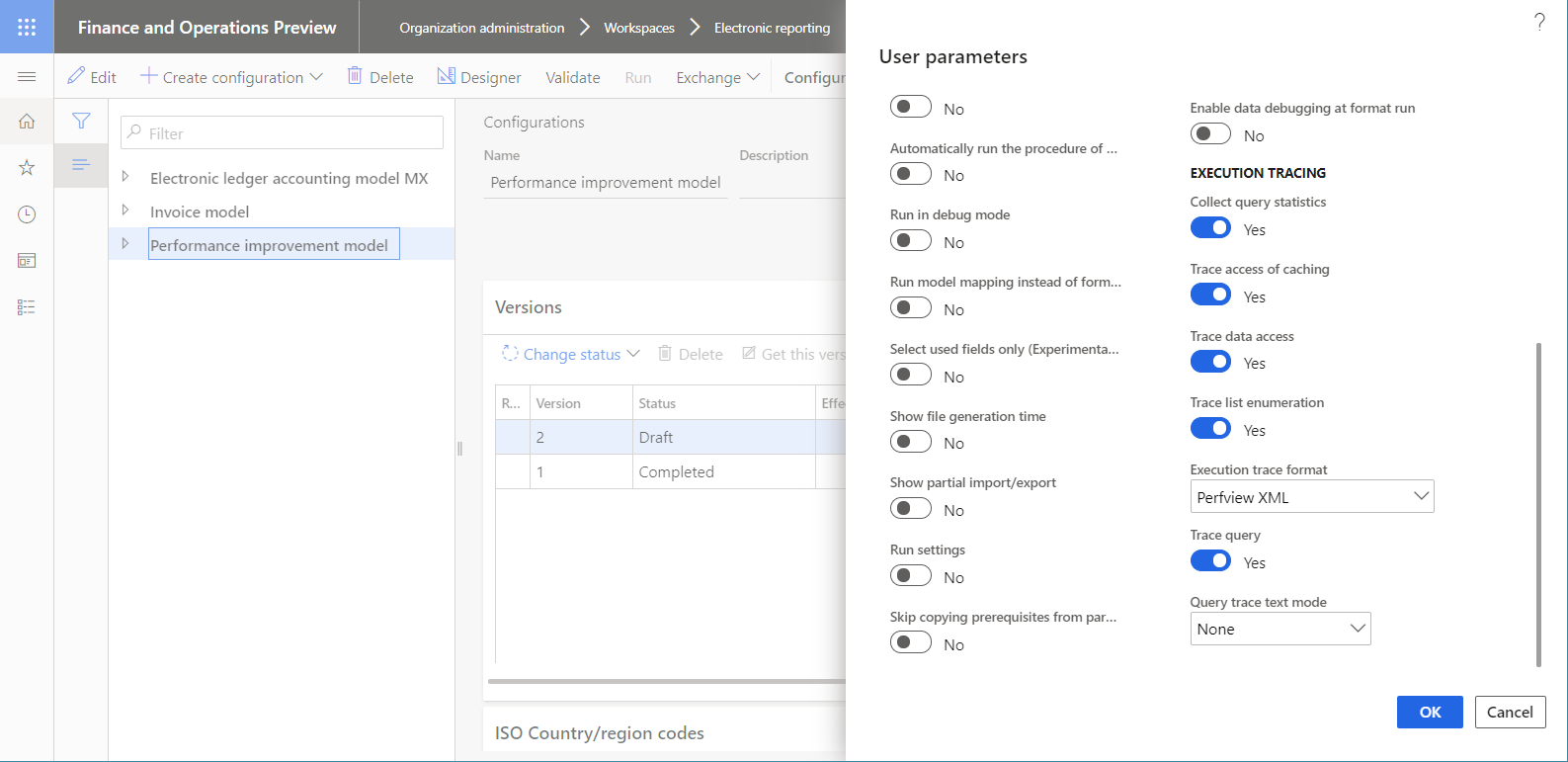
Uruchamianie formatu ER
- Wybierz kolejno opcje Administrowanie organizacją>Raportowanie elektroniczne>Konfiguracje.
- Na stronie Konfiguracje w drzewie konfiguracji wybierz pozycję Format poprawy wydajności.
- W okienku akcji wybierz opcję Uruchom.
Śledzenie wydajności umożliwia analizowanie wydajności mapowania modeli
- Na stronie Konfiguracje w drzewie konfiguracji wybierz pozycję Mapowanie poprawy wydajności.
- W okienku akcji wybierz opcję Projektant.
- Wybierz opcję Projektant w okienku akcji, aby otworzyć stronę Mapowania modelu.
- Na stronie Projektant mapowania modelu w okienku akcji wybierz opcję Ślad wydajności.
- Wybierz najnowszy wygenerowany wynik śledzenia, a następnie wybierz przycisk OK.
Zostaną teraz udostępnione nowe informacje dotyczące niektórych pozycji źródła danych bieżącego mapowania modelu:
- Rzeczywisty czas poświęcony na uzyskiwanie danych przy użyciu źródła danych
- Ten sam czas wyrażony jako procent łącznego czasu, jaki zajęło wykonywanie całego mapowania modelu
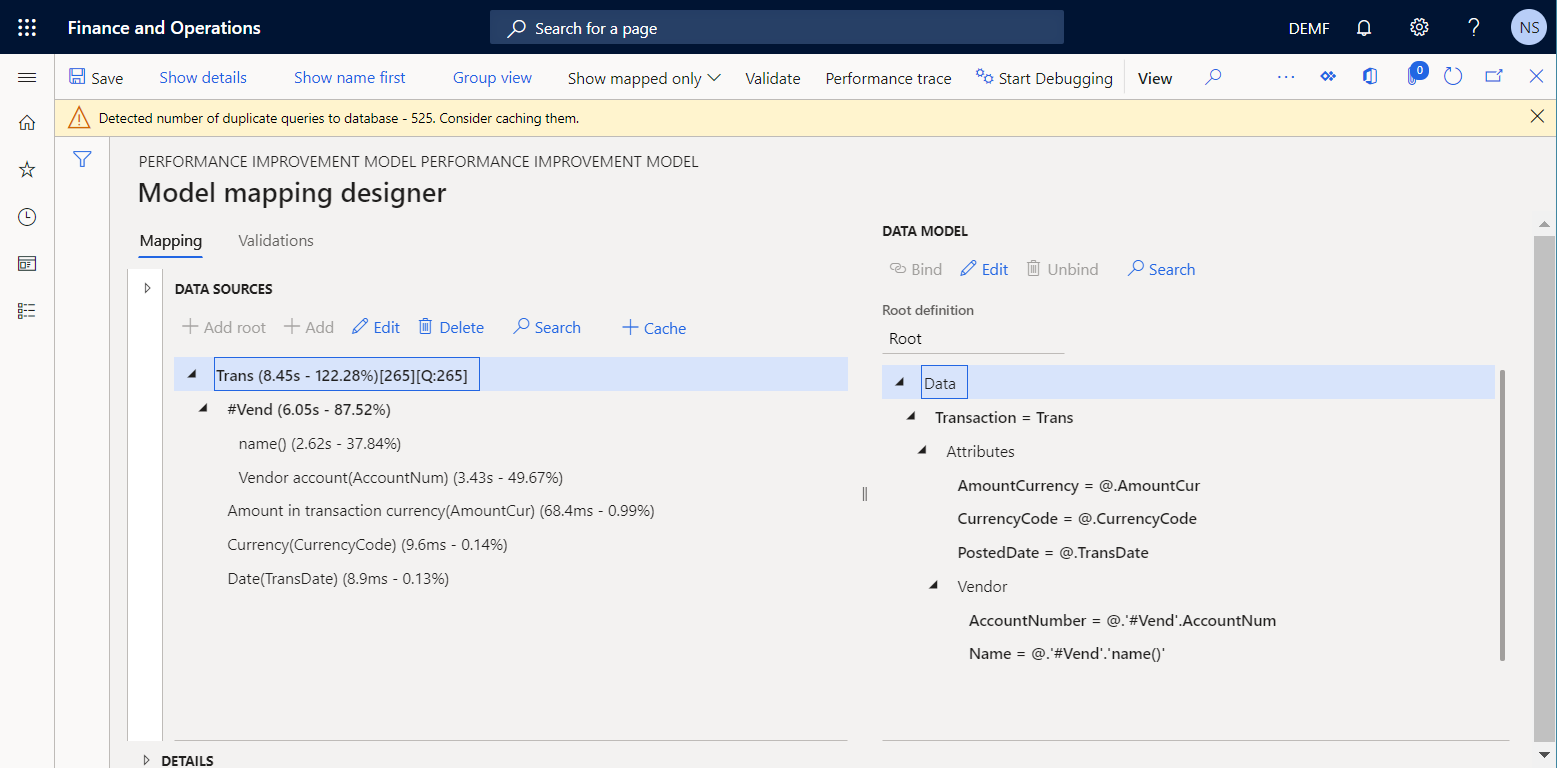
Siatka Statystyka wydajności pokazuje, że źródło danych Transakcji wywołuje tabelę VendTrans jeden raz. Wartość [265][Q:265] źródła danych Transakcji wskazuje, że 265 transakcje dostawcy zostały pobrane z tabeli aplikacji i zwrócone do modelu danych.
Siatka statystyk wydajności pokazuje również, że bieżące mapowanie modeli powoduje duplikowanie żądań baz danych podczas uruchamiania źródła danych #Vend. Duplikacja odbywa się z następujących powodów:
Tabela dostawcy jest wywoływana dwa razy dla każdej z 265 powtarzających się transakcji dostawcy, co daje łączną liczbę wezwań 530:
- Jedno wywołanie jest wykonywane w celu wprowadzenia numeru konta dostawcy.
- Jedno wywołanie jest wykonywane w celu wprowadzenia nazwy dostawcy.
Tabela dostawców jest wywoływana dla każdej powtarzanej transakcji dostawcy, nawet jeśli pobrane transakcje zostały zaksięgowane tylko dla pięciu dostawców. Spośród 530 wywołań, 525 to duplikaty. Na poniższej ilustracji przedstawiono komunikat dotyczący zduplikowanych wywołań (żądań bazy danych).
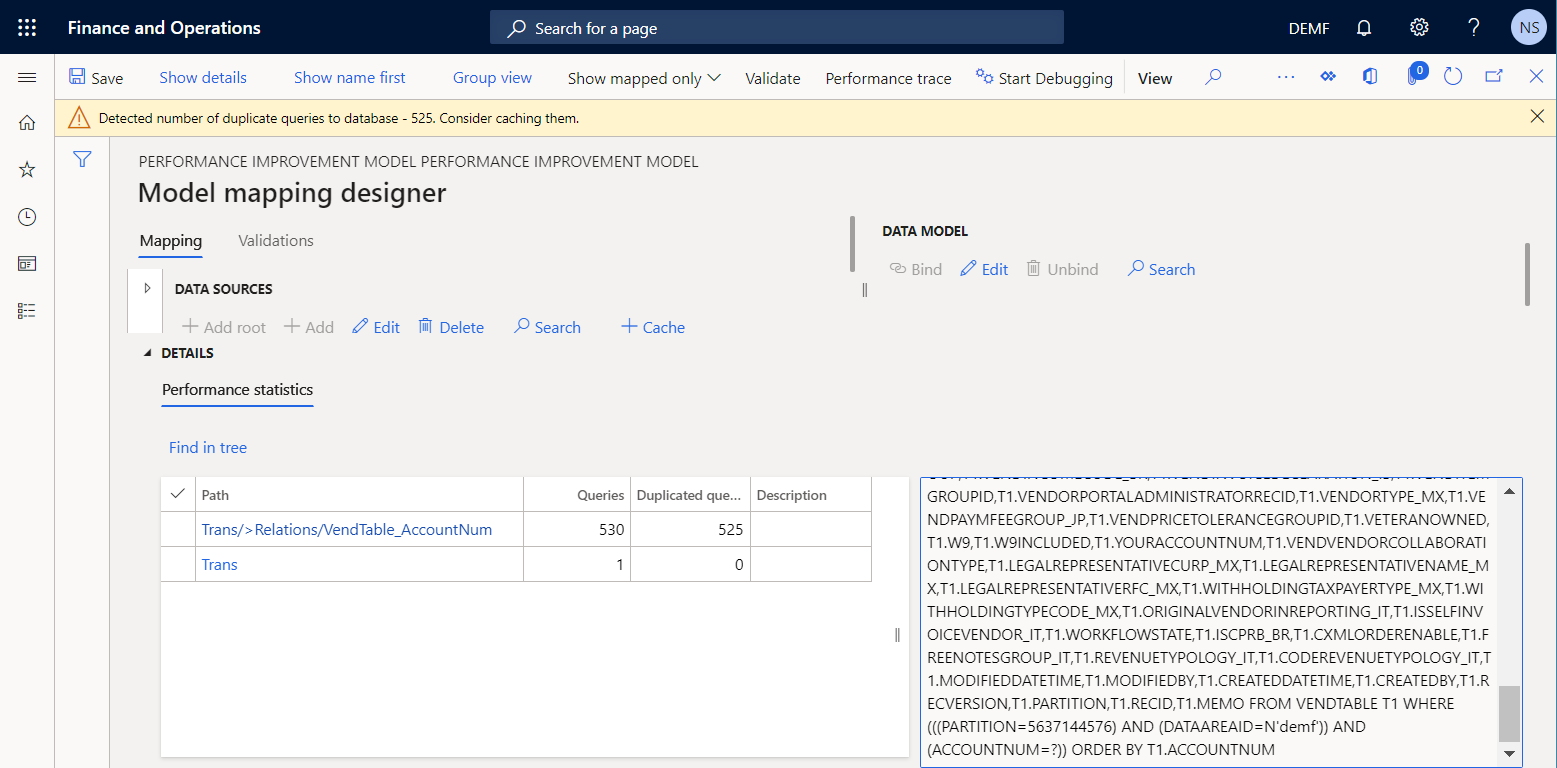
Spośród całkowitego czasu wykonywania mapowania modelu (około osiem sekund) pobieranie wartości z tabeli aplikacji VendTable zajęło więcej niż 80% (około sześciu sekund). Wartość procentowa jest zbyt duża dla dwóch atrybutów pięciu dostawców w porównaniu z ilością informacji z tabeli aplikacji VendTrans.
Aby zmniejszyć liczbę wywołań, które są wykonywane w celu uzyskania szczegółów dotyczących dostawcy dla każdej transakcji, oraz zwiększyć wydajność mapowania modeli, można korzystać z buforowania dla źródła danych #Vend.
Banknot
Źródło danych Trans\#Vend będzie buforowane w zakresie bieżącej transakcji źródła danych Trans w czasie wykonywania.
Dzięki buforowaniu źródła danych #Vend zmniejsza się liczbę zduplikowanych wywołań z 525 do 260, ale nie eliminuje to całkowicie duplikatów. Aby całkowicie wyeliminować duplikacje, można skonfigurować nowe, sparametryzowane źródło danych typu pola obliczeniowego.
Poprawianie mapowania modelu na podstawie informacji ze śladu wykonywania
Zmiana mapowania modelu
Wykonaj poniższe kroki, aby użyć buforowania i źródła danych typu pola obliczeniowego w celu uniknięcia zduplikowanych wywołań bazy danych.
Na stronie Konfiguracje w drzewie konfiguracji wybierz pozycję Mapowanie poprawy wydajności.
W okienku akcji wybierz opcję Projektant.
Wybierz opcję Projektant w okienku akcji, aby otworzyć stronę Mapowania modelu.
Na stronie Projektant mapowania modeli wykonaj poniższe kroki, aby dodać źródło danych typu rekord tabeli w celu uzyskania dostępu do rekordów w tabeli aplikacji VendTable:
- W okienku Typy źródła danych rozwiń opcję Dynamics 365 for Operations i wybierz Rekordy tabeli.
- Wybierz Dodaj element główny.
- W oknie dialogowym rozwijanym w polu Nazwa wprowadź Dostawca.
- W polu Tabela wprowadź VendTable.
- Kliknij przycisk OK.
Można parametryzować wywołania źródeł danych pola obliczeniowego tylko wtedy, gdy te źródła danych znajdują się w kontenerze. Dlatego należy wykonać poniższe kroki w celu dodania źródła danych do typu pustego kontenera w celu przechowywania nowego sparametryzowanego źródła danych typu obliczanego pola:
- W okienku Typy źródła danych rozwiń opcję Ogólne i wybierz Pusty kontener.
- Wybierz Dodaj element główny.
- W oknie dialogowym rozwijanym w polu Nazwa wprowadź Pole.
- Kliknij przycisk OK.
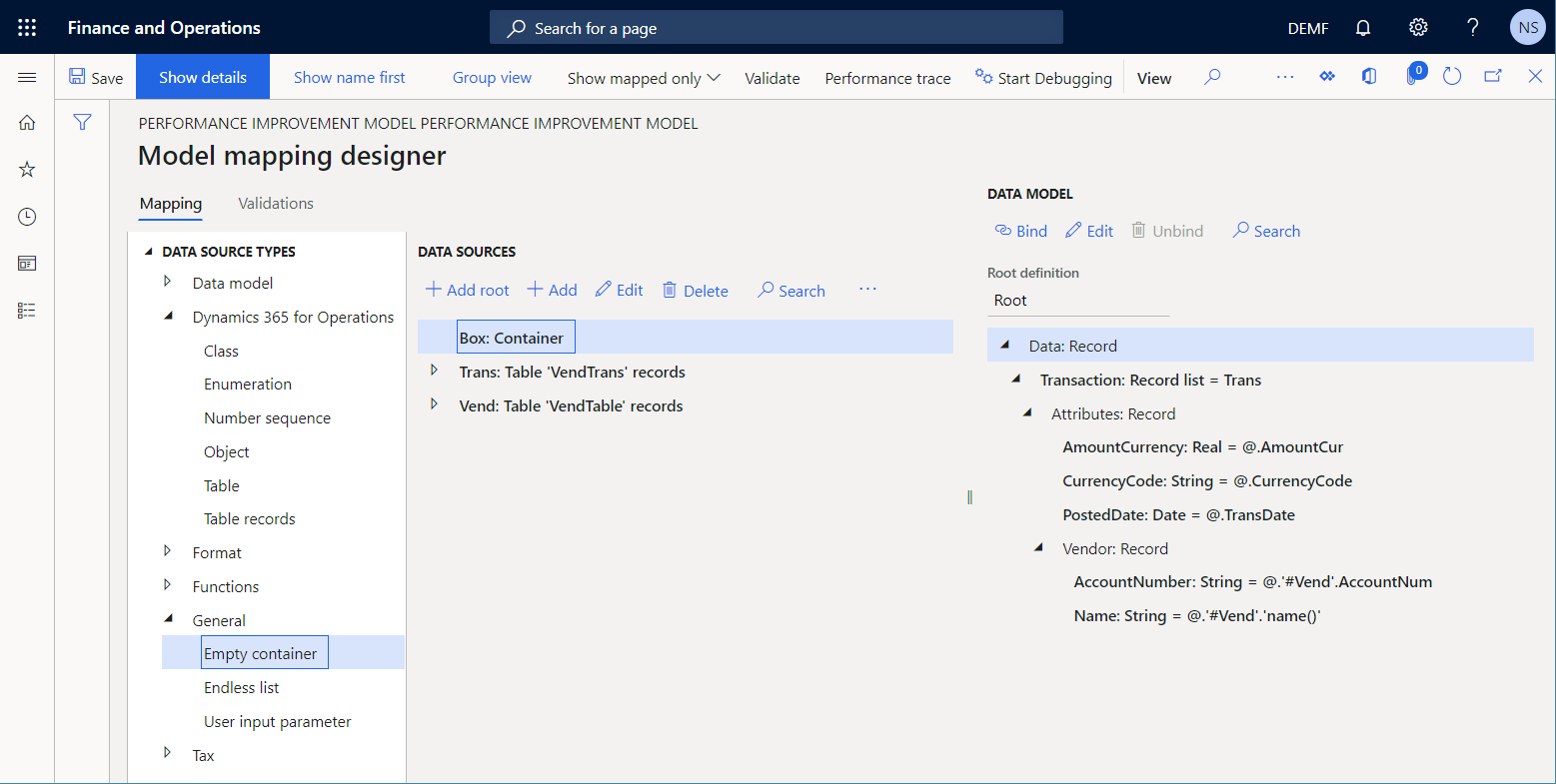
Aby dodać sparametryzowane źródło danych typu pola obliczeniowego, należy wykonać następujące kroki:
- Wybierz opcję Pole w okienku Źródła danych.
- W okienku Typy źródła danych rozwiń pozycję Funkcje i wybierz Pole obliczeniowe.
- Wybierz opcję Dodaj.
- W oknie dialogowym rozwijanym w polu Nazwa wprowadź Dostawca.
- Wybierz opcję Edytuj formułę.
- Na stronie Projektant formuł wybierz Parametry, aby określić parametry, które muszą zostać dostarczone, gdy to źródło danych zostanie wywołane.
- W oknie dialogowym Parametry wybierz przycisk Nowy.
- W polu Nazwa wpisz parmVendAccNumber.
- W polu Typ wybierz Ciąg.
- Kliknij przycisk OK.
- W polu Formuła wprowadź FIRSTORNULL(FILTER(Vend, Vend.AccountNum=parmVendAccNumber)).
- Wybierz Zapisz oraz zamknij stronę Projektowanie formuły.
- Wybierz przycisk OK, aby dodać nowe źródło danych.
Aby oznaczyć dodane źródło danych jako buforowane podczas wykonywania, należy wykonać następujące kroki:
- W okienku Źródła danych wybierz Pole\Dostawca.
- Wybierz opcję Pamięć podręczna.
Banknot
Źródło danych Pole\Dostawca będzie buforowane w zakresie wszystkich transakcji źródła danych transakcji w czasie wykonywania.
Wykonaj poniższe kroki, aby zaktualizować zagnieżdżone źródło danych Trans\#Vend, aby korzystało ze źródła Pole\Dostawca:
- W okienku Źródła danych rozwiń Transakcja.
- Wybierz źródło danych Trans\#Vend, a następnie wybierz opcję Edytuj>Edytuj formułę.
- Na stronie Projektant formuł wprowadź w polu Formuła następującą wartość Box.Vend(@.AccountNum).
- Zamknij stronę Projektowanie formuły i wybierz Zapisz.
- Wybierz przycisk OK, aby ukończyć wprowadzanie zmian w wybranym źródle danych.
Wybierz opcję Zapisz.
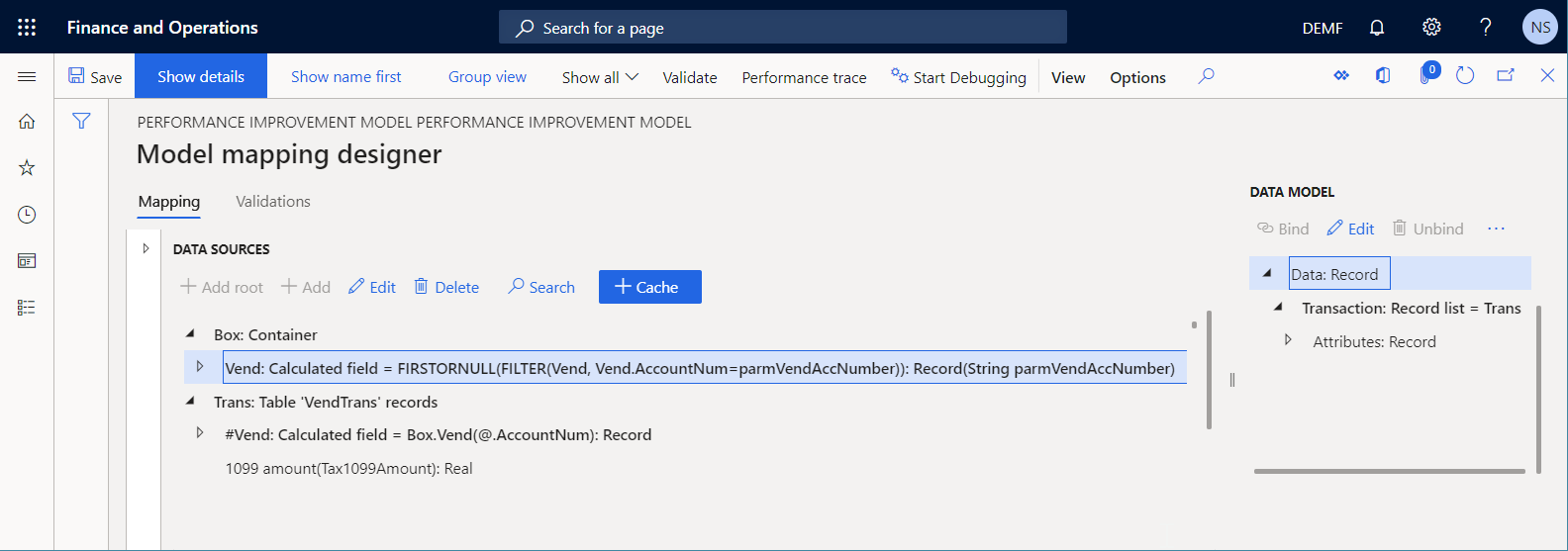
Zamknij stronę Projektant mapowania modelu.
Zamknij stronę Mapowanie modelu.
Kończenie zmodyfikowanej wersji mapowania modelu ER
- Na stronie Konfiguracje na karcie skróconej Wersje wybierz wersję 1.2 konfiguracji Mapowanie poprawy wydajności.
- Wybierz pozycję Zmień stan>Zakończone, a następnie wybierz opcję OK.
Uruchom zmodyfikowane rozwiązanie ER, aby śledzić wykonywanie
Powtórz kroki opisane w sekcji Uruchamianie formatu ER tego artykułu, aby wygenerować nowy ślad wydajności.
Śledzenie wydajności umożliwia zmiany w mapowaniu modeli
- Na stronie Konfiguracje w drzewie konfiguracji wybierz pozycję Mapowanie poprawy wydajności.
- W okienku akcji wybierz opcję Projektant.
- Wybierz opcję Projektant w okienku akcji, aby otworzyć stronę Mapowania modelu.
- Na stronie Projektant mapowania modelu w okienku akcji wybierz opcję Ślad wydajności.
- Wybierz najnowszy wygenerowany wynik śledzenia, a następnie wybierz przycisk OK.
Korekty wprowadzone w mapowaniu modelu wyeliminowały duplikowanie zapytań do bazy danych. Liczba wywołań tabel bazy danych i źródeł danych tego mapowania modelu również została zmniejszona.
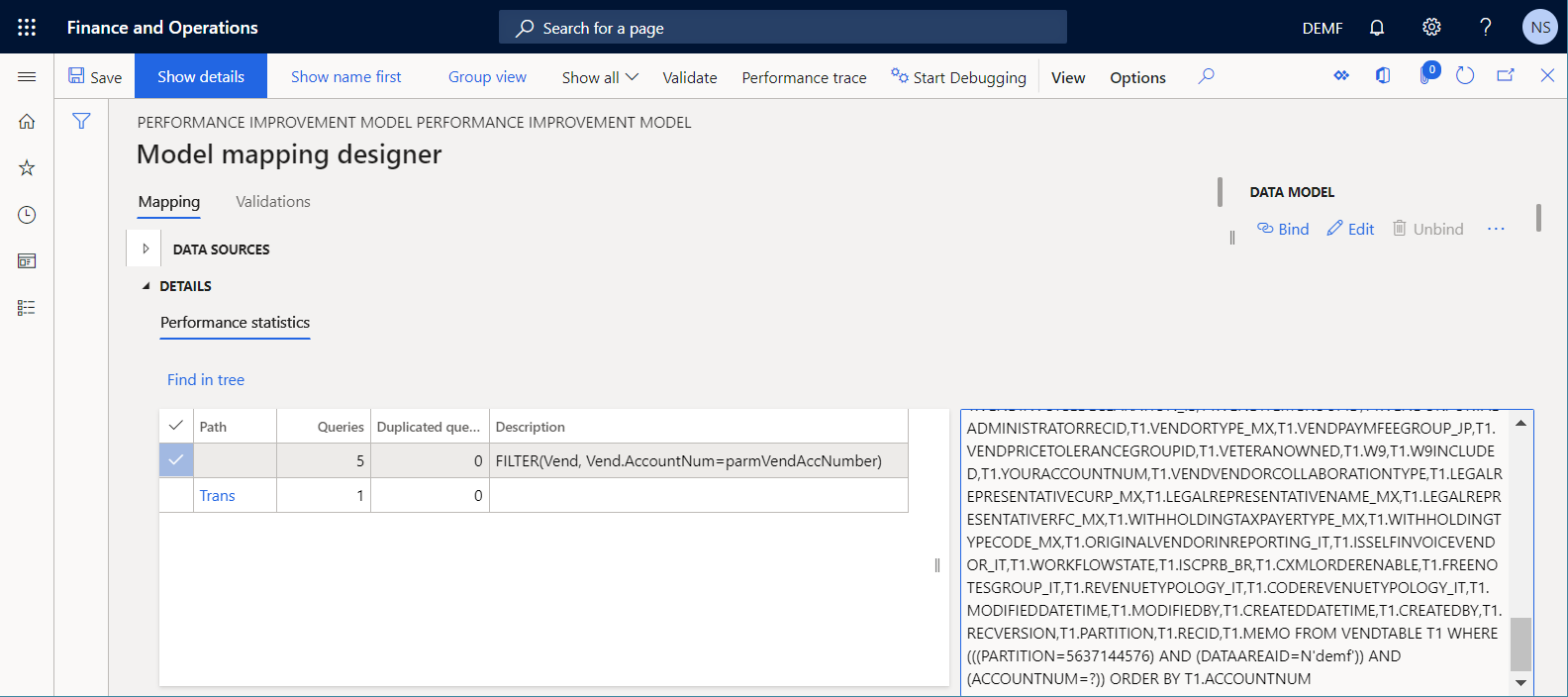
Całkowity czas wykonania został zredukowany o 20 razy (z 8 sekund do około 400 milisekund). Wydajność całego rozwiązania ER uległa zatem poprawie.
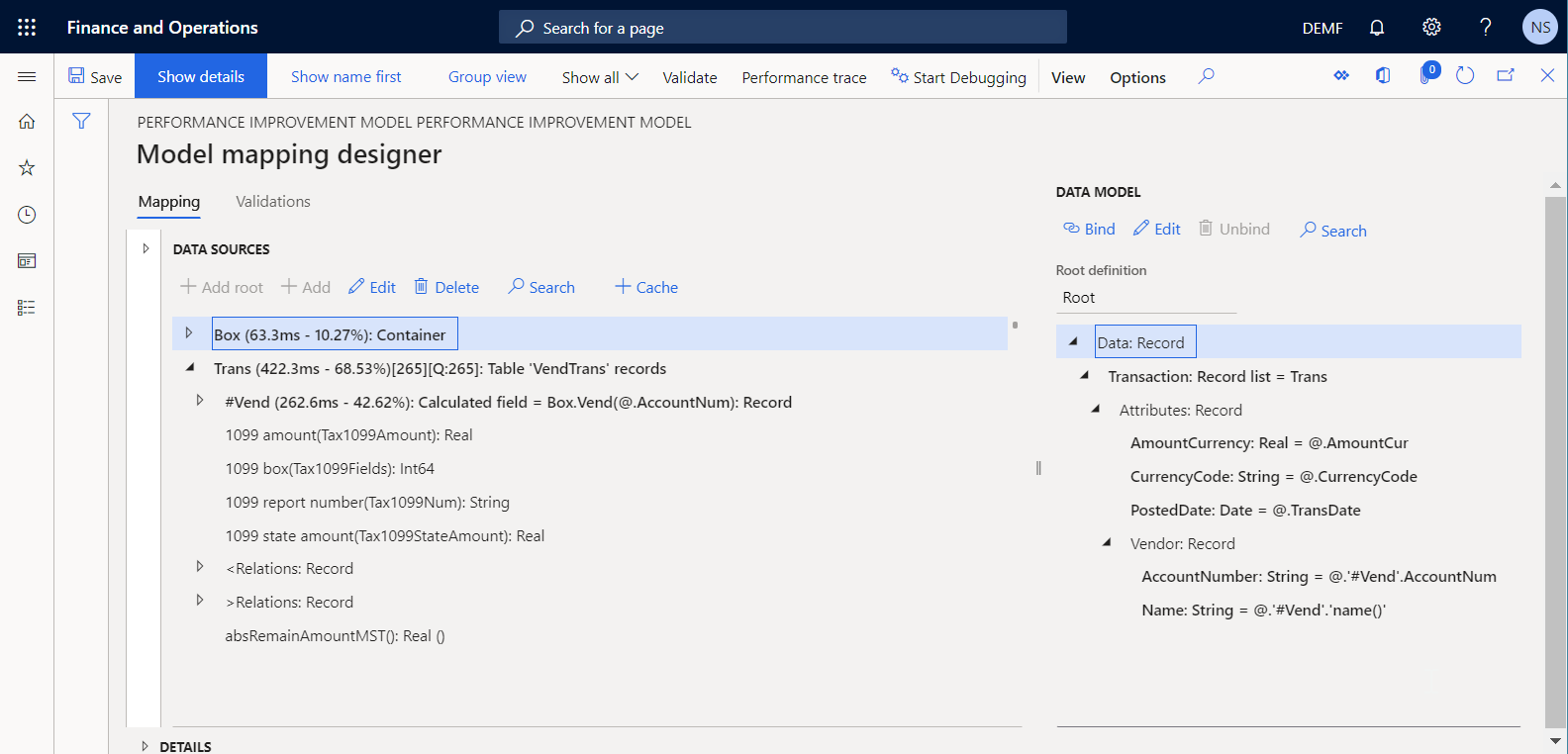
Dodatek 1: Pobierz składniki przykładowego rozwiązania Microsoft ER
Musisz również pobrać i lokalnie zapisać następujące pliki.
| Plik | Zawartość |
|---|---|
| Performance improvement model.version.1 | Przykładowa konfiguracja modelu danych ER |
| Performance improvement mapping.version.1.1 | Przykładowa konfiguracja mapowania modelu ER |
| Performance improvement format.version.1.1 | Przykładowa konfiguracja formatu ER |
Dodatek 2: Konfigurowanie struktury ER
Zanim będzie można rozpocząć korzystanie z struktury ER w celu zwiększenia wydajności przykładowego rozwiązania Microsoft ER, należy skonfigurować minimalny zestaw parametrów ER.
Konfigurowanie parametrów modułu ER
Wybierz kolejno opcje Administrowanie organizacją>Obszary robocze>Raportowanie elektroniczne.
Na stronie Konfiguracje lokalizacji w sekcji Powiązane łącza wybierz kafelek Parametry raportowania elektronicznego.
Na stronie Parametry raportowania elektronicznego na karcie Ogólne ustaw opcję Włącz tryb projektowania na Tak.
Na karcie Załączniki ustaw następujące parametry:
- W polu Konfiguracje wybierz typ Plik dla firmy DEMF.
- W polach Archiwum zadań, Tymczasowe, Podstawowe i Inne należy wybrać typ Plik.
Aby uzyskać więcej informacji o parametrach modułu ER, zapoznaj się z tematem Konfiguracja struktury ER.
Aktywowanie dostawcy konfiguracji ER
Każda dodana konfiguracja ER jest oznaczona jako posiadana przez dostawcę konfiguracji ER. W tym celu jest używany dostawca konfiguracji ER, który został aktywowany w obszarze roboczym Raportowanie elektroniczne. Dlatego przed rozpoczęciem dodawania lub edytowania konfiguracji ER należy aktywować dostawcę konfiguracji ER w obszarze roboczym Raportowanie elektroniczne.
Banknot
Tylko właściciel konfiguracji ER może edytować konfigurację. Dlatego przed rozpoczęciem edytowania konfiguracji ER należy aktywować samą konfigurację w obszarze roboczym Raportowanie elektroniczne.
Przejrzenie listy dostawców konfiguracji ER
- Wybierz kolejno opcje Administrowanie organizacją>Obszary robocze>Raportowanie elektroniczne.
- Na stronie Konfiguracje lokalizacji w sekcji Powiązane łącza wybierz kafelek Dostawcy konfiguracji.
- Na stronie Tabela dostawcy konfiguracji każdy rekord dostawcy ma unikatową nazwę i adres URL. Przejrzyj zawartość tej strony. Jeśli rekord dla Litware, Inc. już istnieje, pomiń następną procedurę, Dodawanie nowego dostawcy konfiguracji ER.
Dodawanie nowego dostawcy formatu ER
- Wybierz kolejno opcje Administrowanie organizacją>Obszary robocze>Raportowanie elektroniczne.
- Na stronie Konfiguracje lokalizacji w sekcji Powiązane łącza wybierz kafelek Dostawcy konfiguracji.
- Na stronie Dostawcy konfiguracji wybierz opcję Nowa.
- W polu Nazwa wpisz Litware, Inc.
- W polu Adres internetowy wprowadź
https://www.litware.com. - Wybierz opcję Zapisz.
Aktywowanie dostawcy konfiguracji ER
- Wybierz kolejno opcje Administrowanie organizacją>Obszary robocze>Raportowanie elektroniczne.
- Na stronie Konfiguracje lokalizacji w sekcji Dostawcy konfiguracji wybierz pozycję Litware, Inc., a następnie wybierz pozycję Ustaw, jako aktywne.
Dalsze informacje o dostawcach konfiguracji ER znajdują się w temacie Tworzenie dostawców konfiguracji i oznaczanie ich jako aktywnych.