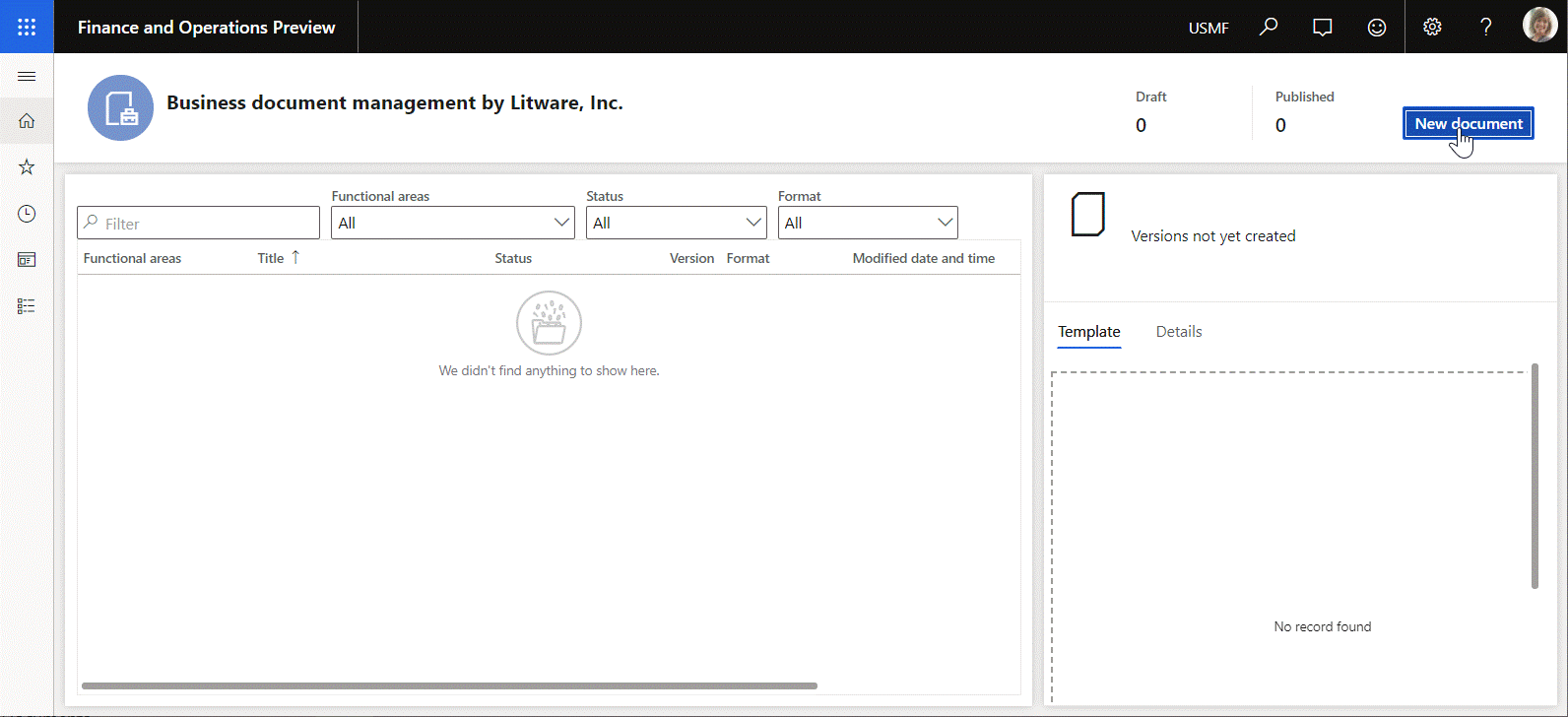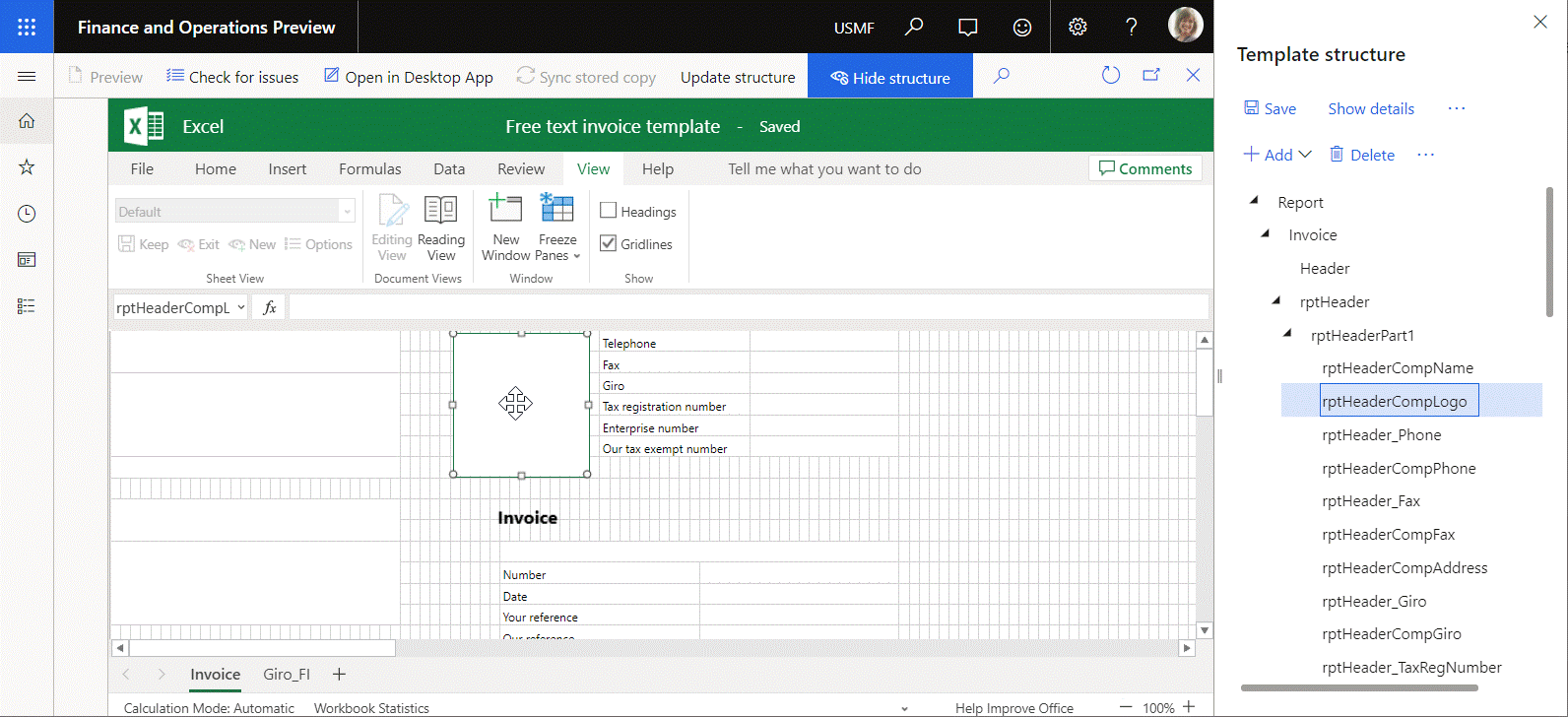Aktualizowanie struktury szablonu dokumentu biznesowego
W okienku Struktura szablonów w Edytorze szablonów Zarządzanie dokumentami biznesowymi można zmodyfikować szablon dokumentu biznesowego, dodając nowe pola do szablonu w systemie Microsoft Excel. Struktura szablonu jest następnie automatycznie aktualizowana w aplikacji Dynamics 365 Finance, tak aby odzwierciedlała zmiany wprowadzone w okienku Struktura szablonu.
Można również zmodyfikować szablon, korzystając z funkcji online systemu Office 365. Można na przykład dodać do edytowalnego arkusza nowy nazwany element, taki jak obraz lub kształt. W takim przypadku struktura szablonu nie jest automatycznie aktualizowana w module Finance, a dodany element nie jest wyświetlany w okienku Struktura szablonów. Aby ręcznie zaktualizować strukturę szablonów w module Finance, należy wybrać opcję Aktualizuj strukturę na stronie Edytor szablonów.
Zapoznaj się z poniższym przykładem, aby dowiedzieć się więcej.
Przykład: aktualizowanie struktury szablonu dokumentu biznesowego
W tym przykładzie pokazano, jak administrator systemu może zaktualizować strukturę szablonu dokumentu biznesowego w module Finance po zmodyfikowaniu szablonu w systemie Office Online. W poniższych sekcjach objaśniono wymagane kroki.
Przygotuj szablon dokumentu biznesowego do edycji
W tym celu należy wykonać poniższe procedury z sekcji Omówienie zarządzania dokumentami biznesowymi.
- Konfigurowanie parametrów modułu ER
- Importowanie rozwiązań ER
- Włącz zarządzanie dokumentem biznesowym
- Konfigurowanie parametrów
Edytowanie szablonu dokumentów biznesowych
W obszarze roboczym Zarządzanie dokumentami biznesowymi wybierz Nowy dokument.
Na stronie Utwórz nowy szablon wybierz szablon Faktura niezależna (przykład ER)(Excel).
Wybierz opcję Utwórz dokument.
W polu Tytuł wpisz FTI sample Litware.
Wybierz OK, aby utworzyć nowy szablon.
Banknot
Jeśli jeszcze nie zalogowano się do systemu Office Online, nastąpi przekierowanie do strony logowania Office 365. Aby powrócić do środowiska Finance, wybierz przycisk Wstecz w przeglądarce.
Nowy szablon zostanie otwarty do edycji w osadzonym formancie Excel Online na stronie Edytor szablonów.
Przejrzyj bieżącą strukturę edytowalnego szablonu
- W formancie Excel Online, na wstążce na karcie Widok w grupie Pokaż wybierz Linie siatki.
- W szablonie edytowalnym zaznacz prostokąt nad tytułem szablonu. Ten prostokąt jest obrazem o nazwie rptHeaderCompLogo.
- Jeśli okienko Struktura szablonu jest ukryte, wybierz Pokaż strukturę.
- W okienku Struktura szablonu rozwiń węzeł Raport > Faktura > rptHeader > rptHeaderPart1.
- Należy zauważyć, że w strukturze szablonów w module Finance element rptHeaderCompLogo jest przedstawiany jako element podrzędny elementu Raport > Faktura > rptHeader faktury > rptHeaderPart1.
Aktualizowanie struktury szablonu dokumentu biznesowego przez usunięcie obrazu
W formancie Excel Online w szablonie edytowalnym wybierz obraz rptHeaderCompLogo.
Aby usunąć zaznaczony obraz z szablonu edytowalnego, należy wykonać jedną z następujących czynności:
- Naciśnij klawisz Delete.
- Zaznacz obraz i przytrzymaj go (lub kliknij prawym przyciskiem myszy), a następnie wybierz opcję Wytnij.
Banknot
Element rptHeaderCompLogo nadal znajduje się w strukturze szablonów w module Finance, nawet jeśli tego obrazu nie ma już w szablonie programu Excel.
Wybierz opcję Aktualizuj strukturę, aby zsynchronizować strukturę szablonu edytowalnego w programie Excel i module Finance.
W okienku Struktura szablonu rozwiń węzeł Raport > Faktura > rptHeader > rptHeaderPart1.
Elementu rptHeaderCompLogo nie będzie już w strukturze szablonów w module Finance.
Aktualizowanie struktury szablonu dokumentu biznesowego przez dodawanie obrazu
- W formancie Excel Online, na wstążce na karcie Wstawianie w grupie Ilustracje wybierz Obraz.
- Wybierz opcję Wybierz plik, przejdź do obrazu, który chcesz dodać, zaznacz go, a następnie kliknij przycisk OK.
- Wybierz Wstaw.
- Przenieś nowy obraz w odpowiednie miejsce. Domyślnie program Excel nazywa obraz. Na przykład może to być obraz o nazwie Obraz 2.
- Wybierz opcję Aktualizuj strukturę, aby zsynchronizować strukturę szablonu edytowalnego w programie Excel i module Finance.
- W okienku Struktura szablonu rozwiń węzeł Raport > Faktura > rptHeader > rptHeaderPart1.
- Nowy obraz jest teraz elementem struktury szablonów w module Finance.