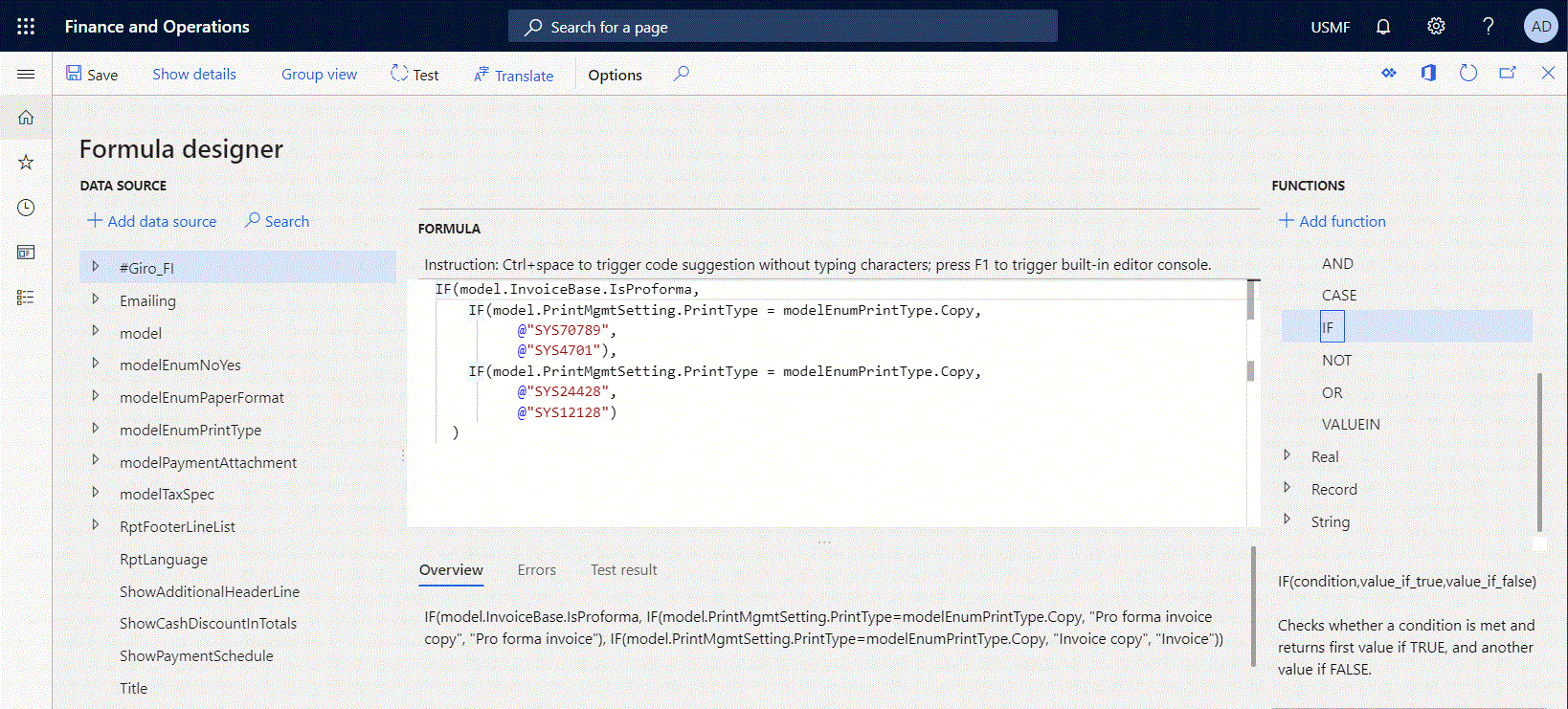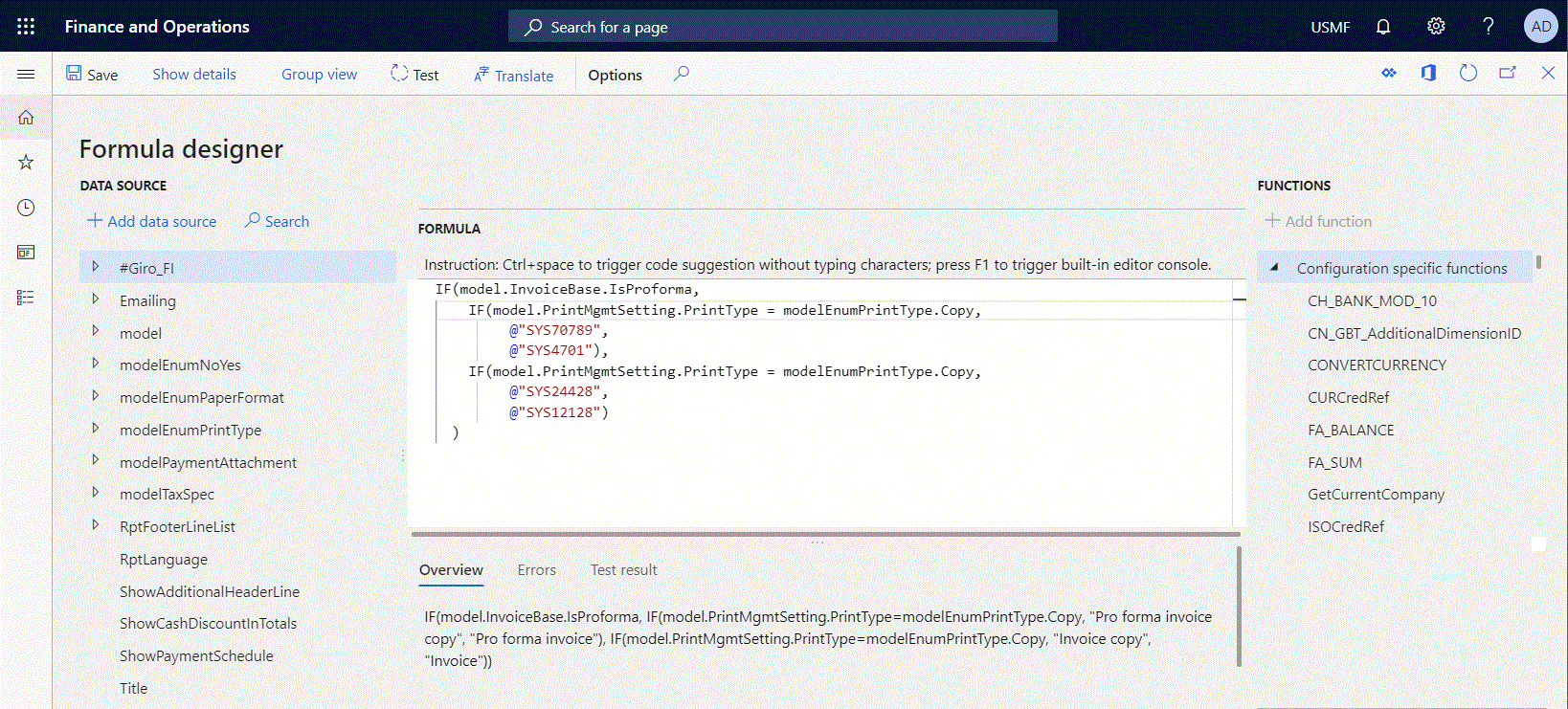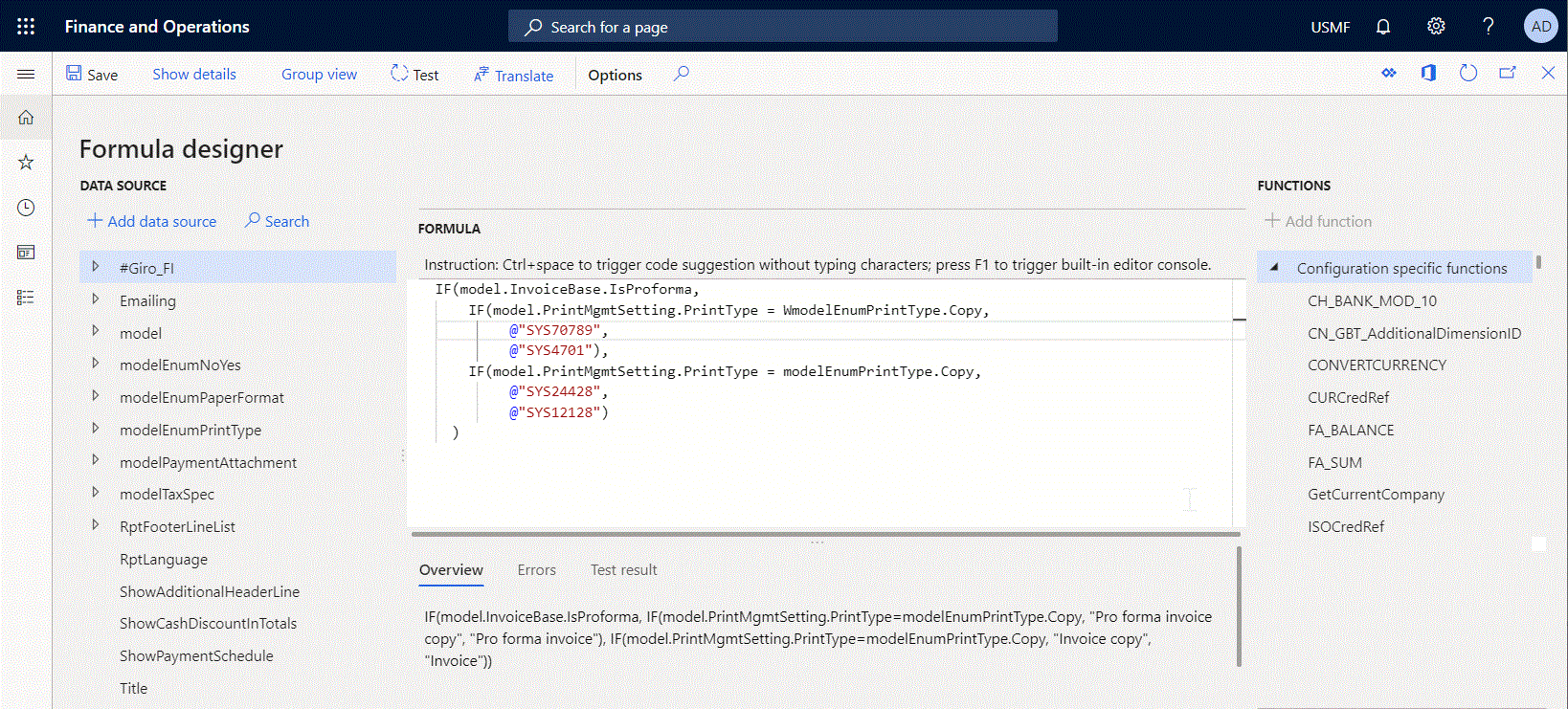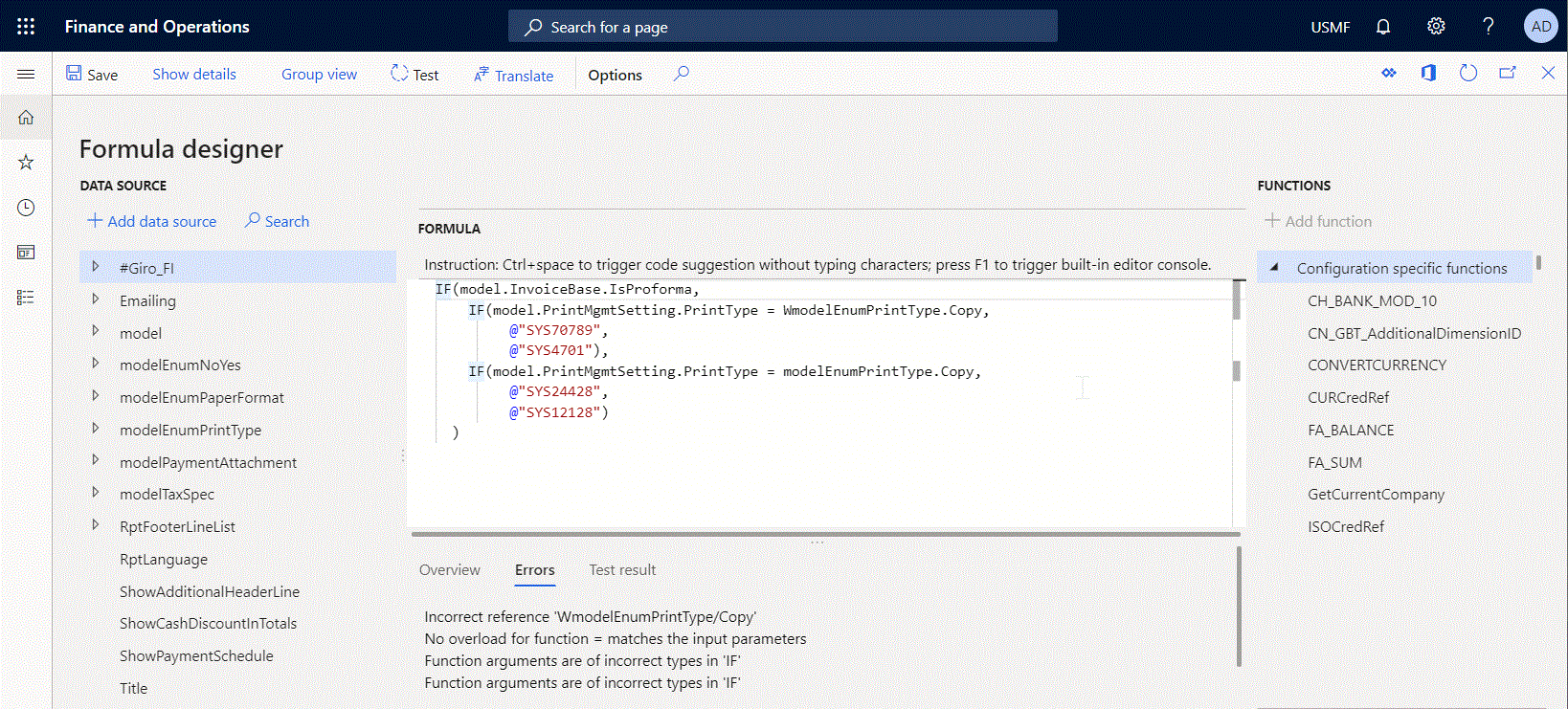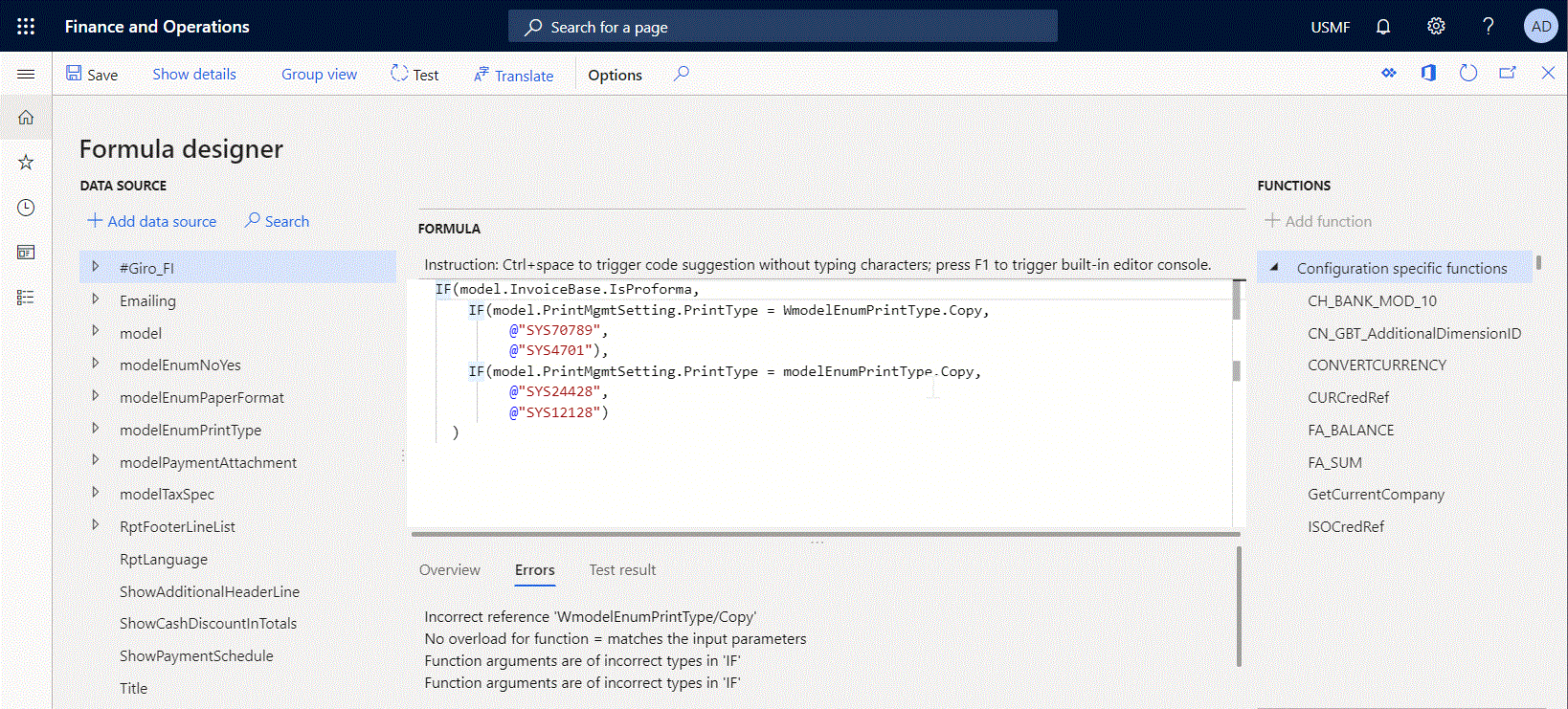Zaawansowany edytor formuł raportów elektronicznych
Poza elektronicznym raportowaniem edytor formuł, można stosować zaawansowane edytory formuł elektronicznego raportowania, aby usprawnić proces konfigurowania wyrażeń modułu raportowanie elektroniczne (er). Edytor zaawansowany jest oparty na przeglądarce i obsługiwany przez Edytor Monaco. W tym artykule opisano najczęściej używane funkcje edytora zaawansowanego:
- Autoformatowanie kodu
- IntelliSense
- Zakończenie kodu
- Nawigacja kodu
- Tworzenie struktury kodu
- Znajdź i zastąp
- Wklejanie danych
- Kolorowanie składni
Uaktywnianie zaawansowanego edytora formuł
Wykonaj poniższe kroki, aby rozpocząć korzystanie z Zaawansowanego edytora formuł w wystąpieniu rozwiązania Microsoft Dynamics 365 Finance.
- Wybierz kolejno opcje Administrowanie organizacją>Raportowanie elektroniczne>Konfiguracje.
- Na stronie Konfiguracje w okienku akcji na karcie Konfiguracje w grupie Ustawienia zaawansowane wybierz opcję Parametry użytkownika.
- W oknie dialogowym Parametry użytkownika w sekcji Śledzenie wykonywania określ parametr Włącz zaawansowany edytor formuł na wartość Tak.
Banknot
Należy pamiętać, że ten parametr jest właściwy dla użytkownika i właściwy dla firmy.
Od wersji 10.0.19 aplikacji Microsoft Dynamics 365 Finance można kontrolować, co jest domyślnie oferowane w edytorze formuły ER. Wykonaj następujące kroki, aby włączyć zaawansowany edytor formuł dla wszystkich użytkowników i firm w bieżącej instancji Finance.
- Otwórzz obszar roboczy Zarządzanie funkcjami.
- Znajdź i wybierz funkcję Ustaw zaawansowany edytor formuły ER jako domyślny dla wszystkich użytkowników na liście, a następnie wybierz opcję Włącz teraz.
- Wybierz kolejno opcje Administrowanie organizacją>Raportowanie elektroniczne>Konfiguracje.
- Na stronie Konfiguracje w okienku akcji na karcie Konfiguracje w grupie Ustawienia zaawansowane wybierz opcję Parametry użytkownika.
- W oknie dialogowym Parametry użytkownika znajdź parametr Zaawansowanego edytora formuły i sprawdź, czy ma wartość Nie.
Banknot
Wartości parametrów Włącz edytor formuł zaawansowanych i Wyłącz edytor formuł zaawansowanych są zachowywane oddzielnie dla każdego użytkownika i oferowane w oknie dialogowym Parametry użytkownika w zależności od stanu funkcji Ustaw edytor formuł zaawansowanych ER jako domyślny dla wszystkich użytkowników.
Autoformatowanie kodu
Po zapisaniu złożonego wyrażenia składającego się z wielu wierszy kodu, wcięcie nowego wprowadzonego wiersza będzie automatycznie oparte na wcięciach poprzedniego wiersza. Można wybrać wiersze i zmienić wcięcia, wpisując Tab lub kombinację SHIFT+TAB.
Autoformatowanie pozwala na zachowanie całego wyformatowanego wyrażenia, ułatwiając dalszą konserwację i upraszcza zrozumienie skonfigurowanej logiki.
IntelliSense
Edytor zapewnia uzupełnianie wyrazów ułatwiających pisanie wyrażeń i unikanie literówek. Po rozpoczęciu dodawania nowego tekstu edytor automatycznie udostępnia listę funkcji obsługiwanych w funkcjach ER, które zawierają wprowadzone znaki. Narzędzie IntelliSense można również uruchamiać w dowolnym miejscu skonfigurowanego wyrażenia, naciskając kombinację klawiszy CTRL+ Spacja.
Zakończenie kodu
Edytor automatycznie umożliwia wykonanie kodu przez:
- Wstawianie nawiasu zamykającego przy wprowadzaniu nawiasu otwierającego, pozostawiając kursor w nawiasach.
- Wstawienie symbolu drugiej oferty, gdy zostanie wprowadzony pierwszy z nich, utrzymując kursor w ofertach.
- Wstawienie drugiego symbolu drugiej oferty, gdy zostanie wprowadzony pierwszy z nich, utrzymując kursor w ofertach.
Po wskazaniu wprowadzonego nawiasu, drugi nawias tej pary jest automatycznie wyróżniany w celu przedstawienia obsługiwanej konstrukcji.
Nawigacja kodu
Wymagane symbole lub wiersze w wyrażeniu można zlokalizować, wpisując polecenie Przejdź do za pomocą palety poleceń lub menu kontekstowego.
Aby na przykład przeskoczyć do wiersza 8, wykonaj następujące czynności:
Naciśnij klawisze CTRL+G, wprowadź wartość 8, a następnie naciśnij klawisz ENTER
— lub —
Naciśnij klawisz F1, wpisz G, wybierz opcję Przejdź do wiersza, wprowadź wartość 8, a następnie naciśnij klawisz ENTER.
Tworzenie struktury kodu
Kod niektórych funkcji, takich IF lub CASE, jest automatycznie uporządkowany. Można rozwijać i zwijać dowolne lub wszystkie regiony składane w tym kodzie w celu zmniejszenia możliwej do edycji części wyrażenia w celu skoncentrowania się na thepiece kodu, który wymaga uwagi użytkownika. W tym celu można użyć polecenia przełącz złóż/rozłóż.
Aby na przykład złożyć wszystkie regiony, należy wykonać następujące czynności:
Naciśnij klawisze CTRL+K
— lub —
Naciśnij klawisz F1, naciśnij FO, wybierz opcję Złóż wszystko, a następnie naciśnij klawisz ENTER
Aby na przykład rozłożyć wszystkie regiony, należy wykonać następujące czynności:
Naciśnij klawisze CTRL+J
— lub —
Naciśnij klawisz F1, naciśnij UN, wybierz opcję Rozłóż wszystko, a następnie naciśnij klawisz ENTER
Znajdź i zastąp
Aby wyszukać wystąpienia określonego tekstu, zaznacz tekst w wyrażeniu i wykonaj następujące czynności:
Naciśnij klawisze CTRL+F, a następnie naciśnij klawisz F3, aby znaleźć następne wystąpienie zaznaczonego tekstu, lub naciśnij klawisze Shift+F3, aby znaleźć poprzednie wystąpienie.
— lub —
Naciśnij klawisz F1, wpisz F, a następnie wybierz żądaną opcję, aby odnaleźć zaznaczony tekst.
Aby zamienić wystąpienia określonego tekstu, zaznacz tekst w wyrażeniu i wykonaj następujące czynności:
Naciśnij klawisze CTRL+H. Wprowadź tekst alternatywny i zaznacz opcję zamiana, aby zastąpić zaznaczony tekst lub wszystkie wystąpienia tego tekstu w bieżącym wyrażeniu.
— lub —
Naciśnij klawisz F1, wpisz R, a następnie wybierz żądaną opcję, aby podmienić zaznaczony tekst. Wprowadź tekst alternatywny i zaznacz opcję zamiana, aby zastąpić zaznaczony tekst lub wszystkie wystąpienia tego tekstu w bieżącym wyrażeniu.
Aby zmienić wszystkie wystąpienia określonego tekstu, zaznacz tekst w wyrażeniu i wykonaj następujące czynności:
Naciśnij klawisze CTRL+F2, a następnie wprowadź tekst alternatywny.
— lub —
Naciśnij klawisz F1, wpisz R, a następnie wybierz żądaną opcję, aby zmienić zaznaczony tekst. Wpisz tekst alternatywny.
Wklejanie źródeł danych i funkcji
Możesz wybrać opcję Dodaj źródło danych, która wkleja do bieżącego wyrażenia źródło danych, które jest aktualnie zaznaczone w lewym panelu Źródła danych. Możesz wybrać opcję Dodaj funkcję, która wkleja do bieżącego wyrażeniafunkcję, która jest aktualnie zaznaczona w prawym panelu Funkcje. Jeśli zostanie użyty Edytor formuł ER, wybrana funkcja lub wybrane źródło danych będzie zawsze wklejane na końcu skonfigurowanego wyrażenia. Jeśli zostanie użyty Zaawansowany edytor formuł ER, wybrana funkcja lub wybrane źródło danych może być wklejone gdziekolwiek w skonfigurowanym wyrażeniu. W celu określenia miejsca, w którym mają być wklejone dane, należy użyć kursora.
Kolorowanie składni
Obecnie różne kolory są używane do podświetlania następujących części wyrażeń:
- Tekst w podwójnych nawiasach, który może reprezentować identyfikator etykiety stałej tekstowej.
Ograniczenia
Edytor jest obecnie obsługiwany w następujących przeglądarkach sieci Web:
- Chrome
- Edge
- Firefox
- Opera
- Safari