Ustaw umowy, aby automatycznie generować zlecenia pracy i faktury
Umowy z klientami zawierają gotowe szczegóły, aby automatycznie generować zlecenia pracy i faktury. Aby uzyskać więcej informacji, przejdź do tematu Omówienie umów. W miarę wzrostu nakładów pracy związanych z umową zastanów się, czy dodać wiele incydentów, czy wiele cykli.
Aby używać umów wykonaj następujące kroki:
- Utwórz Umowę, w której zdefiniujesz szczegółowe informacje, takie jak klient, zakres dat i cennik.
- Aby automatycznie wygenerować zlecenia pracy, utwórz Ustawienia rezerwacji wg umowy, gdzie określisz, jak często mają być tworzone zlecenia pracy w ramach umowy (Cykliczność rezerwacji) oraz podstawowe informacje o ewentualnych zleceniach pracy, takie jak Typ zlecenia pracy. Alternatywnie, jeśli chcesz wygenerować faktury dla tej umowy, utwórz Ustawienia faktury do umowy (AIS), w których definiujesz cykl faktur i inne szczegóły dotyczące faktur, które mają być generowane. Możesz również utworzyć ABS i AIS w ramach tej samej umowy.
- Dodaj Zdarzenia dotyczące umowy, Produkty, Usługi i Zadania dotyczące usługi, które definiują konkretne szczegóły pracy, która ma być wykonywana jako część każdego wygenerowanego zlecenia pracy. W systemie AIS dodaj produkty na fakturze, które mają być uwzględnione na każdej wygenerowanej fakturze.
- Aktywuj umowę a Daty rezerwacji wg umowy zostaną tworzone wraz z zleceniami pracy po nadejściu dat. Na podstawie wzorca cyklu w ABS i tego, z jakim wyprzedzeniem ustawiono generowanie dat rezerwacji umowy (ABD), można zobaczyć, że niektóre ABD są generowane. Początkowo te ABD mają stan Aktywny. Na podstawie wzorca cyklu w AIS i tego, z jakim wyprzedzeniem ustawiono generowanie dat rezerwacji umowy (AID), można zobaczyć, że niektóre AID są generowane. Początkowo te pomoce miałyby stan faktury Zaplanowane. W miarę zbliżania się odpowiednich dat i w oparciu o Twoje ustawienia, każdy ABD wygeneruje zlecenie pracy, a każdy AID fakturę.
Ten artykuł obejmuje dwa scenariusze, aby pokazać, w jaki sposób umowy mogą tworzyć zlecenia pracy i faktury.
Wymagania wstępne
Dane dotyczące zlecenia pracy, takie jak konta, typy zdarzeń, produkty, usługi i zadania dotyczące usług skonfigurowane w systemie.
Ustawienia umowy zostaną skonfigurowane. Rozważ podanie prefiksu i numeru początkowego umowy.
Wyznaczeni właściciele umów, ustawień rezerwacji umów i ustawień faktur do umowy mają uprawnienia do: tworzenia faktur, szczegółów faktury, zleceń pracy, zdarzeń związanych ze zleceniami pracy, produktów objętych zleceniem pracy, usług związanych ze zleceniami pracy, zadań serwisowych zlecenia pracy, wymagań zasobów i rezerwacji.
Wskazówka
Przed utworzeniem umowy należy skonfigurować użytkownika systemowego lub właściciela zespołu dla umów. Procesy umów są uruchamiane z uprawnieniami ich właścicieli. Jeśli właściciel opuści organizację, procesy zawierania umów kończą się niepowodzeniem, a umowa zostaje zerwana.
Scenariusz 1: Automatyczne generowanie zleceń pracy na potrzeby konserwacji zasobów
Organizacja musi przeprowadzać comiesięczne prace konserwacyjne sprzęcie, który został zainstalowany w siedzibie klienta przez następny rok. Chcą użyć Dynamics 365 Field Service, aby automatycznie generować zadań konserwacyjne w połowie każdego miesiąca, z pewną elastycznością. Chcą, aby dyspozytorzy planowali comiesięczne zadania konserwacyjne dla najlepszych i najbardziej odpowiednich techników pracujących w terenie i rozliczali klienta za zrealizowane prace po uzgodnionych cenach.
W celu skonfigurowania tego scenariusza użyj umów — wraz z aktywami klientów, typami zdarzeń i cennikami.
Krok 1: Utwórz umowę
W obszarze Usługa wybierz opcję Umowy>Nowe.
Wpisz swoje informacje. Użyj etykietek narzędzi jako przewodnika.
Konto usługi & konto rozliczeniowe: Podobnie jak w przypadku pól dotyczących zlecenia pracy, konto usługi definiuje miejsce realizacji zleceń pracy, natomiast konto rozliczeniowe określa osoby, do których ma zostać wysłana faktura. Więcej informacji można znaleźć na stronie Tworzenie kont i zarządzanie nimi.
Stan systemu: Określa, czy umowa jest obecnie realizowana. Ustaw Szacowanie podczas budowania nowej umowy i dodaj szczegóły.
Cennik: Określa cenę wszystkich produktów i usług związanych z umową oraz kontroluje cennik został wypełniony na zleceniach pracy i fakturach wygenerowanych przez tę umowę. Do cennika należy dodać wszystkie produkty i usługi, które będą stosowane w trakcie obowiązywania umowy. Umowy zawierają zwykle wynegocjowaną cenę za towary i usługi, które są odzwierciedlane w całkowicie nowym cenniku. Cennik na podstawie zleceń pracy i faktur może być aktualizowany ręcznie, zależnie od potrzeb.
Daty rozpoczęcia i daty zakończenia: Określa czas trwania umowy.
W karcie Inne można wprowadzić dodatkowe informacje, takie jak Obszar usługi, którego częścią ma być zlecenie pracy, oraz Czas generowania rekordu, który określa porę dnia, kiedy to zlecenia pracy, faktury i inne rekordy powiązane z niniejszą umową powinny być generowane. Ta definicja jest istotna, ponieważ niektóre organizacje nie chcą umów tworzących zlecenia pracy w ciągu dnia pracy. Jeśli nie zostanie ustawiona żadna wartość, domyślnie jest to wartość w obszarze Ustawienia usługi Field Service.
Wybierz pozycję Zapisz.
Krok 2: Konfiguruj cykl rezerwacji
Po utworzeniu umowy, określ, jak często mają być generowane zlecenia pracy.
Na karcie Ogólne w sekcji Ustawienia rezerwacji wybierz opcję Nowa konfiguracja rezerwacji umowy.
Porada
Może być konieczne wybranie pionowego wielokropka ⋮ przed wybraniem opcji Ustawienia nowej rezerwacji umowy.
Wprowadź nazwę harmonogramu umowy. Na przykład może to być „Miesięczna konserwacja”. Nazewnictwo ma znaczenie, ponieważ umowa może zawierać wiele cykli rezerwacji. Na przykład organizacja usługowa może przeprowadzać cotygodniowe i comiesięczne prace konserwacyjne w ramach tej samej umowy.
Wypełnij Ustawienia zlecenia pracy.
Automatyczne generowanie zlecenia pracy: Ustaw Tak, aby umowa automatycznie, stale generowała zlecenia pracy. Wygenerowane zlecenia pracy będą wyświetlane w widoku aktywnego zlecenia pracy ze stanem Otwarto — nie zaplanowano. Wybierz Nie, aby ręcznie wygenerować zlecenia pracy dla każdego dnia harmonogramu.
Typ zlecenia pracy: Wybierz typ zlecenia pracy, taki jak Diagnostyka i naprawa lub Inspekcja.
Generowanie dnia zlecenia pracy z góry: Dyktuje, przez ile dni do daty oczekiwanej daty obsługi zlecenie pracy będzie generowane. Jeśli wybierzesz z wyprzedzeniem dużą liczbę dni, liczba zaległych zleceń pracy może stać się większa niż pożądana; jednak jeśli wybierzesz zbyt małą liczbę dni, możesz nie mieć wystarczającej ilości czasu na przygotowania. Jeśli na poziomie umowy nie zostanie wprowadzona żadna wartość, na karcie Ustawienia Field Service>Umowa > >Generowanie zlecenia pracy w umowie x dni z góry znajduje się ustawienie dla całego środowiska. Jeśli również w tym polu nie ma żadnej wartości, zlecenia pracy będą generowane na siedem dni wcześniej niż data rezerwacji podczas czasu generacji rekordu wprowadzonego w umowie.
Typ zlecenia pracy, Priorytet, Podsumowanie zlecenia pracy i Lokalizacja pracy wprowadzone w tym miejscu są przekazywane do powstających zleceń pracy.
Wprowadź Ustawienia rezerwacji.
Automatyczne generowanie rezerwacji: Wybierz Tak, aby książka systemowa wygenerowała zlecenia pracy (bez względu na to, czy są automatycznie generowane czy ręcznie). Określ Preferowany zasób i Preferowany czas rozpoczęcia dla rezerwacji. W przypadku ustawienia na Nie, wygenerowane zlecenia pracy muszą zostać zaplanowane w normalnym procesie planowania: ręcznie, przy pomocy asystenta planowania, lub za pomocą Resource Scheduling Optimization.
Uwaga
Umowy tworzą rezerwacje zgodnie z cyklem, nie biorąc pod uwagę żadnych innych czynników, w tym tego, czy zasób jest aktywny lub w jakich godzinach pracy.
Szacowany czas trwania: Wybierz szacowany czas dla tego typu zlecenia pracy.
Pola Elastyczność przed rezerwacją i Elastyczność po rezerwacji określają, na jak wiele dni przed i po zaplanowanej dacie harmonogramu zlecenie pracy może zostać zaplanowane. Wypełni to pola Początek okna dat i Koniec okna dat na wygenerowanych zleceniach pracy, jako pomoc dla asystenta planowania. Na przykład jeśli planujesz comiesięczną konserwację 8 dnia każdego miesiąca, i ustawisz elastyczność przez rezerwacją i po rezerwacji na siedem dni, zlecenia pracy będą mogły być planowane między 1 a 15 dniem każdego miesiąca.
Początek okna czasu i Koniec okna czasu mogą zostać określone w celu utworzenia okna czasu dla wygenerowanych zamówień roboczych, i wzięte pod uwagę przez Asystenta harmonogramu. (Przykład: Zlecenie pracy należy zaplanować na czas między 8:00 a 12:00)
Zaznacz Cykl rezerwacji na pasku poleceń u góry.
Wprowadź informacje.
Wzorzec cyklu: Na przykład co tydzień, w każdy pierwszy poniedziałek miesiąca lub co drugi piątek.
Zakres cyklu: Zdefiniuj datę początkową i wybierz zachowanie daty zakończenia.
- Brak daty zakończenia: Zlecenia pracy są generowane w dacie zakończenia umowy.
- Koniec do: Zatrzymaj generowanie zleceń pracy po dacie zakończenia cyklu.
- Zakończ po # cyklach: Zlecenia pracy są generowane po osiągnięciu określonej liczby cykli.
Daty niestandardowe: Użytkownik może również zdefiniować niestandardowe daty zleceń pracy, które należy wykonać oprócz cyklu, jeśli wzorzec nie odzwierciedla potrzeb biznesowych. Na przykład wykonywanie usług w różne dni wolne od pracy w ciągu roku. Niestandardowe daty zleceń pracy nie zostaną wygenerowane, o ile nie zostanie podany cykl.
Wybierz OK, a następnie wybierz Zapisz.
Uwaga
Jedna umowa może mieć różne konfiguracje rezerwacji. Na przykład można utworzyć konfigurację rezerwacji dla cotygodniowych wizyt, która tworzy zlecenia pracy co tydzień, oraz konfigurację rezerwacji dla miesięcznych wizyt z różnymi rezerwacjami.
Zobacz również: Importowanie cykli rezerwacji.
Krok 3: Dodaj szczegóły pracy nad umową
Po skonfigurowaniu umowy i ustawień rezerwacji umowy zdefiniuj pracę, która ma zostać wykonana. Aby zdefiniować pracę, dodaj do umowy typów incydentów, produktów, usług i zadań usług.
Jeśli chcesz używać umów dotyczących konserwacji aktywów klientów, użyj zdarzeń dotyczących umów. Podając zasób klienta w zdarzeniu dotyczącym umowy można zdefiniować prace cykliczne, które mają być wykonane na konkretnym sprzęcie i historii kompilacji. Można również dodać wiele typów zdarzeń do ustawienia rezerwacji wg umowy z zasobem klienta. W tym scenariuszu jest używane zdarzenie rezerwacji umowy.
Jeśli użytkownik nie chce korzystać z typów zdarzeń podczas rezerwacji umowy, może dodać produkty, usługi i zadania obsługi bezpośrednio do umowy.
Na karcie Ogólne w sekcji Incydenty wybierz opcję Nowy incydent rezerwacji umowy. Użyj wskazówek z etykietek, aby określić szczegóły zdarzenia.
Porada
Może być konieczne wybranie pionowego wielokropka ⋮ przed wybraniem opcji Ustawienia nowej rezerwacji umowy.
Zaznacz Zapisz i zamknij.
Po dodaniu zdarzeń do umowy, odpowiednie produkty, usługi, zadania serwisowe i charakterystyki są dodawane do umowy, a następnie do tworzonych zleceń pracy. Te elementy są następnie dodawane do zleceń pracy w miarę ich generowania. Podczas dodawania typów zdarzeń należy wziąć pod uwagę ustawienie Kopiuj elementy zdarzenia do umowy.
Krok 4: Aktywuj umowę i wyświetl zlecenia pracy
Po zakończeniu procesu weryfikacji przez menedżera i akceptacji przez klienta ostatnim krokiem jest aktywacja umowy. Po aktywacji system generuje powiązane rekordy, takie jak daty konserwacji i zlecenia pracy. Aby dodać więcej szczegółów do stanu kontraktu, rozważ użycie wartości Stan podrzędny umowy. Niestandardowe stany podrzędne umowy również można utworzyć.
Z poziomu umowy ustaw pole Stan systemu jako Aktywne.
Wybierz pozycję Zapisz. Spowoduje to wyzwolenie utworzenia dat rezerwacji reprezentujących daty, kiedy usługa ma zostać wykonana.
Aby wyświetlić daty rezerwacji, otwórz Ustawienia rezerwacji i przewiń do sekcji Daty rezerwacji.
Początkowo każda wygenerowana Data Rezerwacji ma stan Aktywna. W miarę jak zbliża się czas dat rezerwacji, zlecenia pracy są tworzone na podstawie pola Generowanie dnie zlecenia pracy z góry. Data rezerwacji będzie zmieni się na Przetworzone, wraz z wyszukaniem do wygenerowanego zlecenia pracy.
Jeśli ustawisz opcję Automatycznie generuj zlecenia pracy na Nie, możesz ręcznie wygenerować zlecenia pracy dla każdej daty rezerwacji. Ma to zastosowanie w przypadku ustawienia Automatyczne generowanie zleceń pracy na Nie, lub dla unikatowych spraw biznesowych, w których zlecenie pracy trzeba wygenerować wcześniej, niż zdefiniowano. Otwórz datę rezerwacji, a następnie wybierz Wygeneruj zlecenie pracy.
Jeśli zostanie podjęta decyzja, że w ramach umowy ma miejsce Automatyczne generowanie rezerwacji, zlecenia pracy będą planowane na preferowany zasób po wygenerowaniu zleceń pracy.
Krok 5: Wykonaj zlecenia pracy dotyczące umowy
Wygenerowane zlecenia pracy będę się pojawiać między innymi zleceniami pracy w widoku Aktywne zlecenia pracy.
Wygenerowane zlecenia pracy będą zawierać wszystkie szczegóły podane w umowie, takie jak cennik, typ zlecenia pracy, typy incydentów, zasoby klienta itp. Szczegóły nadal można edytować na poziomie zlecenia pracy. Na przykład, mimo że zlecenie pracy może zostać wygenerowane na podstawie umowy, w razie potrzeby do zlecenia pracy można dodać więcej produktów i usług. Inne szczegóły, takie jak cennik i typ zlecenia pracy, można zmienić, jeśli masz odpowiednie uprawnienia.
Zlecenie pracy zawiera link do umowy.
Jeśli nie zostało to jeszcze zaplanowane, wybierz pozycję Zarezerwuj i wyzwól asystenta planowania.
Gdy technik terenowy wykona zlecenie pracy związane z umową, a menedżer je zamknie, zostanie utworzona faktura za wykonaną pracę. Aby uzyskać więcej informacji, przeczytaj artykuł dotyczący cyklu życia zlecenia pracy i stanów.
Porada
Podczas konfigurowania umów automatycznego generowania zleceń pracy należy ograniczyć liczbę rekordów podrzędnych zlecenia pracy — produkty, usługi, zadania związane z usługami, typy zdarzeń itp. — do wygenerowania do nie więcej niż 500. Większa liczba rekordów, synchroniczne niestandardowe dodatków plug-in lub procesów niestandardowych może spowodować przekroczenie limitu czasu, przez co pozostałe rekordy podrzędne nie będą generowane.
Scenariusz 2: Automatyczne generowanie faktur
Faktury do umowy są używane do automatycznego generowania faktur dla produktów i usług. Faktury będą generowane w określonym cyklu i będą zawierać te same produkty w tej samej cenie za każdym razem. Faktury są generowane i wystawiane niezależnie od tego, czy jakieś zlecenia pracy były wykonywane, czy nie. W podobny sposób prawdopodobnie płacisz miesięczną fakturę telefoniczną, bez względu na liczbę wykonanych rozmów telefonicznych czy wysłanych wiadomości tekstowych.
Skonfigurujmy scenariusz, w którym klient płaci organizacji usługi terenowej kwartalne kwoty za plan usługowy.
Krok 1: Utwórz umowę lub wybierz istniejącą
Można dodać fakturę do umowy do istniejącej umowy lub dodać ją do nowej umowy. Umowa może zawierać wyłącznie fakturę do umowy bez planu konserwacji, a nawet kilka wiele faktur do jednej umowy.
W naszym przykładzie dodamy faktury kwartalne do istniejącej umowy.
Z poziomu umowy wybierz Ustawienia faktury>Dodaj nową konfigurację faktury do umowy.
Porada
Może być konieczne wybranie pionowego wielokropka ⋮ przed wybraniem opcji Ustawienia nowej rezerwacji umowy.
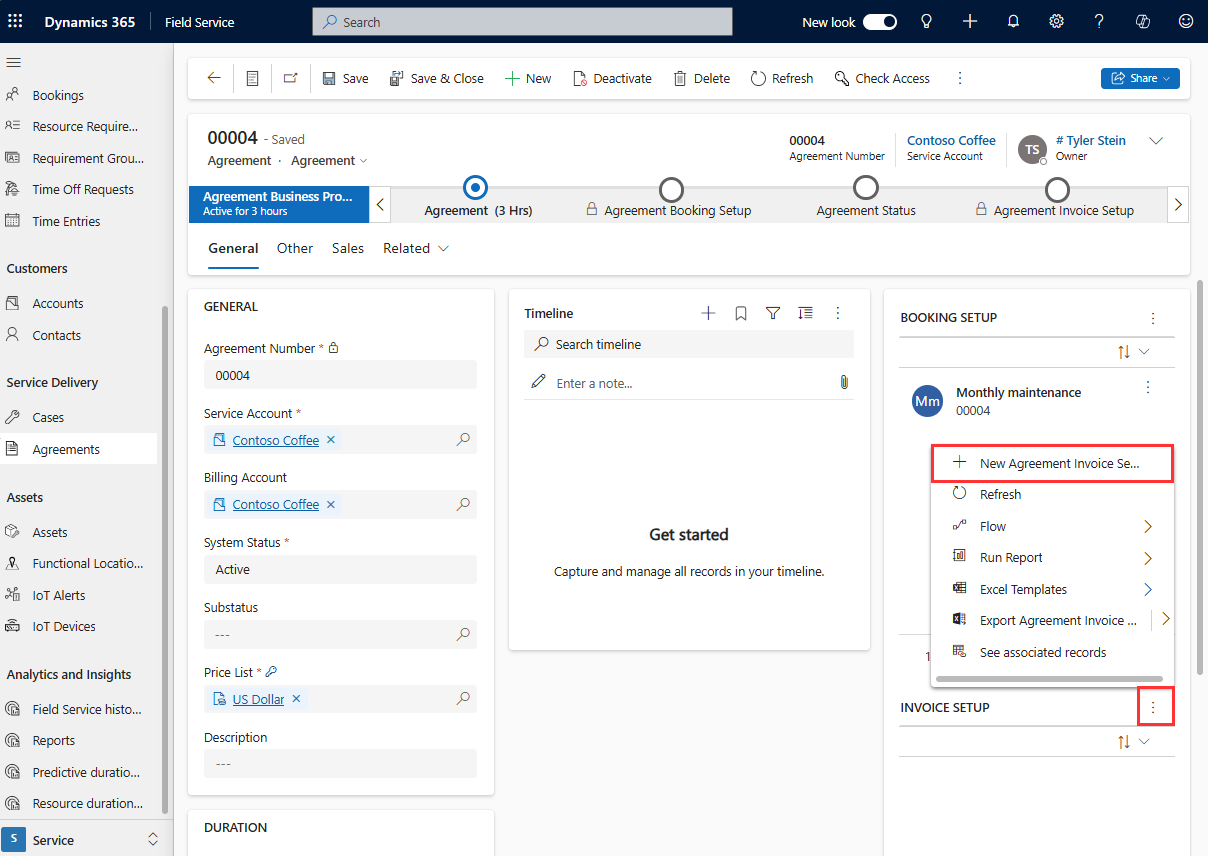
Wprowadź nazwę umowy o usłudze, a następnie wybierz pozycję Zapisz.
Krok 2: Konfigurowanie cyklu i produktów faktury
Wybierz opcję Produkty do fakturowania i Nowy produkt do fakturowania umowy.
Dodaj produkty, za które chcesz regularnie rozliczać klienta, a następnie wybierz opcję Zapisz. Cena produktów zafakturowanych będzie wystawiana na podstawie cennika zawartego w umowie.
Uwaga
Produkty zafakturowane mogą być produktami tylko jeśli Typ produktu rozwiązania Field Service ustawiono na Zapasy lub Poza zapasami. Produktów typu usługa nie można dodawać.
Zaznacz Cykl faktur na pasku poleceń u góry.
Wprowadź wymagane informacje na temat cyklu. Aby skonfigurować kwartalnie, wybierz:
- Powtórz: co miesiąc
- Powtarzaj według: dzień miesiąca
- We wszystkich określonych miesiącach: 3
Wybierz przycisk OK, a następnie przycisk Zapisz.
Krok 3: Aktywuj cykl fakturowania i wyświetl faktury
Ponieważ ta umowa jest już aktywna, daty faktur będą generowane po krótkim czasie, ale nie natychmiast. Jeśli dodano ustawienia faktury do umowy do nowej umowy lub do umowy istniejącej, która ma status szacowanie, konieczne będzie aktywowanie umowy.
Aby wyświetlić daty fakturowania, wybierz opcję Powiązane>daty fakturowania. Początkowo wszystkie wygenerowane daty faktur mają stan Faktura i Zaplanowane. Gdy każdy z nich wygeneruje fakturę, jego stan zmieni się na Przetworzone.
Nie jest możliwe ręczne generowanie faktur do umowy, jak w przypadku zleceń pracy w ramach umowy.
Uwaga
Faktura będzie generowana z wyprzedzeniem, w zależności od ustawień dla X w polu Generuj faktury na podstawie umowy z wyprzedzeniem X dni w Ustawienia Field Service w sekcji Umowa. Oznacza to, że data płatności faktury zależy od konfiguracji cyklu faktury, ale zostanie utworzona z x-dniowym wyprzedzeniem. Jeśli nie zostanie podana wartość dla Generuj faktury na podstawie umowy z wyprzedzeniem X dni, system wygeneruje fakturę w dniu daty faktury w polu Czas wygenerowania rekordu w umowie, a następnie w polu ustawieniach usługi Field Service.
Importowanie cykli rezerwacji
Istnieje możliwość zaimportowania wzorca cyklu rezerwacji dla umowy dotyczącej ustawień rezerwacji (ABS) lub konfiguracji fakturowania umów (AIS). Przy zapisywaniu okno dialogowe cyklu rezerwacji powoduje wypełnienie pola na rekordach ABS lub AIS. Pole jest nazywane Ustawienia cyklu i nie jest domyślnie wyświetlane w formularzu. Aby zaimportować cykl z co najmniej jednym rekordem ABS lub AIS za pośrednictwem pliku CSV, wykonaj następujące czynności.
Pobierz reprezentatywny ciąg z usługi ABS lub AIS, który jest skonfigurowany podobnie do tego, jak chcesz skonfigurować importowane rekordy.
W tym ciągu zidentyfikuj wartości określające zachowanie rekordu, takie jak daty rozpoczęcia i zakończenia lub częstotliwość w miesiącach.
Te przykładowe ciągi umożliwiają wypełnienie rekordów ustawień rezerwacji i faktur w arkuszu kalkulacyjnym i użycie go do zaimportowania w pełni skonfigurowanych rekordów.
Na przykład zapoznaj się z cyklem na poniższym zrzucie ekranu i pokrewnym kodzie XML poniżej.
<root><pattern><period>weekly</period><option>every</option><weeks every='1'><days>1</days><days>2</days><days>3</days></weeks></pattern><range><start>08/01/2020</start><option>endAfter</option><end>10</end></range><datas/></root>
Zmień właściciela umowy
Zmień stan systemu umowy na Oszacuj i wybierz opcję Zapisz. Poczekaj pięć minut, aby umożliwić uruchomienie wszystkich procesów asynchronicznych.
Ustaw stan systemu umowy z powrotem na Aktywny i wybierz opcję Zapisz i zamknij .