Zarządzanie zleceniami pracy przy użyciu Field Service w programie Outlook (menedżerowie na pierwszej linii)
Dynamics 365 Field Service oferuje dodatek Outlook dla menedżerów pierwszego kontaktu, by tworzyć, wyświetlać i edytować zlecenia pracy bezpośrednio z poczty e-mail. Bez opuszczania programu Outlook można odpowiadać na pytania dotyczące usług lub pytania dotyczące istniejących żądań. Dodatek dla programu Outlook obsługuje udostępniane skrzynki pocztowe. Dodatek programu Outlook korzysta z poświadczeń konta Microsoft osoby, która została zalogowana w udostępnianej skrzynce pocztowej.
Dzięki Copilot można szybko utworzyć zamówienie robocze z informacjami z wiadomości e-mail, zareagować na propozycje harmonogramów lub potwierdzić harmonogram.
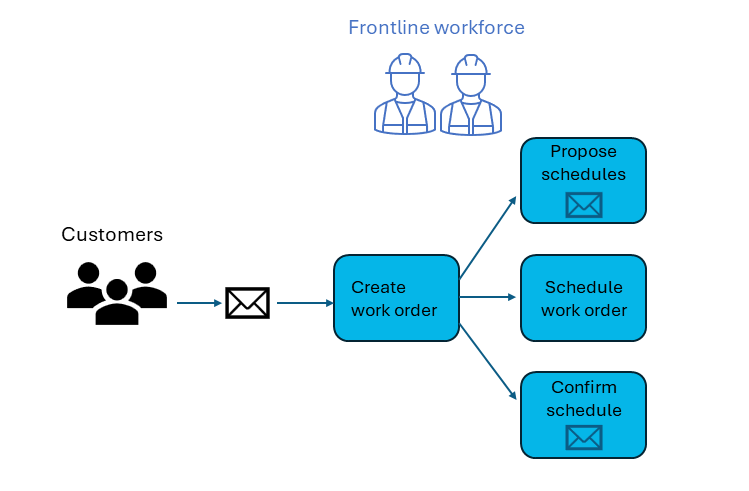
Można również utworzyć zlecenie pracy ręcznie i użyć tablicy harmonogramu Field Service do planowania.
Wymagania wstępne
- Zakończ Rozpocznij z Field Service w Outlook.
- Administrator włączył funkcję Copilot w Microsoft Outlook i ustawienia odpowiedzi na wiadomość e-mail.
- Masz opłacone środowisko Field Service. Copilot nie jest dostępny w środowiskach próbnych.
- Środowisko zostanie zaktualizowane do najnowszej wersji 2023 wersji 2.
Tworzenie zlecenia pracy z Copilot
Copilot w Dynamics 365 Field Service przestrzega wytycznych dotyczących odpowiedzialnej AI. Jeśli nie jest wyświetlana ikona Copilot, administrator mógł wyłączyć tę funkcję Copilot.
Podczas przeglądania wiadomości e-mail otwórz dodatek Field Service.
Jeśli wiadomość e-mail była wcześniej używana do tworzenia zlecenia pracy przy użyciu Copilot, jest wyświetlany komunikat z łączem do zlecenia pracy, chyba że wiadomość e-mail została przeniesiona. Jeśli wiadomość e-mail została przeniesiona do innego folderu, na przykład z Folderu skrzynki odbiorczej do archiwum, nie będzie wyświetlana wiadomość lub łącze.
Na karcie strony głównej, wybierz opcję Utwórz zlecenie z wiadomości e-mail.
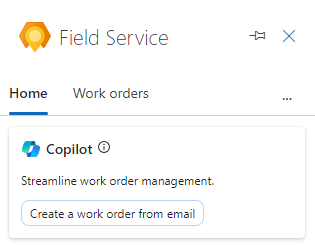
Jeśli wiadomość e-mail nie spełnia wytycznych dotyczących odpowiedzialnej AI firmy Microsoft, Copilot wyświetla błąd. Utwórz ręcznie zlecenie pracy.
Przejrzyj zlecenie pracy, aby upewnić się, że cała treść wygenerowana przez AI jest dokładna. Podaj wszelkie wymagane informacje, które nie zostały zawarte w wiadomości e-mail. Na przykład:
Jeśli wartość nie pojawia się na liście, wybierz + Nowy typ elementu , aby utworzyć ją w aplikacji Field Service. Zapisz i zamknij aplikację Field Service. Wpisz nową wartość lub wybierz Odśwież, aby pojawiła się na liście.
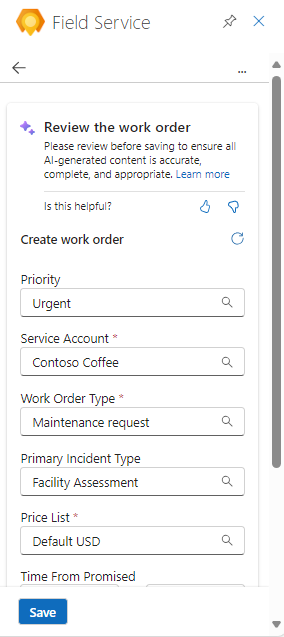
Zachęcamy do korzystania z przycisków Lubię/Nie lubię w celu pozostawienia opinii. Opinie klientów pomagają nam stale poprawiać odpowiedzi Copilot.
Wybierz pozycję Zapisz.
Numer zlecenia pracy jest wyświetlany u góry okienka Field Service, a wiadomość e-mail jest zapisywana na osi czasu usługi Field Service.
Porada
Jeśli chcesz otworzyć zamówienie robocze w aplikacji Dynamics 365 Field Service, zaznacz ikonę otwórz aplikację sieci Web
 .
.Wybierz jedną z sugerowanych akcji lub wybierz strzałkę wstecz, aby powrócić do karty Strony głównej.
Utwórz ręcznie zlecenie pracy
Podczas przeglądania wiadomości e-mail otwórz dodatek Field Service, a następnie wybierz kartę Zlecenia pracy.
Wybierz przycisk Utwórz zlecenie pracy (+).
Wprowadź wymagane informacje z wiadomości e-mail. Na przykład:
Jeśli wartość nie pojawia się na liście, wybierz + Nowy typ elementu , aby utworzyć ją w aplikacji Field Service. Zapisz i zamknij aplikację Field Service. Wpisz nową wartość lub wybierz Odśwież, aby pojawiła się na liście.
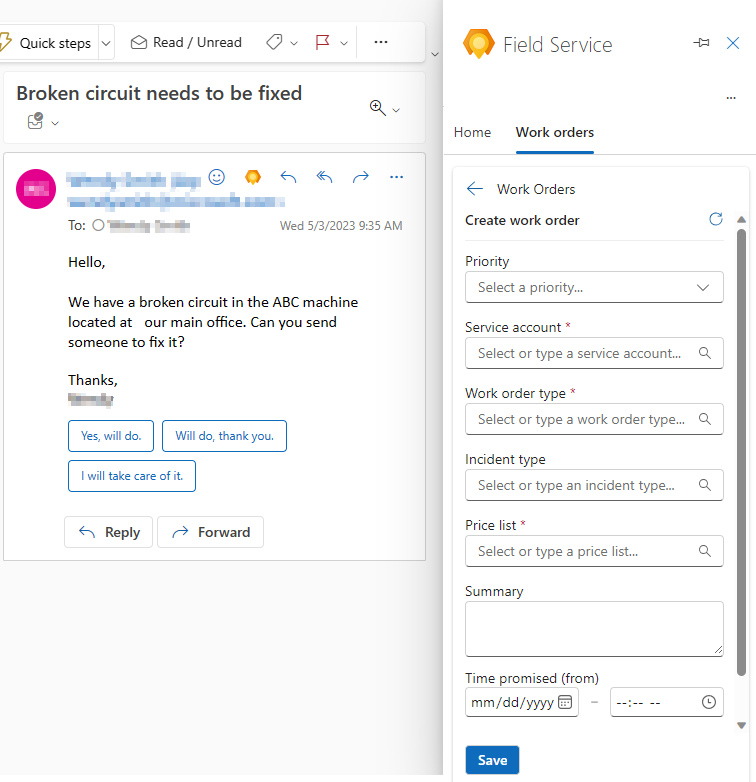
Porada
Skopiuj odpowiednie informacje z wiadomości e-mail do pola Podsumowanie, maksymalnie 8000 znaków. Aby uzyskać ogólne informacje na temat zleceń pracy, zobacz Architektura zleceń pracy.
Wybierz pozycję Zapisz.
Numer zlecenia pracy jest wyświetlany u góry okienka Field Service, a wiadomość e-mail jest zapisywana na osi czasu usługi Field Service.
Porada
Jeśli chcesz otworzyć zamówienie robocze w aplikacji Dynamics 365 Field Service, zaznacz ikonę otwórz aplikację sieci Web
 .
.
Pisanie odpowiedzi wersji roboczej wiadomości e-mail z pomocą usługi Copilot
Copilot może udostępnić proponowane harmonogramy dla nieplanowanych zleceń pracy lub świadczyć potwierdzenia harmonogramów dla zaplanowanych zleceń pracy.
Copilot w Dynamics 365 Field Service przestrzega wytycznych dotyczących odpowiedzialnej AI. Jeśli nie jest wyświetlana ikona Copilot, administrator mógł wyłączyć tę funkcję.
Podczas przeglądania wiadomości e-mail otwórz dodatek Field Service.
W otwartym zamówieniu pracy wybierz opcję Wersja robocza wiadomości e-mail z sugestiami planowania lub Wersja robocza wiadomości e-mail, aby potwierdzić harmonogram.
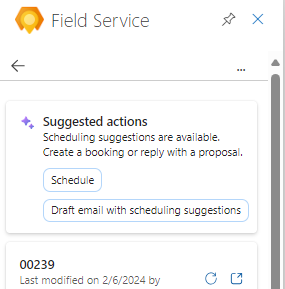
Na karcie Strona główna wybierz opcję Wersja robocza wiadomości e-mail na podstawie zlecenia pracy, a następnie wybierz opcję Proponowanych harmonogramów lub Potwierdzenie harmonogramu. Jeśli nie widzisz tych opcji, wybierz oryginalną wiadomość e-mail.
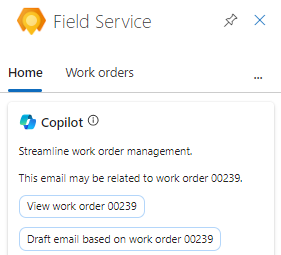
Po przejrzeniu wygenerowanej wiadomości e-mail wybierz jedną z poniższych opcji.
Dodawanie do wiadomości e-mail: wygenerowana odpowiedź jest wyświetlana jako odpowiedź. Wszelkie zmiany należy wprowadzić i wybrać opcję Wyślij.
Kopiuj do Schowka: wybierz ikonę Kopiuj, aby skopiować odpowiedź i wkleić ją w razie potrzeby.
Wprowadzić poprawki: wybierz ikonę Dostosuj, aby zmienić długość lub klimatu wiadomości e-mail, a następnie wybierz opcję Aktualizuj.
Ponownie generowanie: wybierz ikonę Ponownie generowane w celu wygenerowania innej odpowiedzi e-mail.
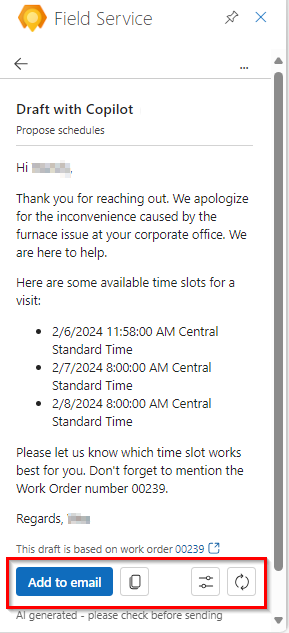
Po dodaniu i wysłaniu wiadomości e-mail wybierz jedną z Sugerowanych akcji lub wybierz strzałkę wstecz, aby powrócić do karty Strona główna lub listy zlecenia pracy.
Wyświetl zlecenie pracy
Podczas przeglądania wiadomości e-mail otwórz dodatek Field Service, a następnie wybierz kartę Zlecenia pracy.
Na liście znajduje się maksymalnie 50 zleceń pracy, przy czym najnowsze znajduje się na pierwszym miejscu.
Aby wyświetlić więcej zleceń pracy w aplikacji Field Service, wybierz Zobacz więcej na dole listy.
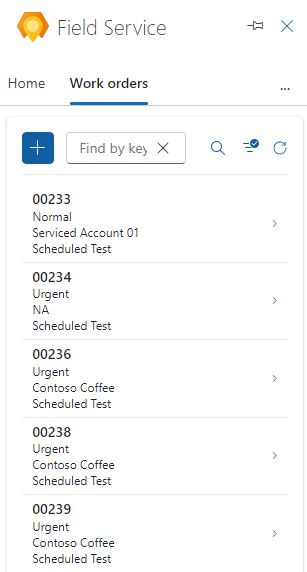
Znajdź zlecenie pracy, które chcesz wyświetlić:
Wpisz identyfikator zlecenia pracy w polu Wyszukaj według identyfikatora i wybierz opcję Szukaj.
Aby filtrować listę według stanu lub priorytetu, wybierz opcję Filtruj, dokonaj wyboru, a następnie wybierz opcję Zastosuj.
Aby usunąć filtr, wybierz opcję Filtruj, wyczyść wszystkie zaznaczenia, a następnie wybierz opcję Zastosuj.
Wybierz zlecenie pracy, aby wyświetlić lub je edytować.
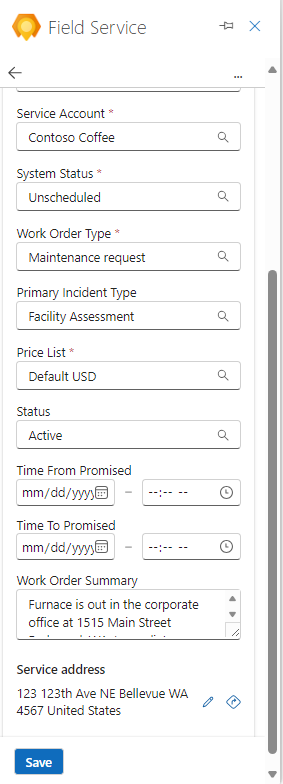
W czasie wyświetlania zlecenia pracy w zależności od Stanu systemu można również:
Robocza wersja wiadomości e-mail z Copilot, aby sprawdzić lub potwierdzić harmonogramy.
Otwórz mapę, aby zlokalizować adres usługi. Wybierz ikonę Otwórz w Mapach Bing
 .
.Otwórz zlecenie pracy w Dynamics 365 Field Service. Wybierz ikonę otwartej aplikacji sieci web
 .
.
Zaplanuj lub ponownie zaplanuj zlecenie pracy
Dodatek Field Service pomaga planować zlecenia pracy w programie Outlook. Sugestie dotyczące harmonogramu opierają się na dostępności i umiejętnościach techników, bliskości lokalizacji klienta, obiecanych oknach czasowych i jednostce biznesowej.
Wyświetlić zamówienie robocze, które trzeba zaplanować lub zaplanować ponownie.
Aby zaplanować, wybierz Zaplanuj. Aby przełożyć termin, wybierz Wyświetl harmonogram, a następnie Przełóż termin.
System wyszukuje dostępnych pracowników serwisu na podstawie wymagań dotyczących zlecenia pracy i wyświetla sugestie. Aby wyświetlić więcej sugestii, wybierz opcję Pokaż więcej w dolnej części listy.
Przejrzyj listę sugestii. Pracowników serwisu można wyszukać według nazwiska, filtru według dat lub posortować listę według godziny rozpoczęcia lub czasu podróży.
Jeśli Szacowany czas trwania nie jest określony w wymaganiach zasobów, jako wartość domyślna jest używana 30 minut.
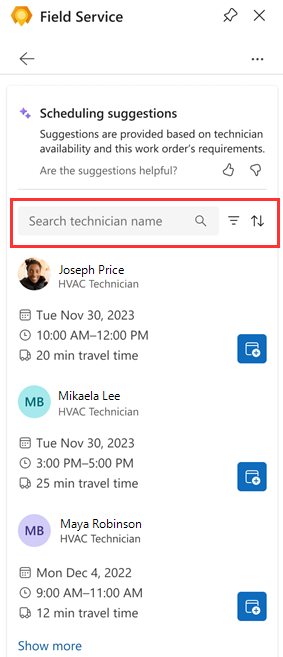
Aby przypisać zlecenie pracy do technika, wybierz ikonę Zarezerwuj zasób.
Pracownik serwisu został zarezerwowany, a stan został zmieniony na Zaplanowany. Potwierdzenie jest wyświetlane u góry okienka Field Service.
Wybierz strzałkę wstecz, aby powrócić do karty Strona główna lub listy zleceń pracy.
Przenieś rezerwację
Jeśli nie potrzebujesz zmiany przypisanego technika, a jedynie datę lub godzinę wizyty serwisowej, możesz przenieść rezerwację. W razie potrzeby możesz także przypisać zlecenie pracy do innego zasobu.
Wyświetl zlecenie pracy i wybierz Wyświetl harmonogram.
Wybierz Przeniesienie rezerwacji.
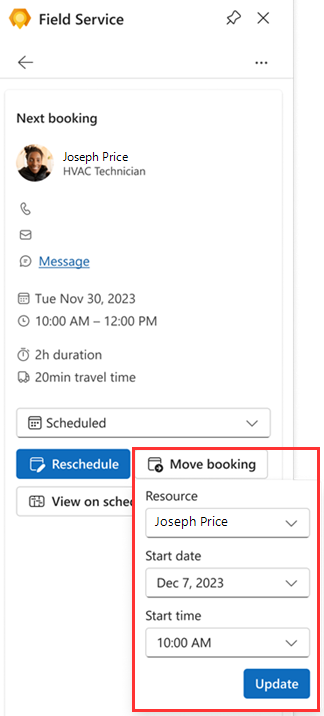
Wybierz nową datę i godzinę oraz, jeśli to konieczne, inny zasób.
Wybierz Aktualizuj.
Pracownik serwisu jest zarezerwowany. Potwierdzenie jest wyświetlane u góry okienka Field Service.
Edytuj zlecenie pracy
Wyświetl zlecenie, które chcesz edytować.
Dokonaj niezbędnych zmian i wybierz opcję Zapisz.