Planowanie pomieszczenia i powiązanych zasobów
Rozwiązanie Universal Resource Scheduling (URS) umożliwia organizacjom planowanie interakcji między klientami i zasobami firmy. W scenariuszach, w których oczekiwany jest przyjazd klienta do lokalizacji firmy, funkcja planowania pomieszczeń umożliwia koordynowanie miejsc fizycznych i powiązanych zasobów.
Typowe przykłady:
Rezerwowanie miejsca fizycznego
- Rezerwowanie sali na potrzeby wydarzenia lub imprezy
- Rezerwowanie sali na potrzeby zajęć grupowych
- Rezerwowanie stanowiska w zakładzie mechanicznym
- Rezerwowanie łodzi
Rezerwowanie terminu spotkania z daną osobą w pomieszczeniu
- Naprawa laptopa w sklepie detalicznym firmy Microsoft
- Konsultacje dotyczące zarządzania majątkiem w oddziale banku
- Przychodnia z powiązaną pielęgniarką i lekarzem
W tym artykule poznajemy kilka przykładowych scenariuszy korzystających z funkcji planowania obiektów.
Wymagania wstępne
- Universal Resource Scheduling (URS) v3.0
- Rozwiązanie Field Service w wersji 8.0 (jeśli są używane zlecenia pracy)
Generalnie, aby korzystać z planowania materiałów, należy utworzyć zasób materiałów, skonfigurować wymaganie wymagane dla zasobów materiałów i zarezerwować wymaganie.
Scenariusz 1: Planowanie pomieszczenia
W tym scenariuszu planiści chcą wyszukać przychodnie w pobliżu i zaplanować termin wizyty pacjenta, który przyjedzie do przychodni.
Skonfigurujemy ten scenariusz, tworząc zasób typu pomieszczenie reprezentujący przychodnię, tworząc wymaganie reprezentujące żądanie przez pacjenta terminu wizyty w pobliskim pomieszczeniu, a następnie rezerwując termin i wyświetlając pomieszczenie oraz rezerwację na tablicy harmonogramu.
1. Tworzenie zasobu typu pomieszczenie
Najpierw wybierz kolejno pozycje Universal Resource Scheduling > Zasoby i utwórz zasób typu pomieszczenie z poniższymi atrybutami.
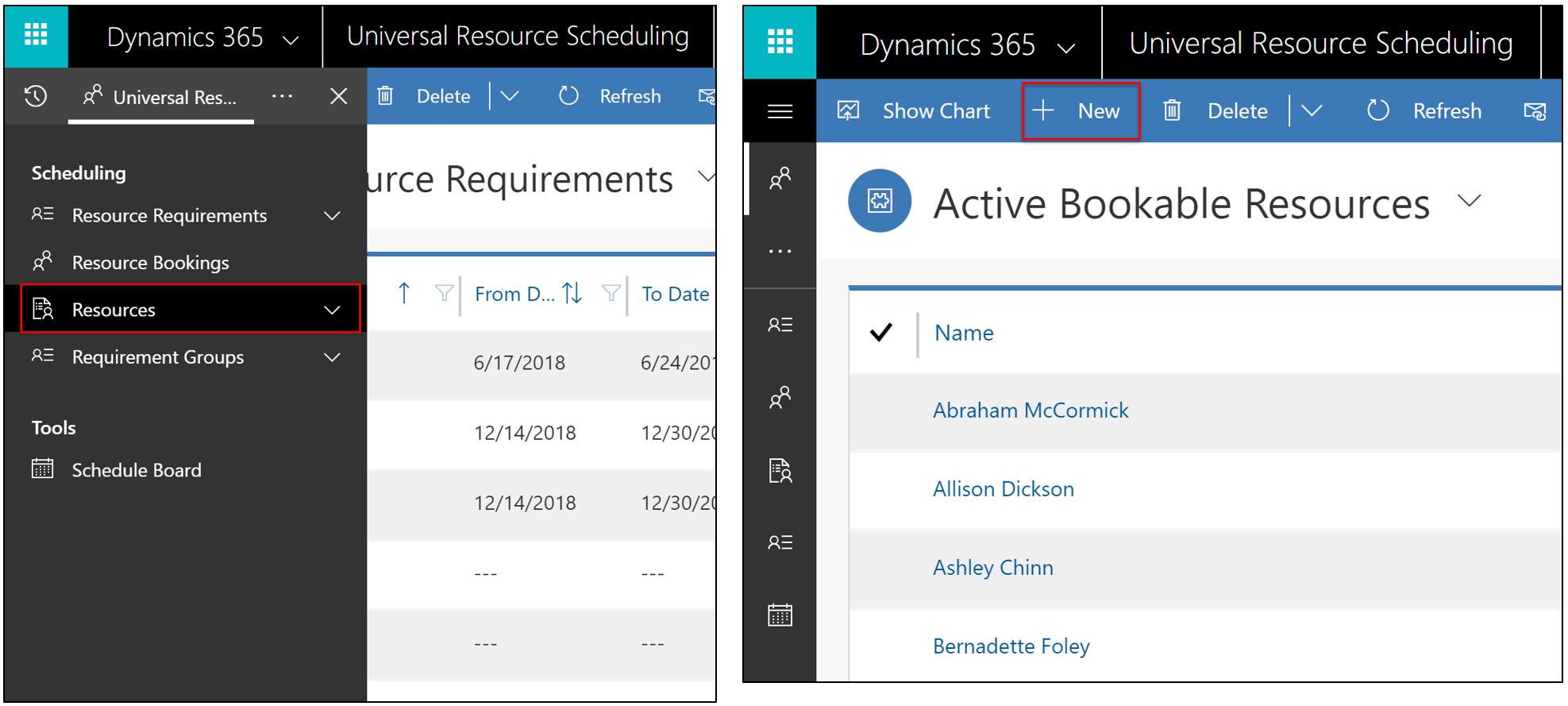
- Typ zasobu: Pomieszczenie.
- Lokalizacja początkowa/końcowa: Adres jednostki organizacyjnej. Nadrzędna jednostka organizacyjna musi mieć szerokość i długość geograficzną reprezentujące lokalizację pomieszczenia. Umożliwi to asystentowi planowania uwzględnianie lokalizacji tego pomieszczenia podczas wyświetlania dostępnych wyników.
- Wyświetl na tablicy harmonogramu = Tak
- Uwzględnij w wyszukiwaniu dostępności = Tak
- (Opcjonalnie) Wprowadź godziny pracy
- (Opcjonalnie) Dodaj powiązane charakterystyki, obszar, role zasobów itp. w celu odróżnienia zasobów typu pomieszczenie od innych pomieszczeń i zasobów. Na przykład jeśli przychodnia jest wyposażona w aparat rentgenowski, do zasobu typu pomieszczenie można dodać charakterystykę „Rentgen”. Może to mieć wpływ na to, które zasoby typu pomieszczenie będą filtrowane i wyświetlane na tablicy harmonogramu lub które zasoby typu pomieszczenie będą zwracane podczas wyszukiwania z użyciem asystenta planowania.
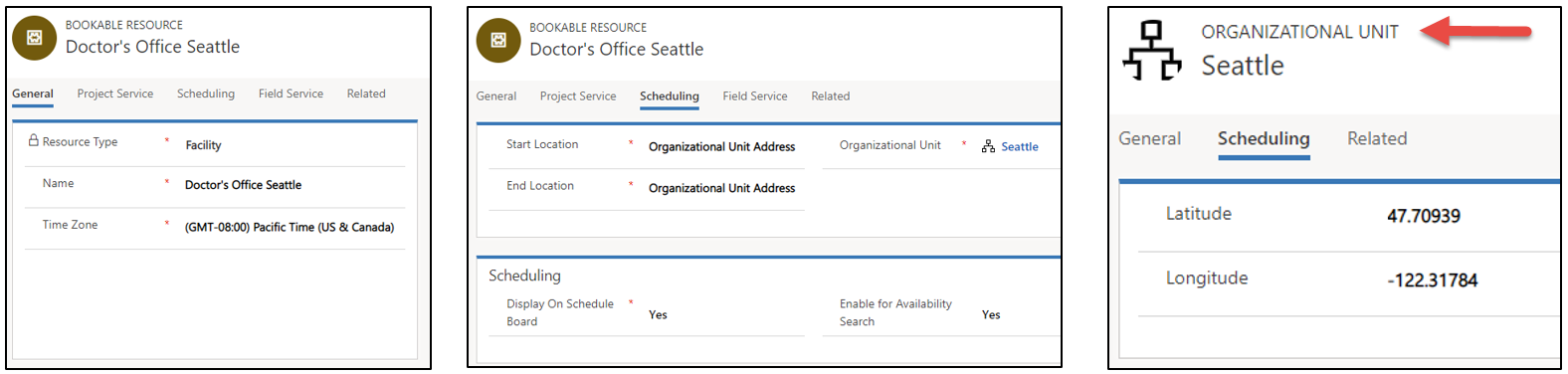
2. Tworzenie wymagania dotyczącego pomieszczenia
Następnie utwórz wymaganie wywołujące zasób typu pomieszczenie.
Przejdź do grup Universal Resource Scheduling > Grupy wymagań > +Nowe. Skonfiguruj wymienione poniżej pola.
- W polu Nazwa wprowadź nazwę.
- Wprowadź daty w polach Od i Do.
- W polu Czas trwania ustaw czas trwania.
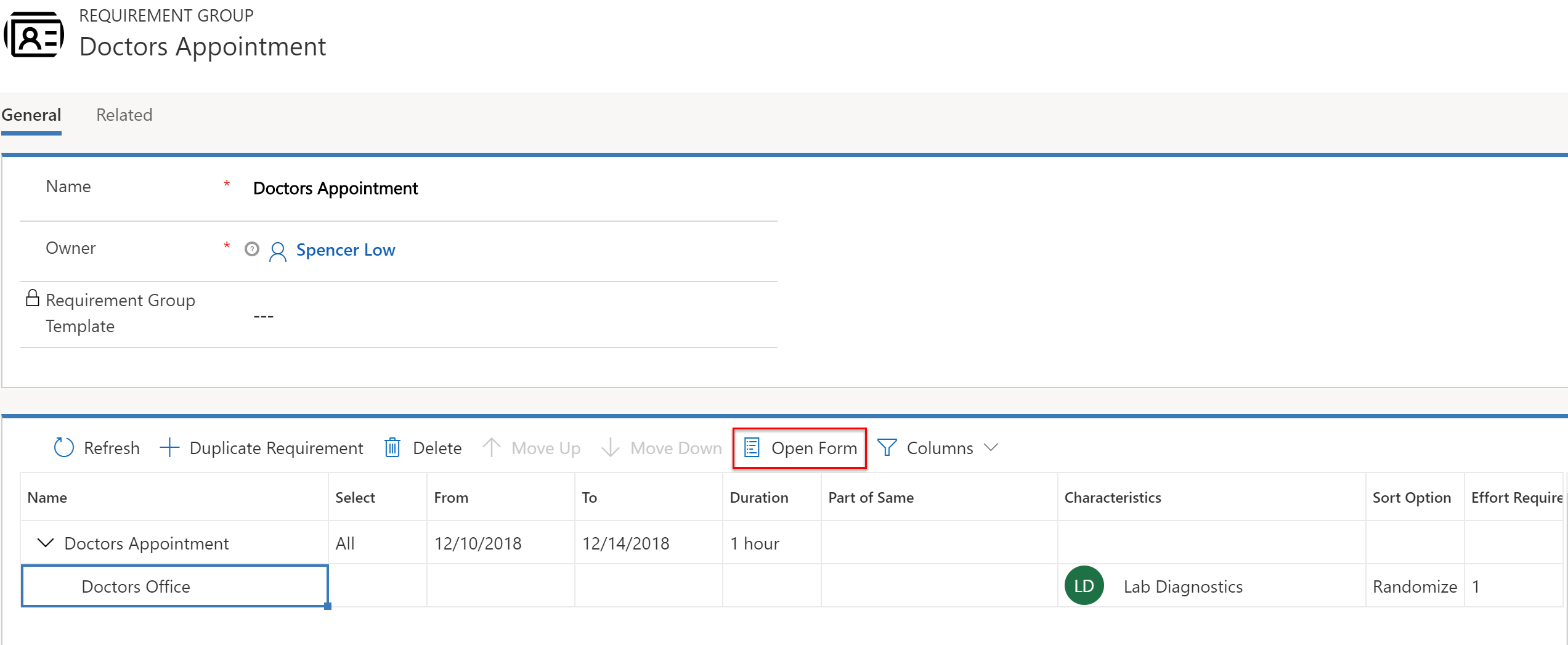
- Wyróżnij wymaganie i wybierz pozycję Otwórz formularz, a następnie w polu Typ zasobu ustaw wartość Pomieszczenie, co spowoduje:
- Filtrowanie wyników asystenta planowania w taki sposób, że będą wyświetlane tylko zasoby wybranych typów (Użytkownik, Klient, Kontakt, Sprzęt, Pula, Personel lub, w tym przypadku, Pomieszczenie).
- Oznacza to, że wymaganie wymaga dostarczenia zasobu typu pomieszczenie i gwarantuje, że w wynikach wyszukiwania asystenta planowania będą zwracane zasoby typu pomieszczenie (stanowiące przeciwieństwo zasobów typu personel lub sprzęt).
- Wykonanie mapowania na pole Typ zasobu w encji zasobu.
- Jeśli to pole pozostanie puste, będą wyszukiwane wszystkie typy zasobów.
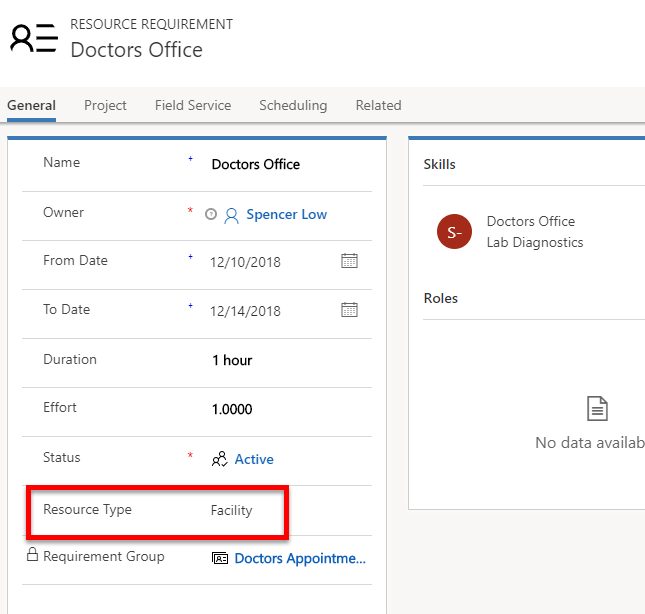
- W polu Lokalizacja pracy ustaw wartość Pomieszczenie, co oznacza, że:
- Interakcja będzie mieć miejsce w zaplanowanym pomieszczeniu i będzie to stanowić czynnik w obliczeniach czasu podróży oraz odległości. Więcej szczegółowych informacji możesz znaleźć w sekcji Zagadnienia dotyczące konfiguracji w tym artykule.
- Wprowadź szerokość i długość geograficzną.
- Te wartości są zazwyczaj wprowadzane ręcznie lub za pośrednictwem przepływów pracy.
- Te wartości reprezentują lokalizację klienta i są używane w celu wyświetlania pomieszczeń w odniesieniu do lokalizacji klienta w wynikach asystenta planowania. Nie jest to lokalizacja pomieszczenia, ponieważ ta lokalizacja jest pobierana z danych jednostki organizacyjnej zasobu typu pomieszczenie.
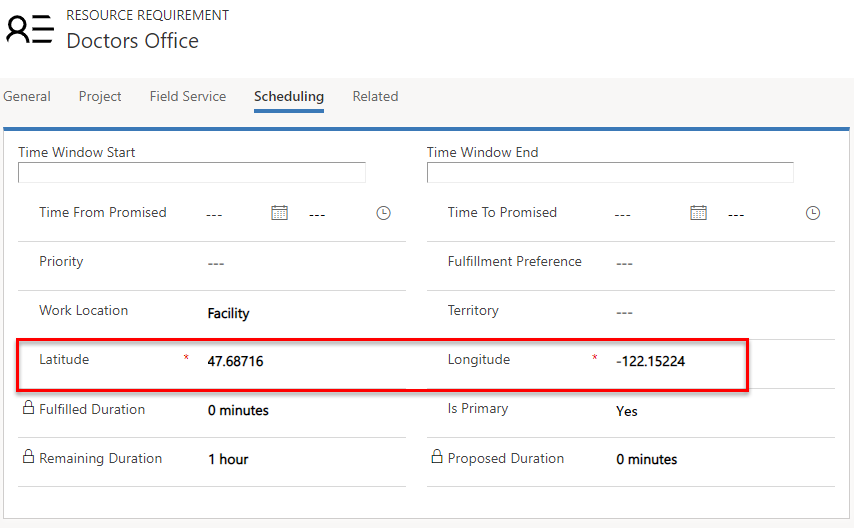
3. Rezerwowanie wymagania
Po utworzeniu zasobu typu pomieszczenie i wymagania wywołującego pomieszczenie możesz zaplanować pomieszczenie. Wymagania będące częścią grupy można zaplanować za pomocą przycisku Zarezerwuj w celu zainicjowania asystenta planowania, ale nie za pomocą przeciągania i upuszczania. Wymagania pomieszczenia nienależące do grupy (pojedyncze wymagania) można ręcznie przeciągać i upuszczać na pomieszczenie na tablicy harmonogramu, ale można też użyć asystenta planowania.
Asystent planowania bierze pod uwagę dostępność zasobów oraz inne ustawione ograniczenia dotyczące wymagania, takie jak charakterystyki, jednostki organizacyjne, kategorie itp.
Wybierz pozycję Zarezerwuj w formularzu wymagania lub grupy wymagań, tak jak pokazano na poniższym zrzucie ekranu.
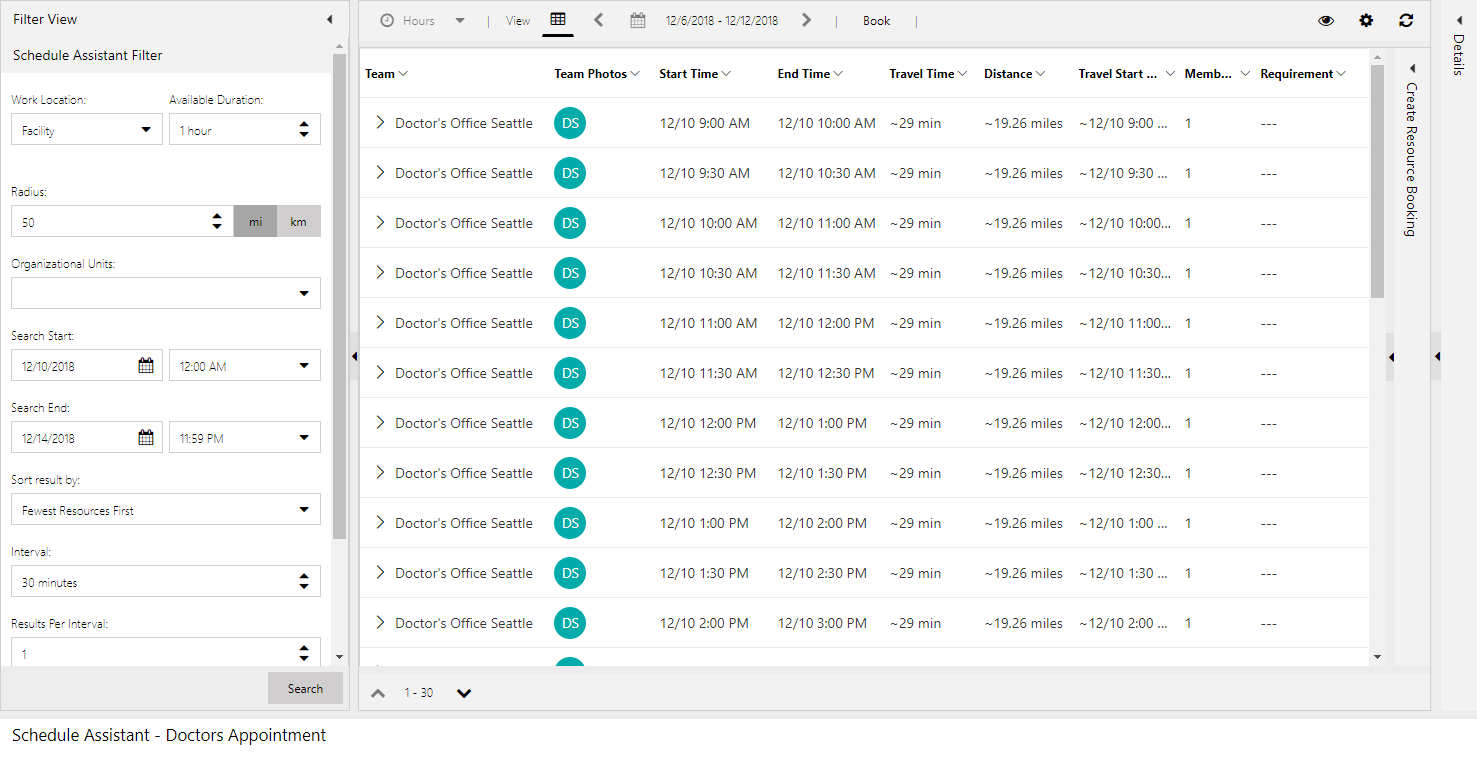
Obliczenia czasu podróży do pomieszczenia i odległości w poprzednim przykładzie użycia asystenta planowania reprezentują czas i odległość między zasobem typu pomieszczenie (zdefiniowanym przez lokalizację powiązanej jednostki organizacyjnej) a lokalizacją klienta (zdefiniowaną przez wartości szerokości i długości geograficznej w wymaganiu). Filtr promienia asystenta planowania wykonuje filtrowanie na podstawie tego obliczenia dotyczącego podróży.
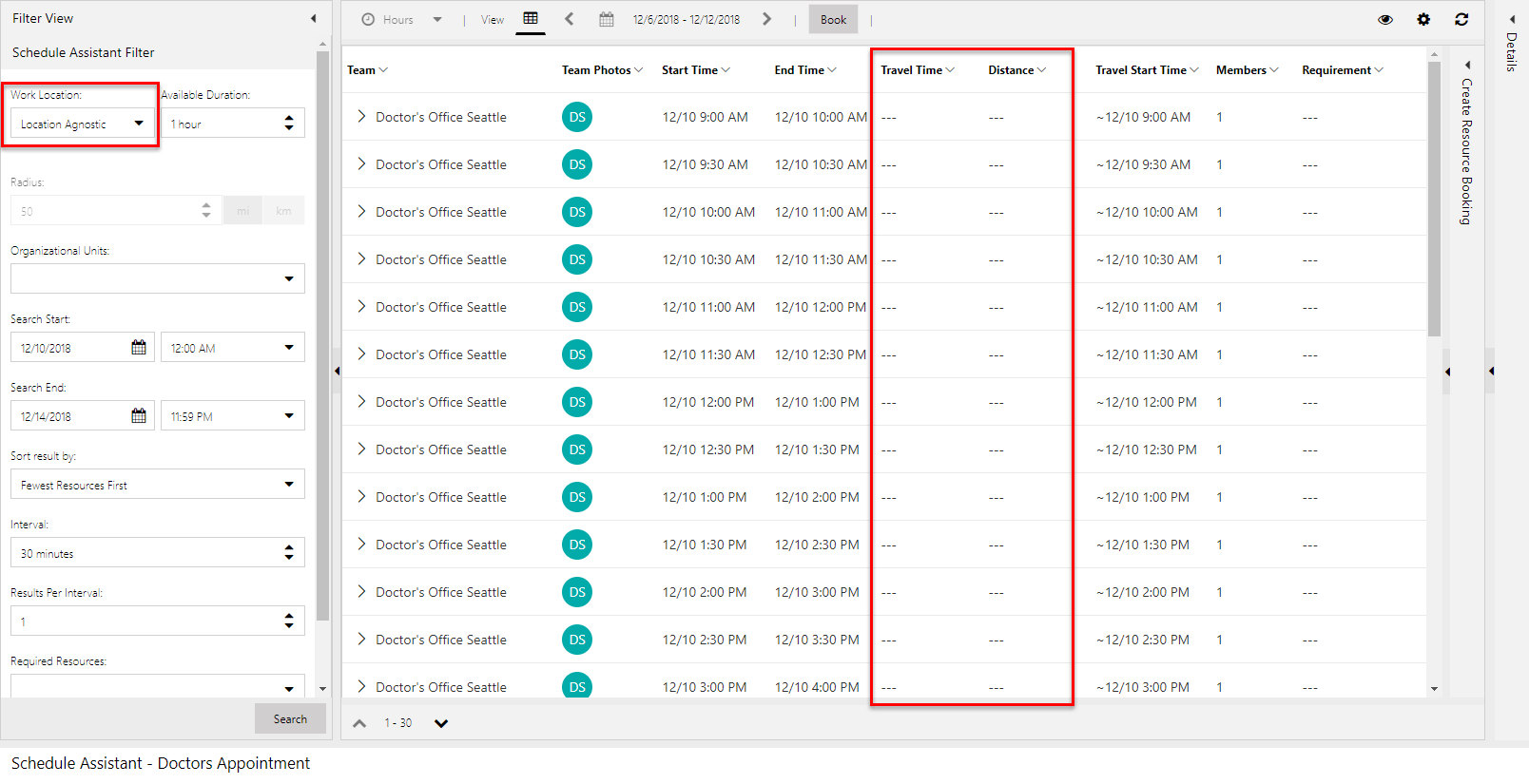
Filtrowanie lokalizacji pracy o wartości Niezależne od lokalizacji spowoduje usunięcie obliczeń czasu podróży i odległości z wyników asystenta planowania.
4. Dodawanie zasobu typu pomieszczenie do tablicy harmonogramu
Planowanie pomieszczenia odbywa się tak samo jak planowanie dowolnego innego zasobu. Możesz przeciągać i upuszczać wymagania w celu tworzenia rezerwacji, możesz przeciągać istniejące rezerwacje w celu zmiany czasu lub zasobu i możesz też używać asystenta planowania, aby ułatwić sobie filtrowanie listy pomieszczeń na podstawie dostępności i innych ograniczeń.
Aby wyświetlić zasoby typu pomieszczenie na tablicy harmonogramu, wykonaj filtrowanie według typu zasobu i/lub jednostek organizacyjnych.
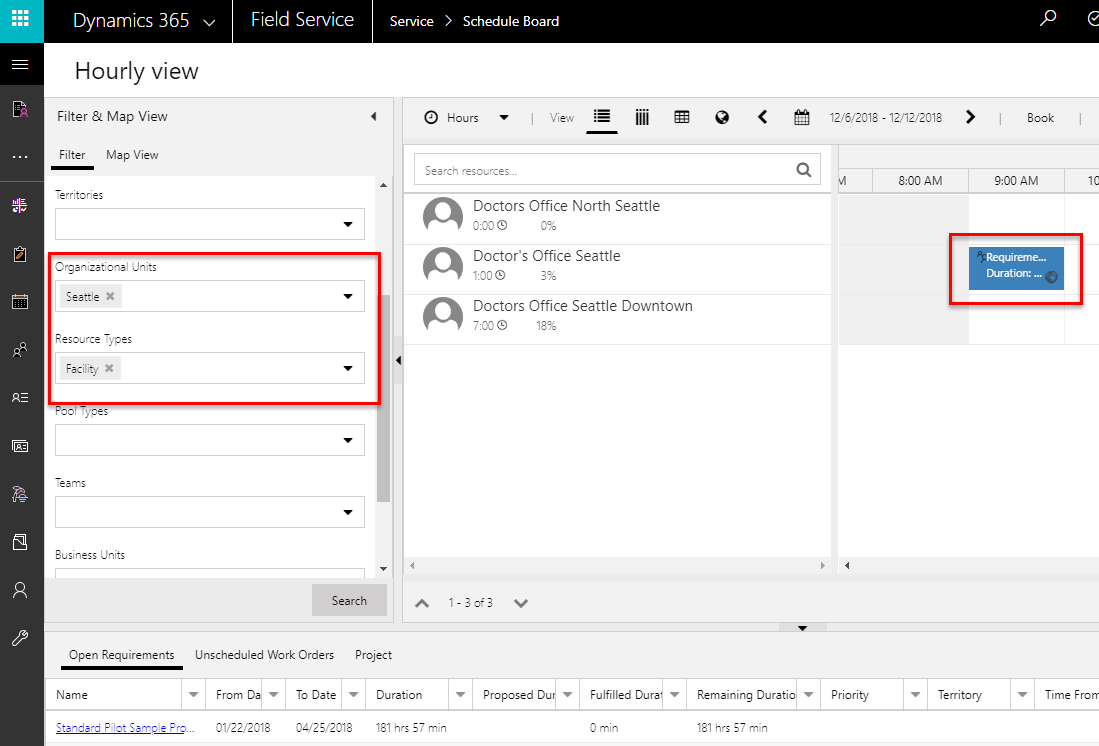
Zasoby typu pomieszczenie będą także wyświetlane na mapie tablicy harmonogramu (na podstawie lokalizacji powiązanej jednostki organizacyjnej).
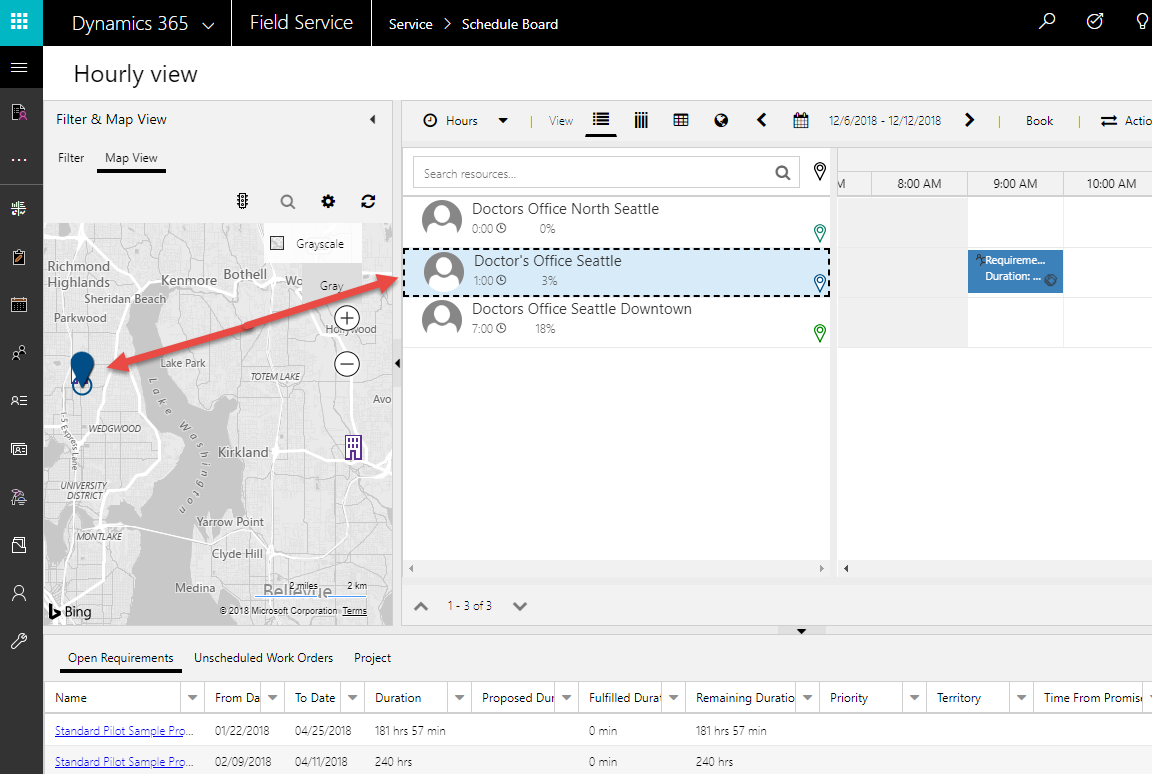
Scenariusz 2: Planowanie pomieszczenia z 5 salami ogólnymi
W tym scenariuszu przychodnia ma 5 identycznych sal, a planiści nie muszą rezerwować specjalnie każdej sali. Muszą jednak zagwarantować, że w każdym przedziale czasu dla wszystkich sal nie będzie zarezerwowanych więcej niż 5 pacjentów.
Skonfigurujemy ten scenariusz, dodając dyspozycyjność do zasobu typu pomieszczenie.
1. Tworzenie zasobu typu pomieszczenie
Zobacz scenariusz 1 w tym artykule, aby utworzyć zasób typu pomieszczenie, lub wybierz istniejący rekord zasobu typu pomieszczenie.
Z poziomu rekordu zasobu typu pomieszczenie wybierz pozycję Pokaż godziny pracy na górnej wstążce.
2. Ustawianie dyspozycyjności zasobu typu pomieszczenie
Podczas wybierania godzin wybierz pozycję Pokaż dyspozycyjność i wprowadź wartość 5. Domyślnie jest ustawiona dyspozycyjność równa 1.
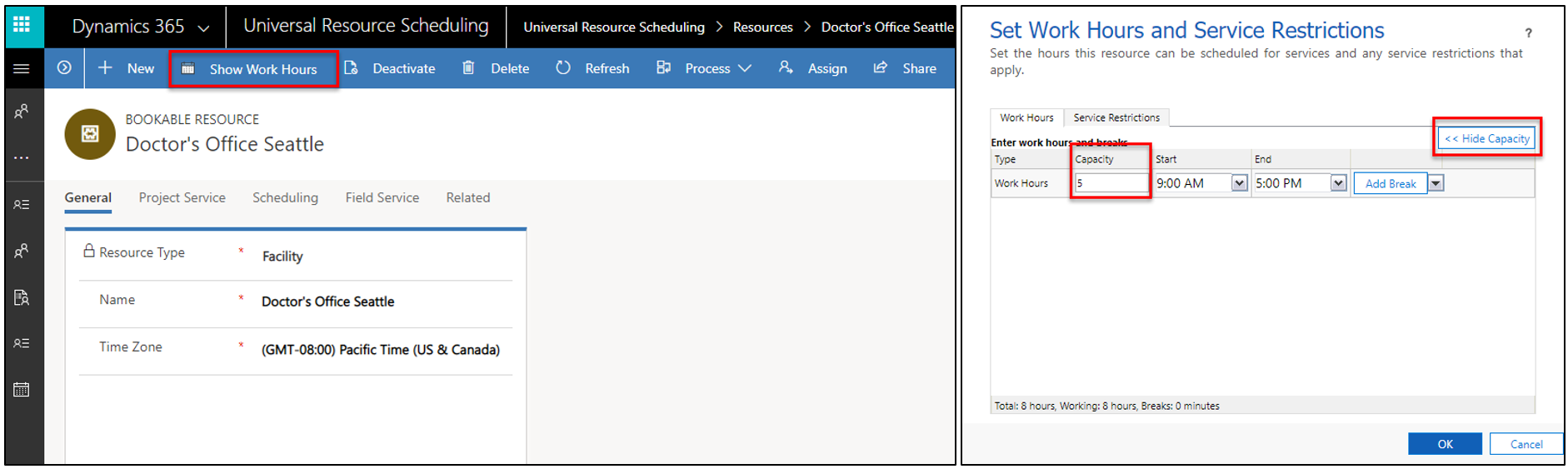
Ustawienie dyspozycyjności równej 5 oznacza, że podczas rezerwowania pomieszczenia za pomocą asystenta planowania zasób typu pomieszczenie będzie wyświetlany jako dostępny będzie można go podwójnie rezerwować do limitu dyspozycyjności (w tym przypadku 5 razy).
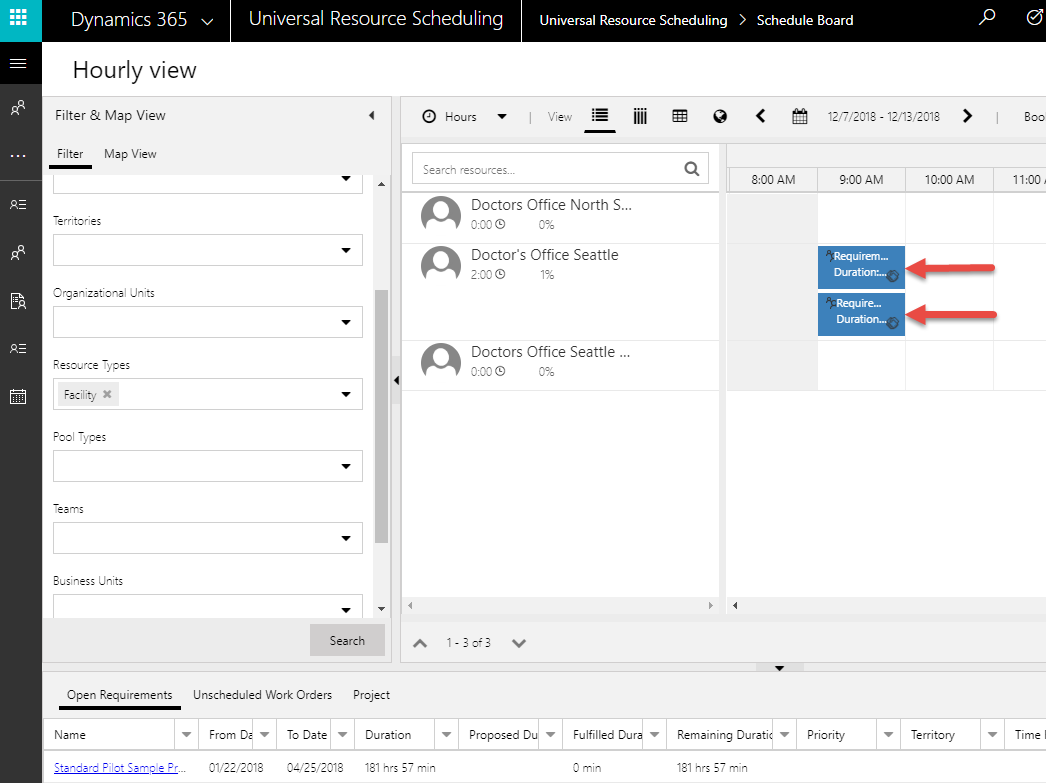
Na poprzednim zrzucie ekranu dwa osobne wymagania dotyczące pomieszczenia były zaplanowane dla tego samego pomieszczenia w jednym przedziale czasu. Bez zwiększenia dyspozycyjności zarezerwowanie przedziału czasu pomieszczenia spowoduje, że nie będzie ono już widoczne w wynikach asystenta planowania.
Uwaga
Planowanie dyspozycyjności nie jest przeznaczone do wielokrotnego rezerwowania jednego wymagania, ale do rezerwowania wielu wymagań. Ponowne zarezerwowanie uprzednio zarezerwowanego wymagania spowoduje anulowanie istniejącej rezerwacji i utworzenie nowej.
3. Tworzenie wymagania dotyczącego pomieszczenia
Następnie utwórz wymaganie wywołujące zasób typu pomieszczenie.
Przejdź do grup Universal Resource Scheduling > Grupy wymagań > +Nowe. Skonfiguruj wymienione poniżej pola.
- W polu Nazwa wprowadź nazwę.
- Wprowadź daty w polach Od i Do.
- W polu Czas trwania ustaw czas trwania.
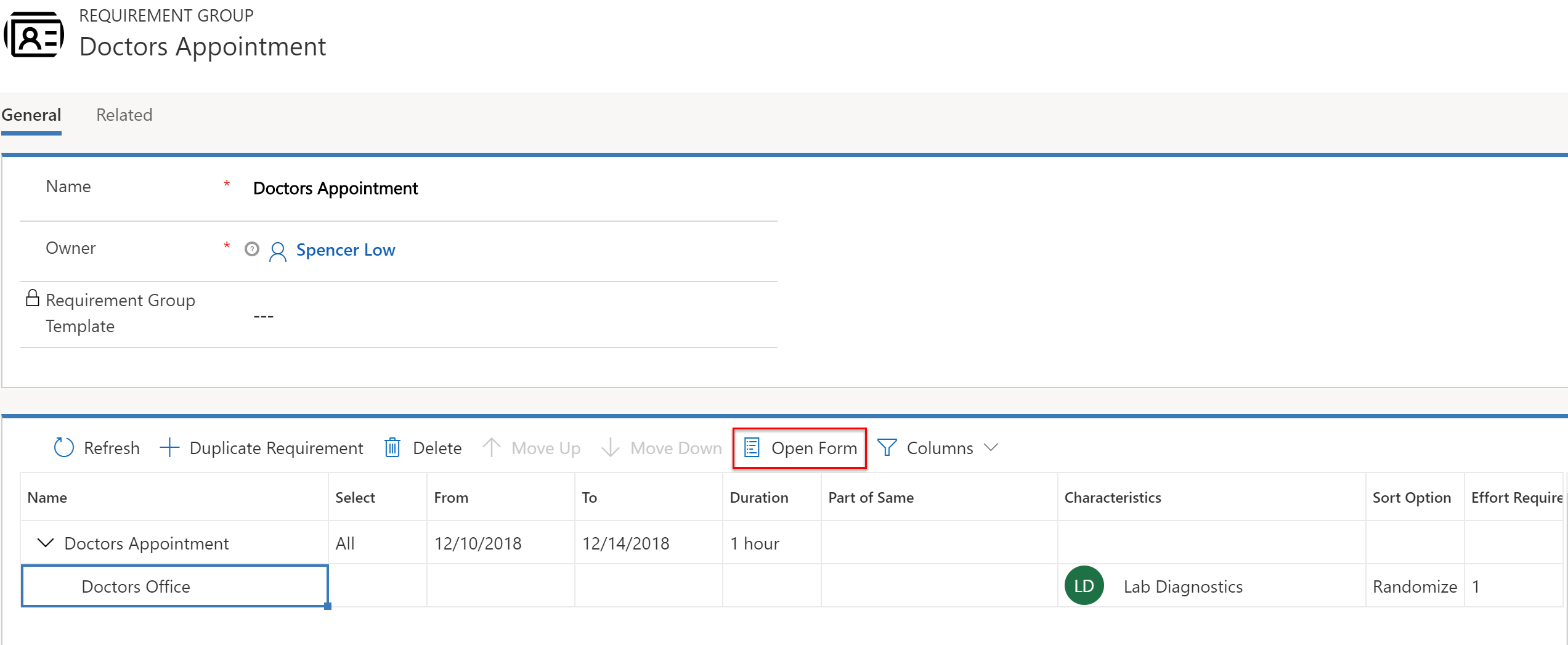
- Wyróżnij wymaganie i wybierz pozycję Otwórz formularz, a następnie w polu Typ zasobu ustaw wartość Pomieszczenie, co spowoduje:
- Filtrowanie wyników asystenta planowania w taki sposób, że będą wyświetlane tylko zasoby wybranych typów (Użytkownik, Klient, Kontakt, Sprzęt, Pula, Personel lub, w tym przypadku, Pomieszczenie).
- Oznacza to, że wymaganie wymaga dostarczenia zasobu typu pomieszczenie i gwarantuje, że w wynikach wyszukiwania asystenta planowania będą zwracane zasoby typu pomieszczenie (stanowiące przeciwieństwo zasobów typu personel lub sprzęt).
- Wykonanie mapowania na pole Typ zasobu w encji zasobu.
- Jeśli to pole pozostanie puste, będą wyszukiwane wszystkie typy zasobów.
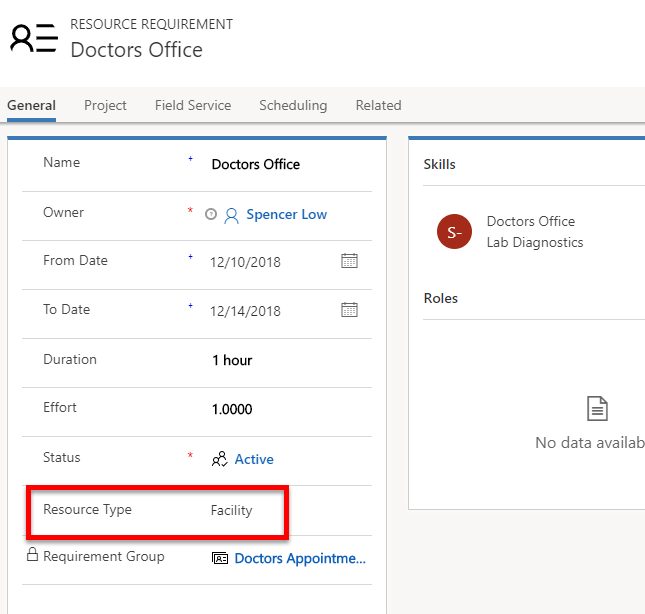
- W polu Lokalizacja pracy ustaw wartość Pomieszczenie, co oznacza, że:
- Interakcja będzie mieć miejsce w zaplanowanym pomieszczeniu i będzie to stanowić czynnik w obliczeniach czasu podróży oraz odległości. Więcej szczegółowych informacji możesz znaleźć w sekcji Zagadnienia dotyczące konfiguracji w tym artykule.
- Wprowadź szerokość i długość geograficzną.
- Te wartości są zazwyczaj wprowadzane ręcznie lub za pośrednictwem przepływów pracy.
- Te wartości reprezentują lokalizację klienta i są używane w celu wyświetlania pomieszczeń w odniesieniu do lokalizacji klienta w wynikach asystenta planowania. Nie jest to lokalizacja pomieszczenia, ponieważ ta lokalizacja jest pobierana z danych jednostki organizacyjnej zasobu typu pomieszczenie.
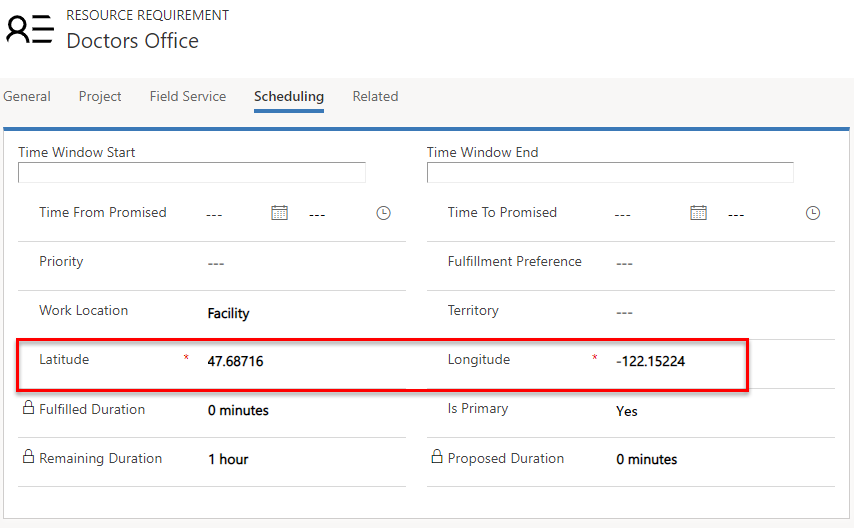
Scenariusz 3: Planowanie pomieszczenia i powiązanego zasobu
W tym scenariuszu planiści chcą zaplanować przychodnię i powiązanego lekarza w jednym pomieszczeniu w trakcie jednego przedziału czasu.
Konfiguracja tego scenariusza obejmuje utworzenie zasobu typu pomieszczenie, utworzenie zasobu lekarz (zasób typu użytkownik/kontakt/klient), skojarzenie zasobu lekarz z zasobem typu pomieszczenie oraz utworzenie grupy wymagań wywołującej pomieszczenie i lekarza.
Aby zaplanować grupy zasobów w celu wspólnego wykonania zadania w pomieszczeniu, zasoby typu innego niż pomieszczenie można skojarzyć z zasobami typu pomieszczenie / pula pomieszczeń, używając encji Skojarzenia zasobów (msdyn_bookableresourceassociations).
Zasoby, takie jak osoby, sprzęt lub zasoby puli, można kojarzyć z pomieszczeniem lub pulą pomieszczeń z użyciem dat obowiązywania. Oznacza to, że zasoby będą wykonywać pracę w lokalizacji pomieszczenia w czasie wyrażonym za pomocą zakresu dat i nie są uprawnione do pracy „na miejscu”, w celu wykonania której musiałyby opuścić pomieszczenie i dojechać do lokalizacji klienta. Jest to ważne, ponieważ jest związane z użyciem opcji To samo drzewo zasobów.
1. Tworzenie zasobu typu pomieszczenie
Najpierw utwórz zasób reprezentujący przychodnię. Ustaw dla tego zasobu typ Pomieszczenie. Na poniższym zrzucie ekranu pokazano przykład zasobu typu pomieszczenie.
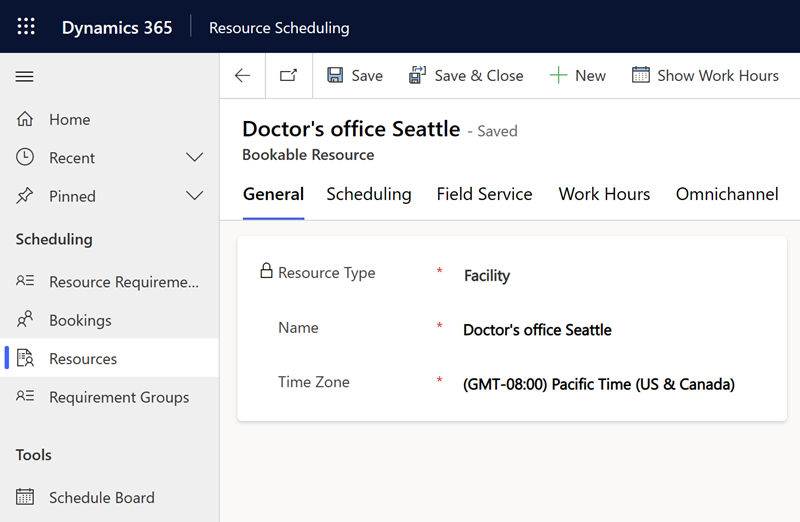
2. Tworzenie zasobu lekarz
Utwórz zasób, który będzie reprezentował lekarza. W zależności do swoich potrzeb biznesowych ustaw dla tego zasobu typ Użytkownik, Klient lub Kontakt.
Uwaga
Zasób typu użytkownik jest przeznaczony dla pracowników uzyskujących dostęp do danych usługi Dynamics 365, a zasoby typu kontakt i klient są przeznaczone dla podwykonawców, których trzeba planować, ale którzy nie uzyskują dostępu do danych.
Jako lokalizację początkową/końcową ustaw wartość Adres jednostki organizacyjnej, a jako jednostkę organizacyjną ustaw jednostkę organizacyjną zasobu typu pomieszczenie (w tym przypadku przychodnię). Jest to zalecane, ale nie wymagane.
3. Kojarzenie zasobu lekarz z zasobem typu pomieszczenie
Z poziomu zasobu typu pomieszczenie wybierz kolejno pozycje Powiązane > Skojarzenie zasobu, który można zarezerwować (zasób 2). Ta powiązana encja nosi nazwę Skojarzenia zasobów (msdyn_bookableresourceassociations).
W tym miejscu skojarz zasób reprezentujący lekarza.
Na poniższym zrzucie ekranu zasób Abraham McCormick reprezentuje lekarza i jest skojarzony z zasobem Doctors Office North Seattle, który reprezentuje przychodnię.
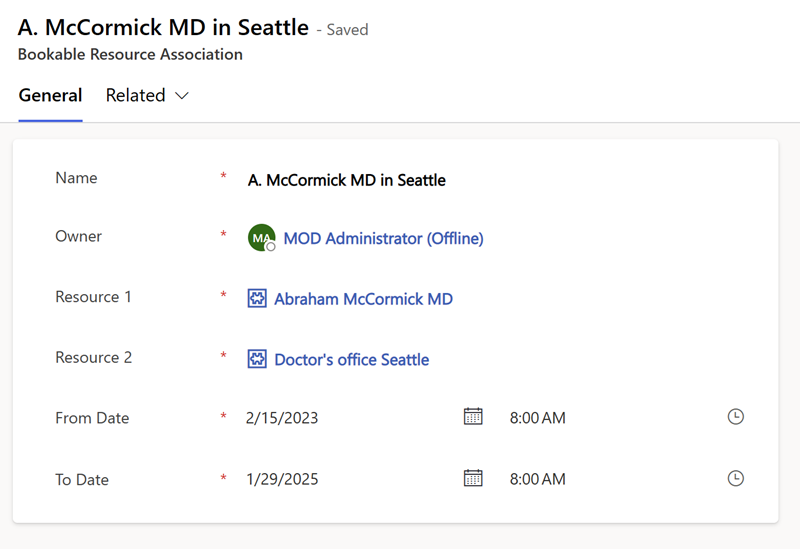
4. Tworzenie grupy wymagań
Następnie utwórz grupę wymagań zawierającą jedno wymaganie wywołujące przychodnię (Typ zasobu = Pomieszczenie) oraz drugie wymaganie wywołujące lekarza (Typ zasobu = Użytkownik/Kontakt/Klient).
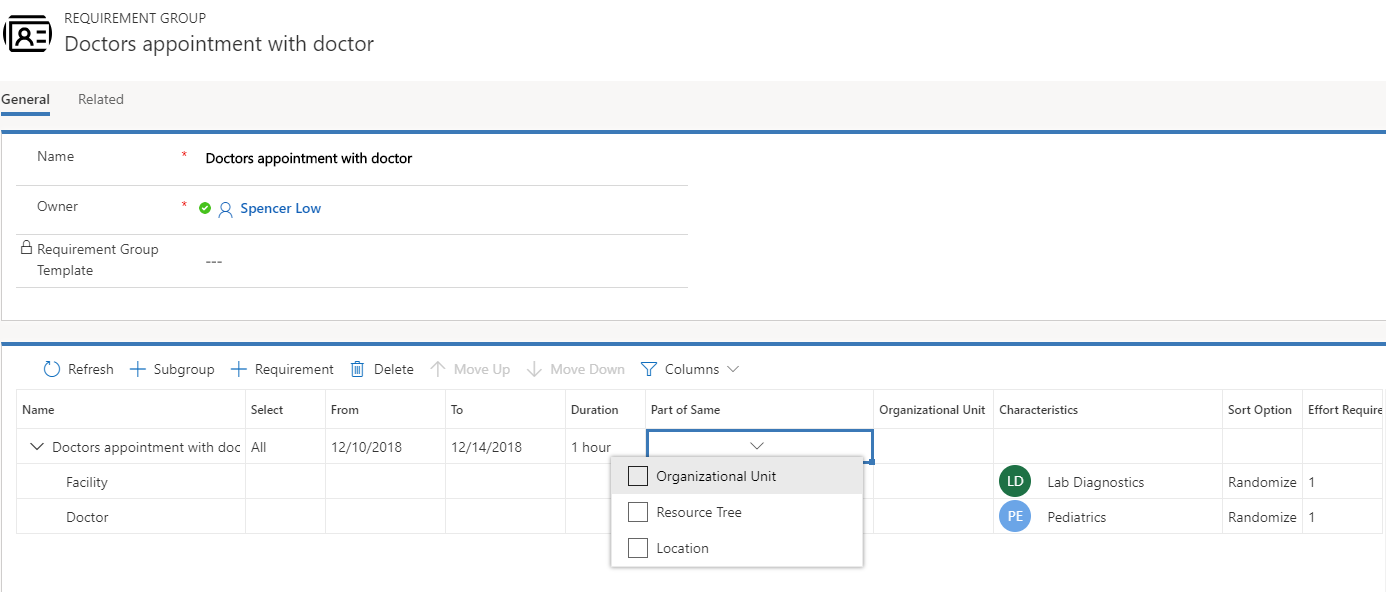
W polu Lokalizacja pracy w każdym wymaganiu ustaw wartość Pomieszczenie, co będzie wskazywać, że praca zostanie wykonana w przychodni.
Uwaga
Użycie opcji Wybierz > Wszystkie w grupie wymagań oznacza, że muszą zostać zrealizowane oba wymagania.
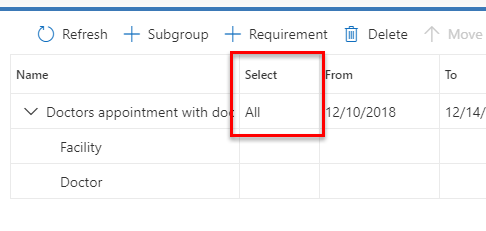
W ustawieniu Część tej samej wybierz pozycję Drzewo zasobów. Zagwarantuje to, że zasoby z innych lokalizacji nie będą rekomendowane do pracy wykonywanej w danym pomieszczeniu. Na przykład lekarz skojarzony z pomieszczeniem B nie powinien być parowany z pomieszczeniem A. Więcej szczegółów dotyczących tego ustawienia znajduje się w sekcji Zagadnienia dotyczące konfiguracji w tym artykule.
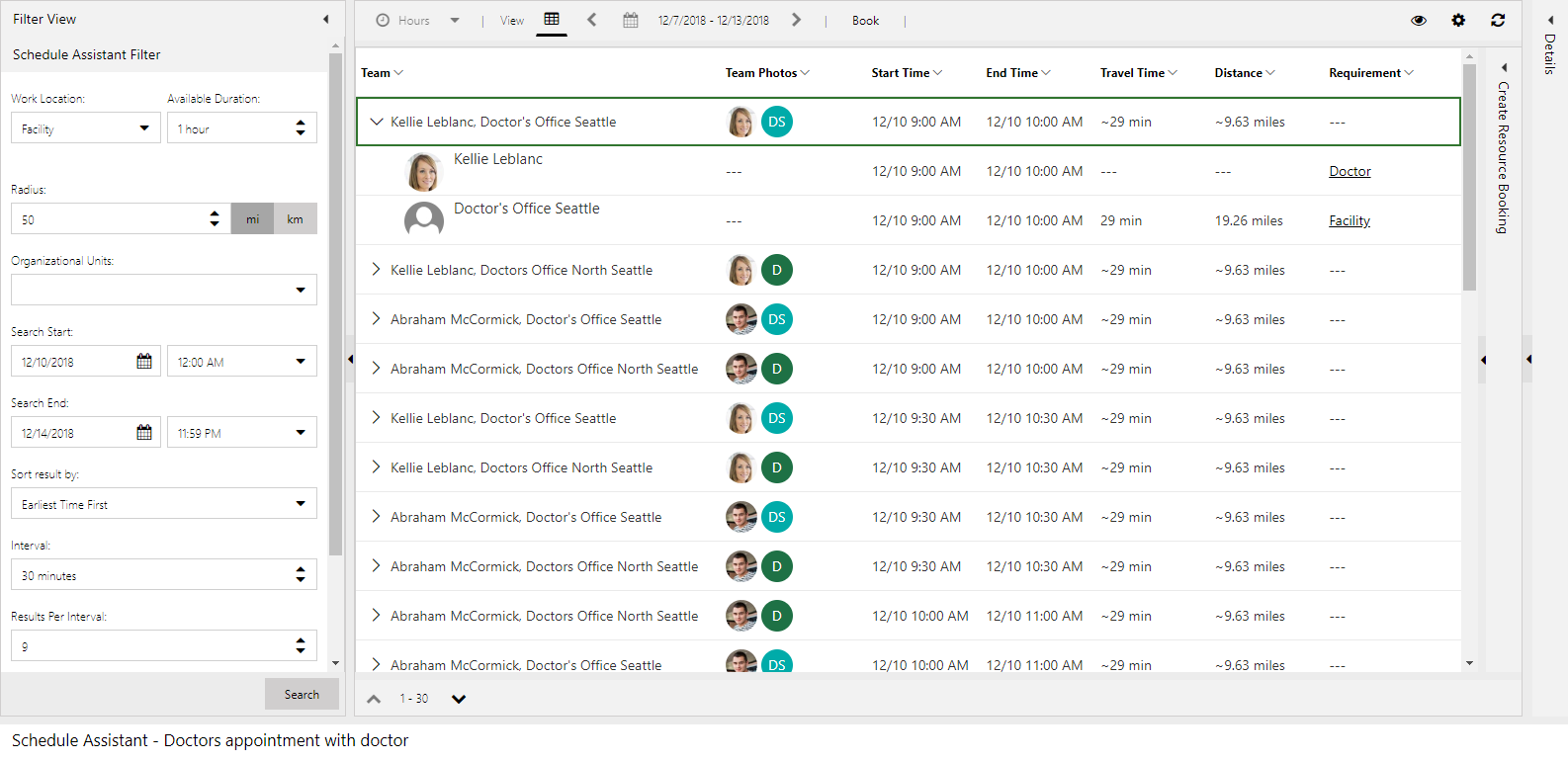
Zaplanowanie grupy wymagań powoduje utworzenie rezerwacji dla zasobu typu pomieszczenie i zasobu lekarz.
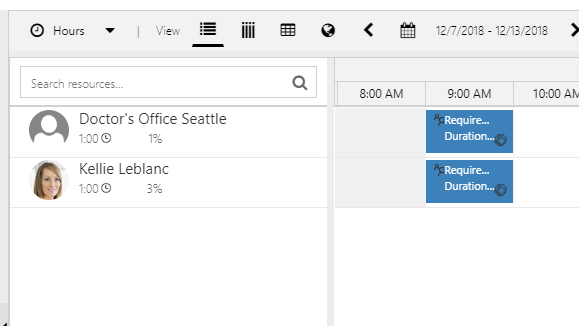
Uwaga
Tak jak w scenariuszu 1 czas podróży i odległość są obliczane jako czas i odległość podróży klienta do pomieszczenia. Dla zasobu lekarz nie są wykonywane obliczenia dotyczące podróży, ponieważ jest przyjmowane założenie, że będzie on w pomieszczeniu o wymaganej godzinie.
Scenariusz 4: Planowanie pomieszczenia z 5 salami specjalistycznymi
W tym scenariuszu planiści chcą śledzić wszystkie sale w przychodni i zaplanować poszczególne sale dla pacjentów.
Konfiguracja tego scenariusza polega na utworzeniu puli pomieszczeń reprezentującej przychodnię i poszczególne sale.
1. Tworzenie zasobu typu pula pomieszczeń
Najpierw utwórz zasób, który będzie reprezentował całą przychodnię, używając parametrów Typ zasobu = Pula i Typ puli = Pomieszczenie.
W tym przykładzie nazwiemy go Health Clinic (Klinika medyczna), tak jak pokazano na poniższym zrzucie ekranu.
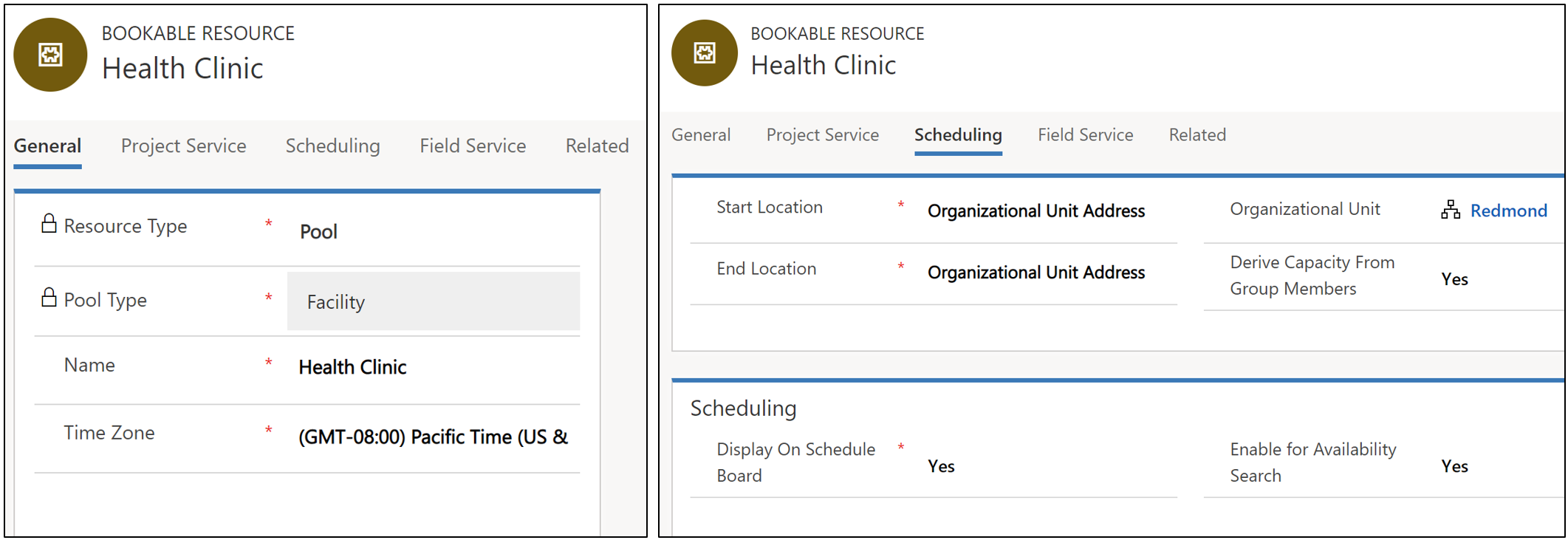
2. Tworzenie zasobów typu pomieszczenie reprezentujących poszczególne sale
Następnie utwórz kilka zasobów typu pomieszczenie reprezentujących poszczególne sale.
Dla każdego zasobu w polu Typ zasobu wybierz wartość Pomieszczenie.
W polach Lokalizacja początkowa/końcowa ustaw wartość Adres jednostki organizacyjnej i wybierz jednostkę organizacyjną, która będzie reprezentować lokalizację sal.
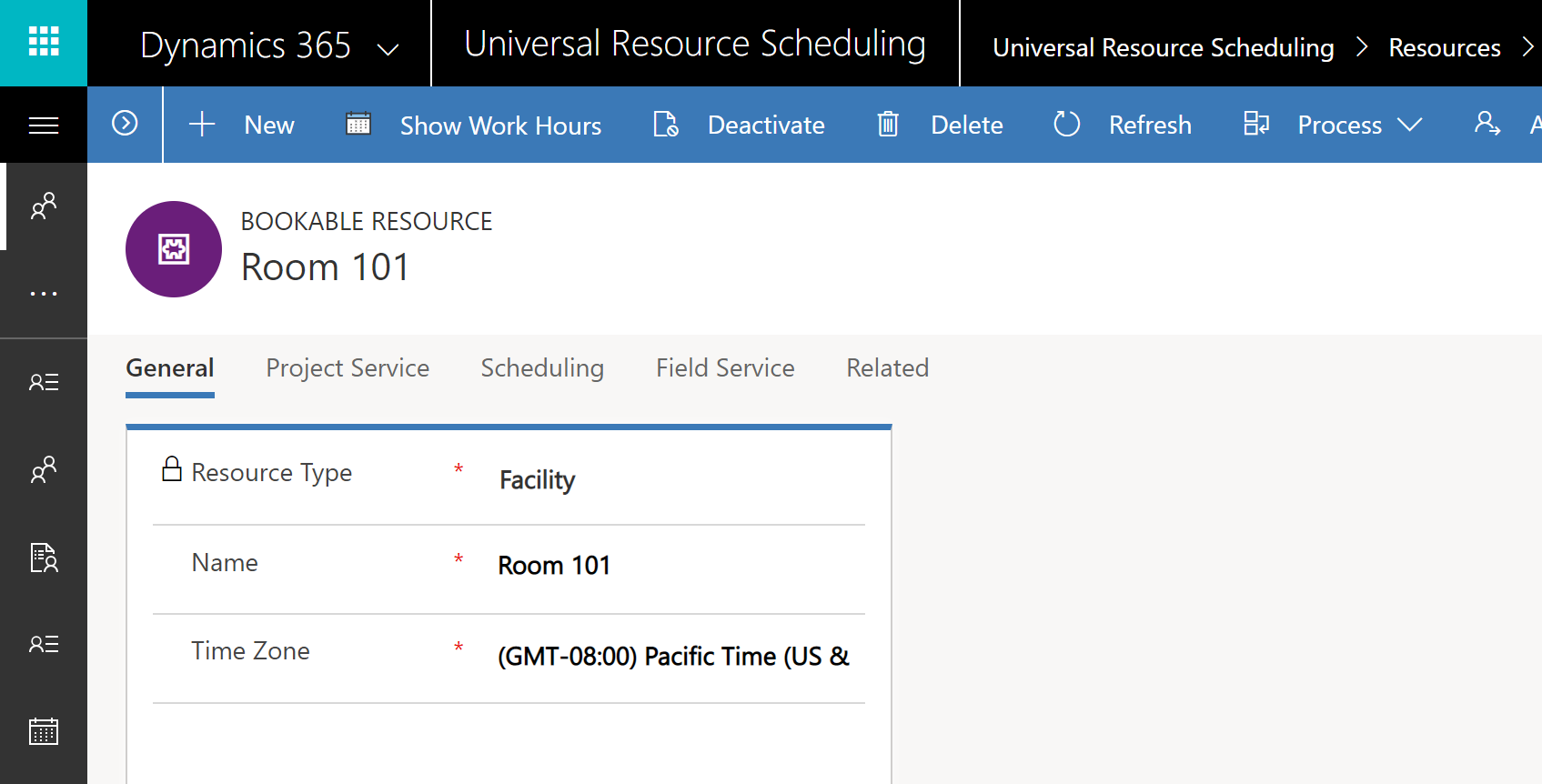
3. Dodaj każdy zasób sala jako zasób podrzędny puli zasobów przychodnia
Przejdź do zasobu typu pula pomieszczeń przychodnia i wybierz kolejno pozycje Powiązane > Zasoby podrzędne zasobu.
Dodaj każdy zasób sala jako rekord podrzędny do nadrzędnej puli pomieszczeń (klinika medyczna), tak jak pokazano na poniższym zrzucie ekranu.
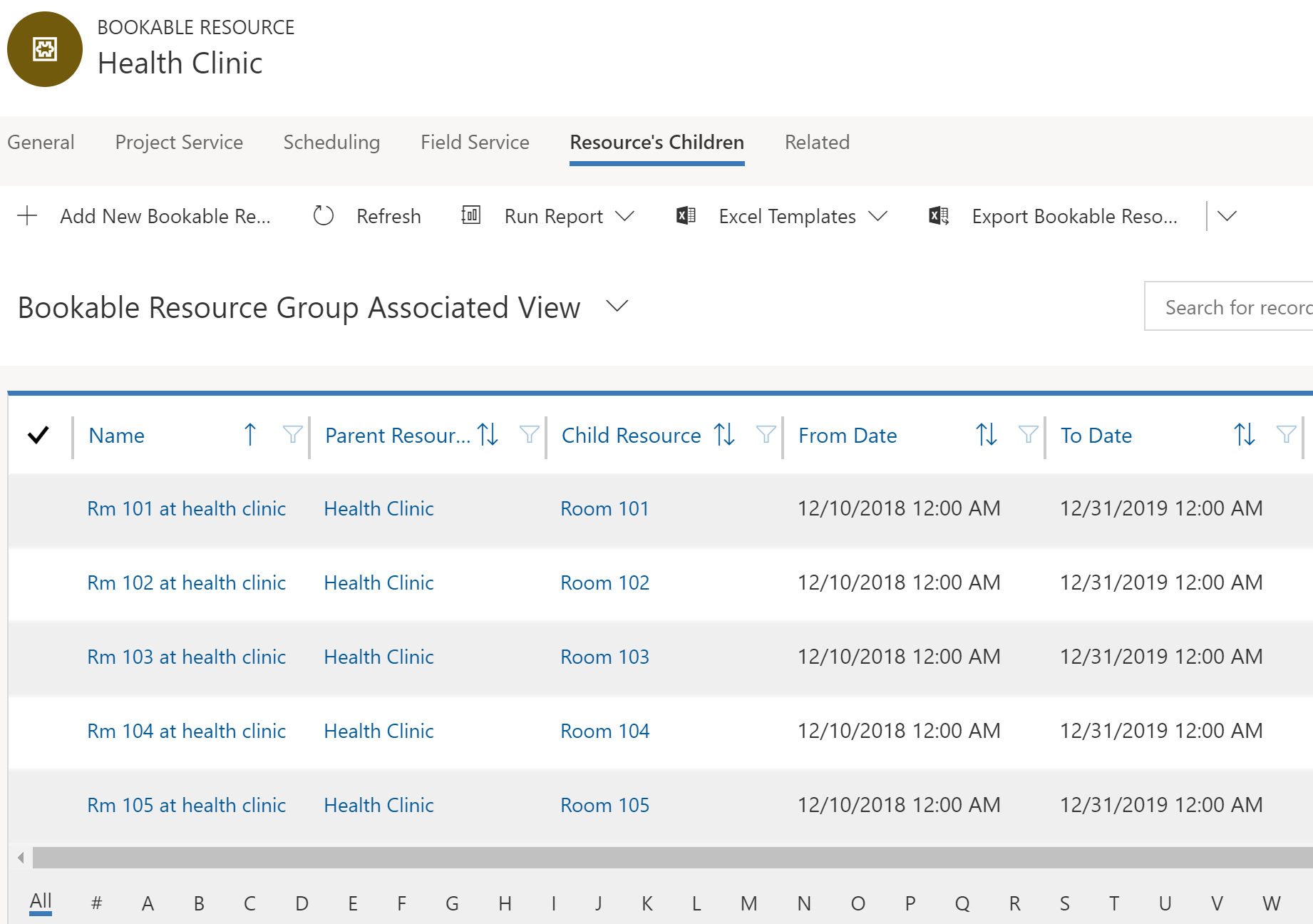
4. Tworzenie grupy wymagań
Utwórz wymaganie wywołujące co najmniej jeden zasób typu pomieszczenie. W tym przykładzie szukamy 2 specjalistycznych sal w jednej przychodni (klinika medyczna).
W polu Część tej samej ustaw wartość Ta sama lokalizacja, aby zagwarantować, że wszystkie sale znajdują się pod tym samym adresem fizycznym.
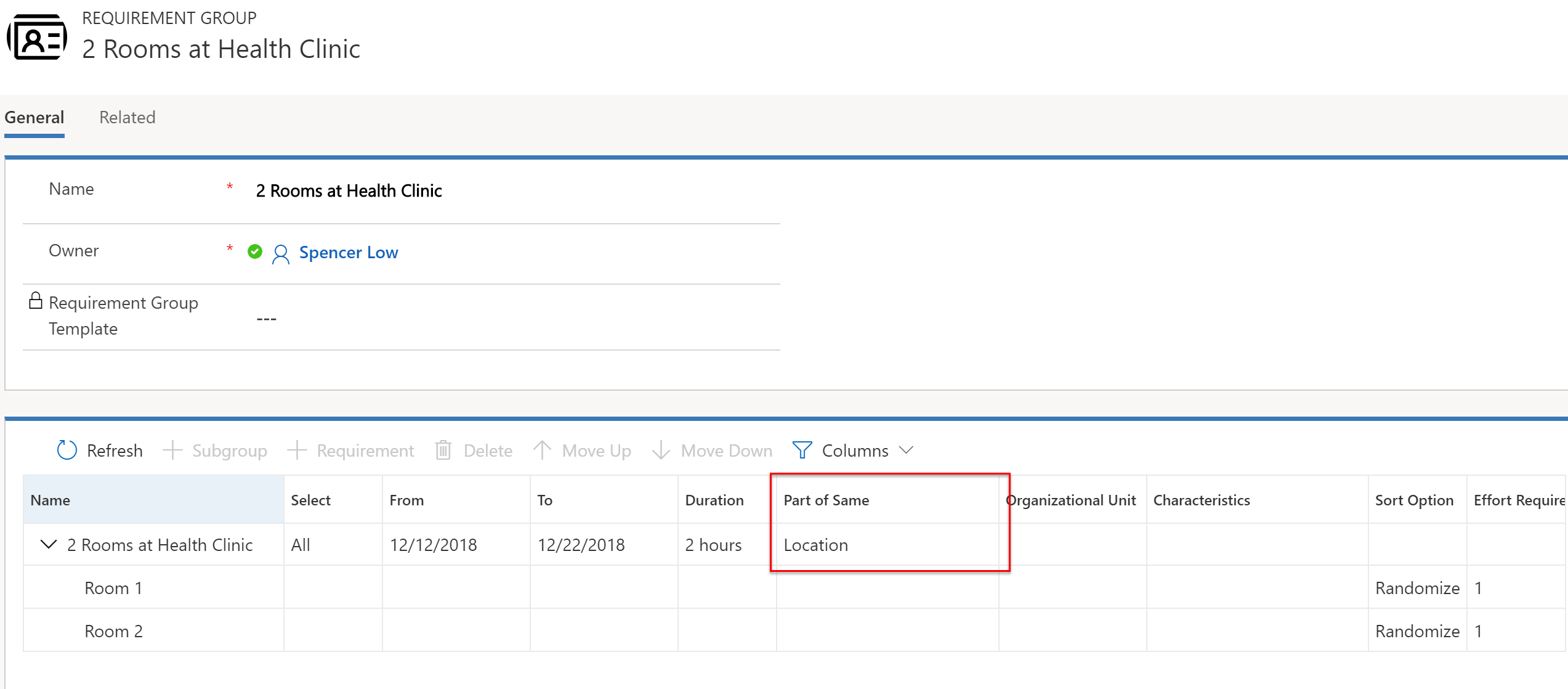
Każde wymaganie musi wywoływać zasoby typu pomieszczenie, tak jak pokazano na poniższym zrzucie ekranu.
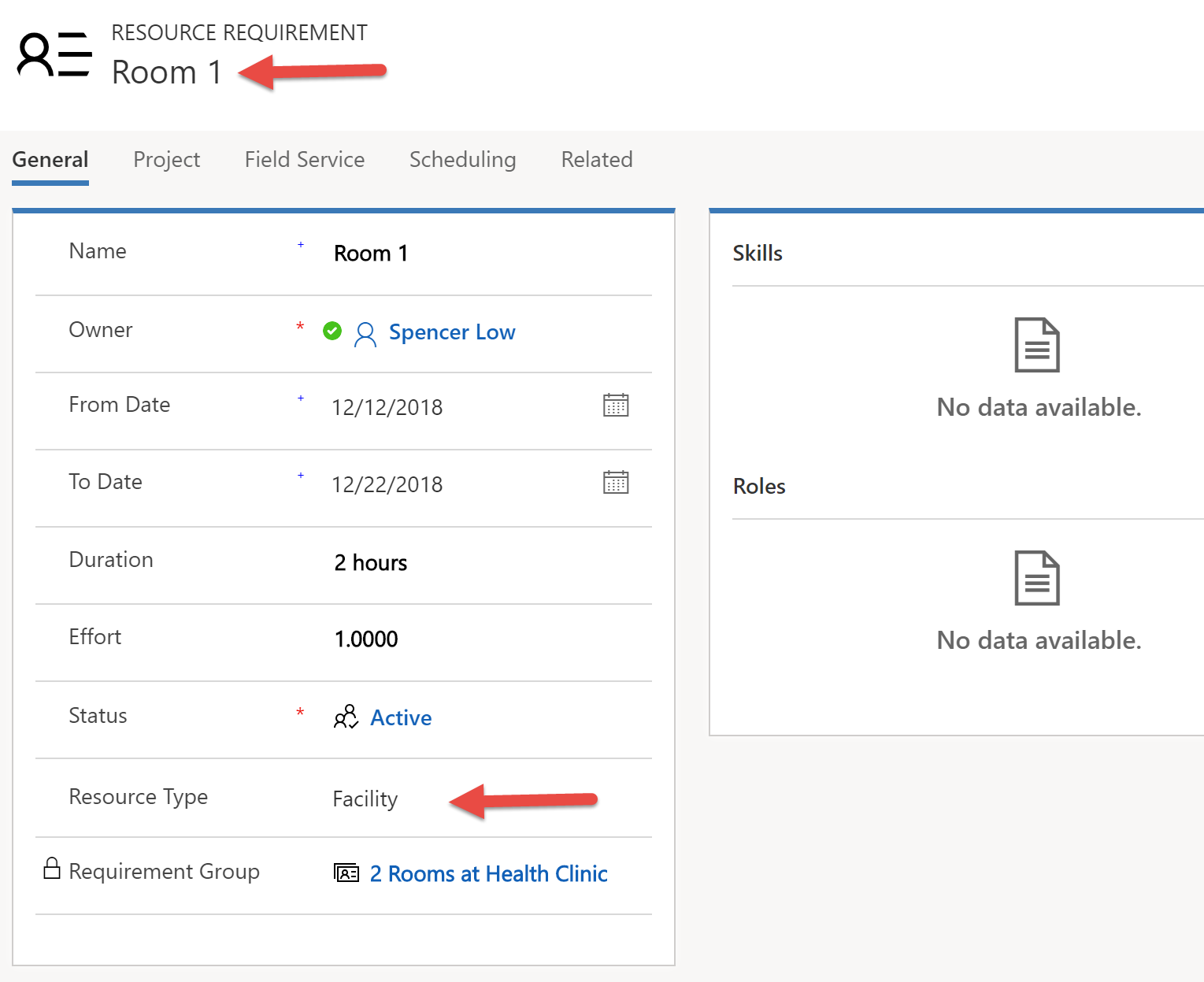
I znowu pole Lokalizacja pracy dla każdego wymagania musi mieć wartość Pomieszczenie, a pola Szerokość geograficzna i Długość geograficzna muszą odpowiadać lokalizacji klienta (pacjenta).
Uwaga
Wartości pól Szerokość geograficzna i Długość geograficzna we wszystkich wymaganiach w grupie muszą być równe. Zaktualizowanie wartości w jednym wymaganiu spowoduje zaktualizowanie wartości w innych wymaganiach.
5. Rezerwowanie grupy wymagań
Wybierz pozycję Zarezerwuj z poziomu grupy wymagań, aby zainicjować asystenta planowania.
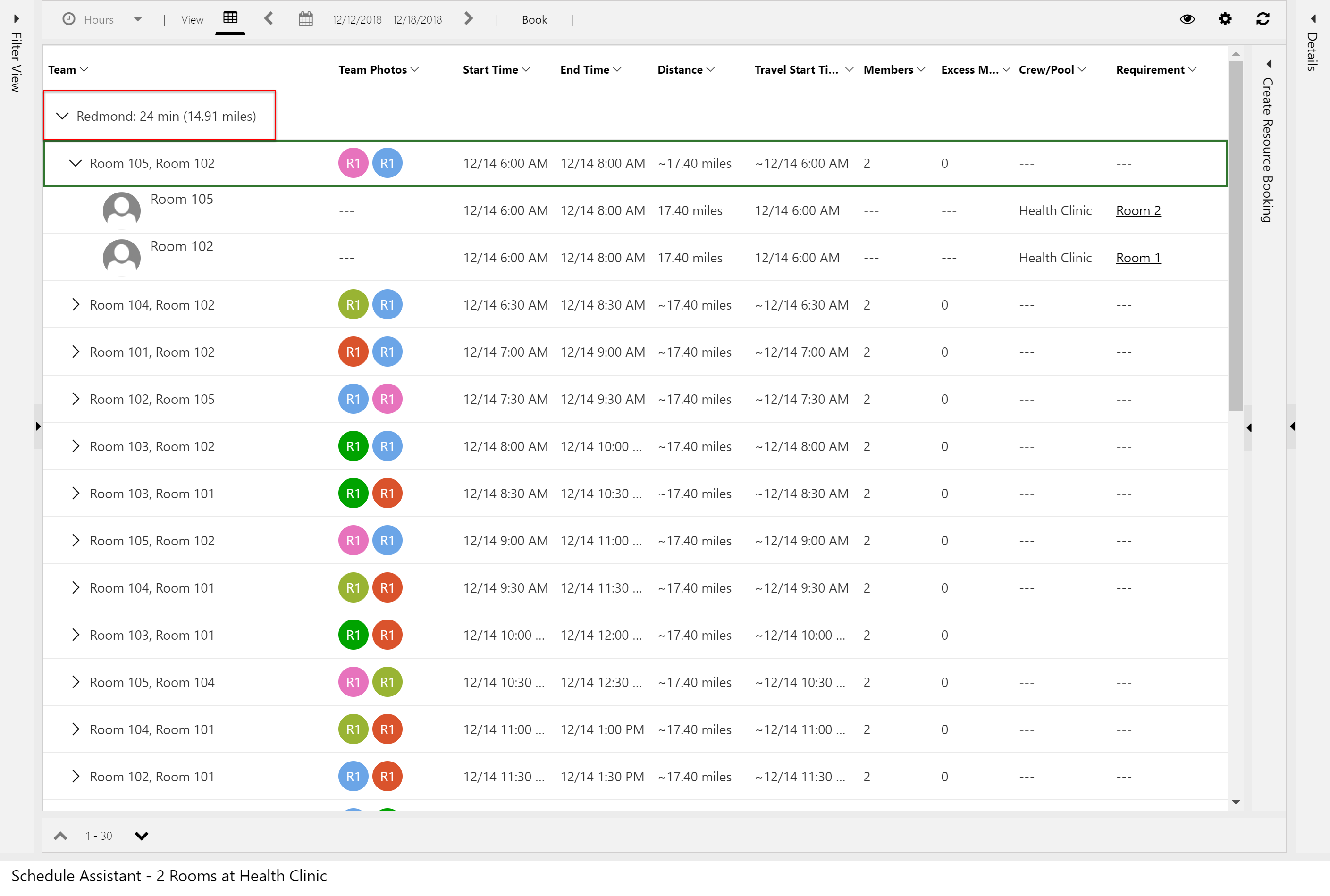
W wynikach na poprzednim zrzucie ekranu dwie specjalistyczne sale są rekomendowane w jednej lokalizacji. Czas podróży i odległość są obliczane na podstawie lokalizacji klienta (wartości szerokości i długości geograficznej w rekordach wymagań) oraz lokalizacji zasobów typu pomieszczenie (podrzędne jednostki organizacyjne zasobu).
Scenariusz 5: Planowanie pomieszczenia z 5 salami specjalistycznymi oraz 5 powiązanych zasobów
W tym scenariuszu planiści chcą zaplanować specjalistyczne sale w przychodni dla puli dostępnych pediatrów pracujących w klinice medycznej.
Konfiguracja tego scenariusza polega na utworzeniu puli pomieszczeń i puli lekarzy oraz skojarzeniu ich ze sobą za pomocą encji Skojarzenia zasobów (msdyn_bookableresourceassociations).
1. Tworzenie puli pomieszczeń
Korzystając z procesu użytego w scenariuszu 4, utwórz zasób typu pula pomieszczeń, który będzie reprezentował przychodnię.
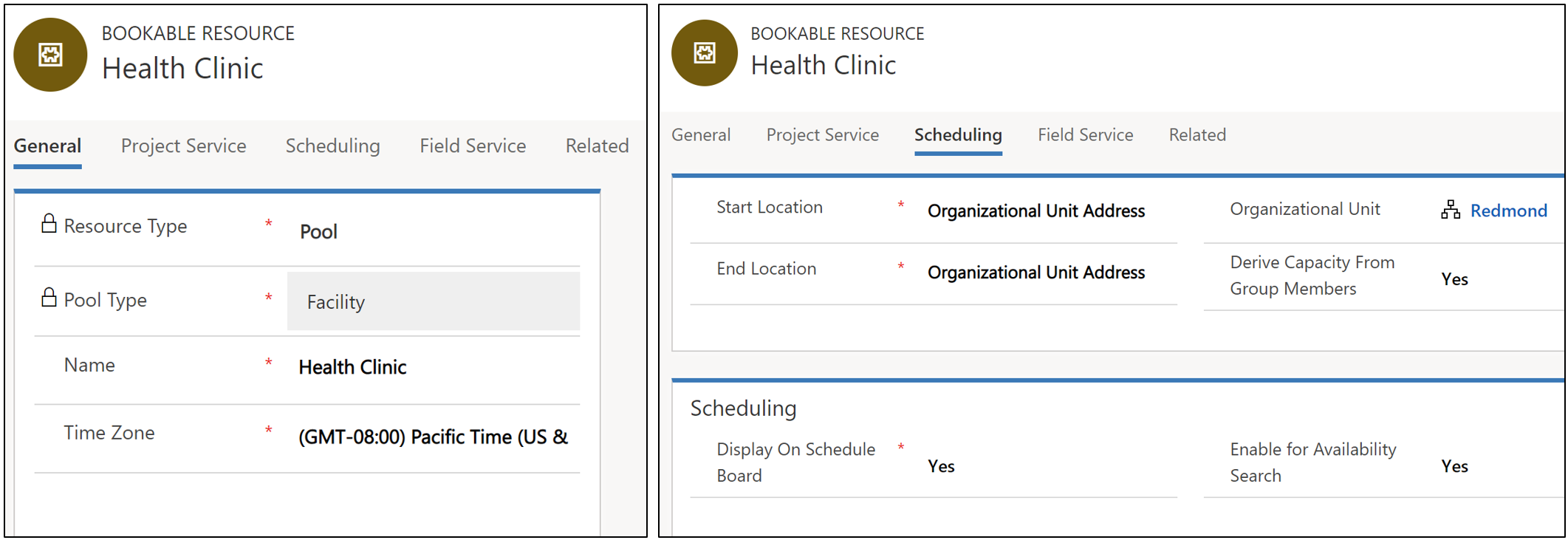
2. Tworzenie zasobów typu pomieszczenie dla każdej sali
Następnie utwórz zasoby typu pomieszczenie, które będą reprezentować każdą salę w puli pomieszczeń przychodni.
Następnie dodaj każdą salę jako zasób podrzędny zasobu typu pula pomieszczeń przychodni (klinika medyczna). Jednostka organizacyjna puli pomieszczeń przychodni oraz pomieszczeń sala musi być taka sama.
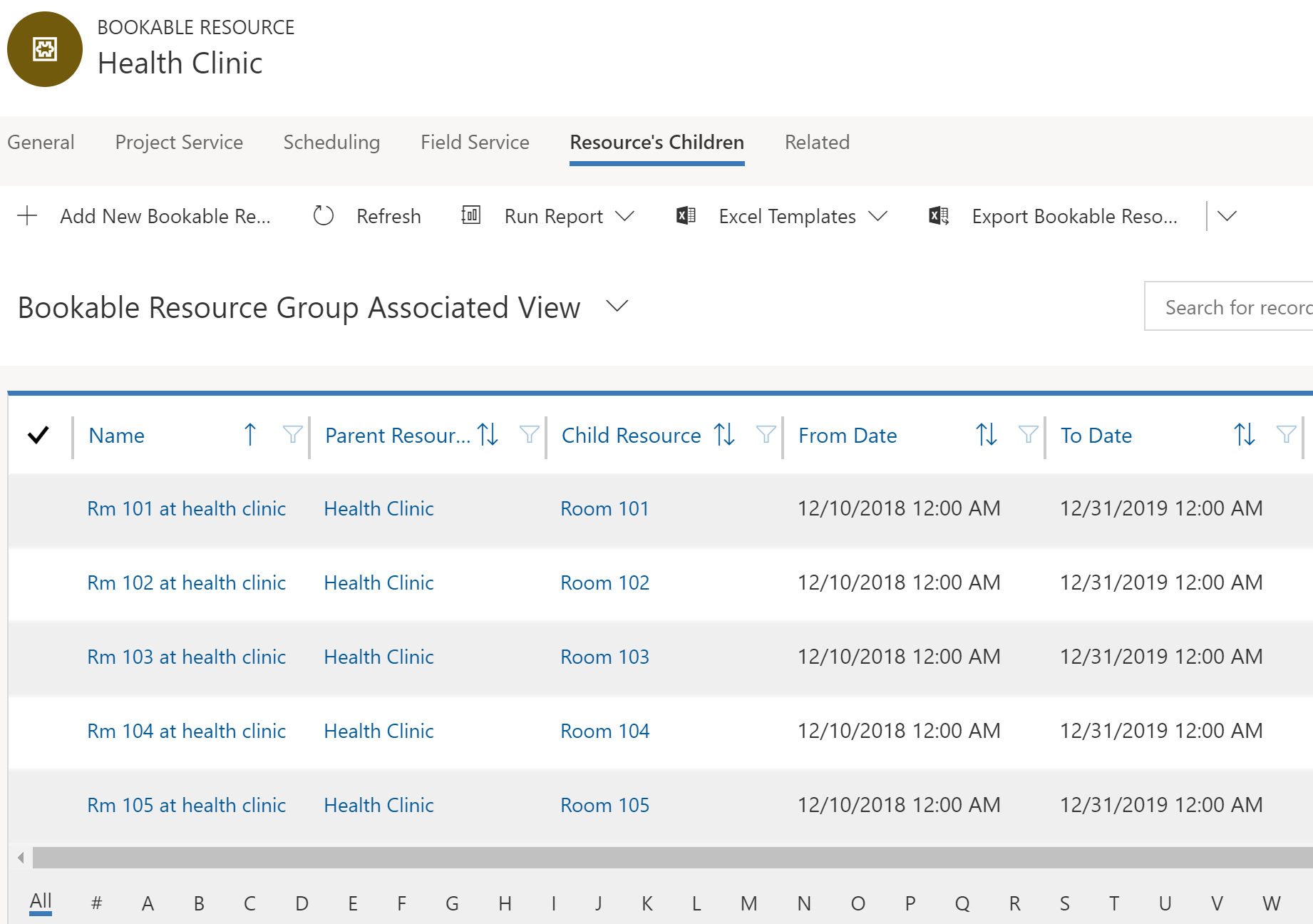
3. Tworzenie puli lekarzy pediatrów
Utwórz nową pulę zasobów, która będzie reprezentować pediatrów.
W ustawieniu Typ zasobu wybierz wartość Pula, a w ustawieniu Typ puli wartość Kontakty, Użytkownicy, Klienci, ponieważ lekarze to personel.
Podobnie jak w przypadku wszystkich rekordów zasobów, możesz dodać charakterystyki, aby zdefiniować różne zasoby i umożliwić rozróżnianie ich. W tym przykładzie „pediatria” może być umiejętnością, którą można dodać do zasobu lekarz.
W ustawieniu Pobierz dyspozycyjność od członków grupy określ wartość Tak. Oznacza to, że dyspozycyjność puli jest oparta na liczbie skojarzonych z nią lekarzy.
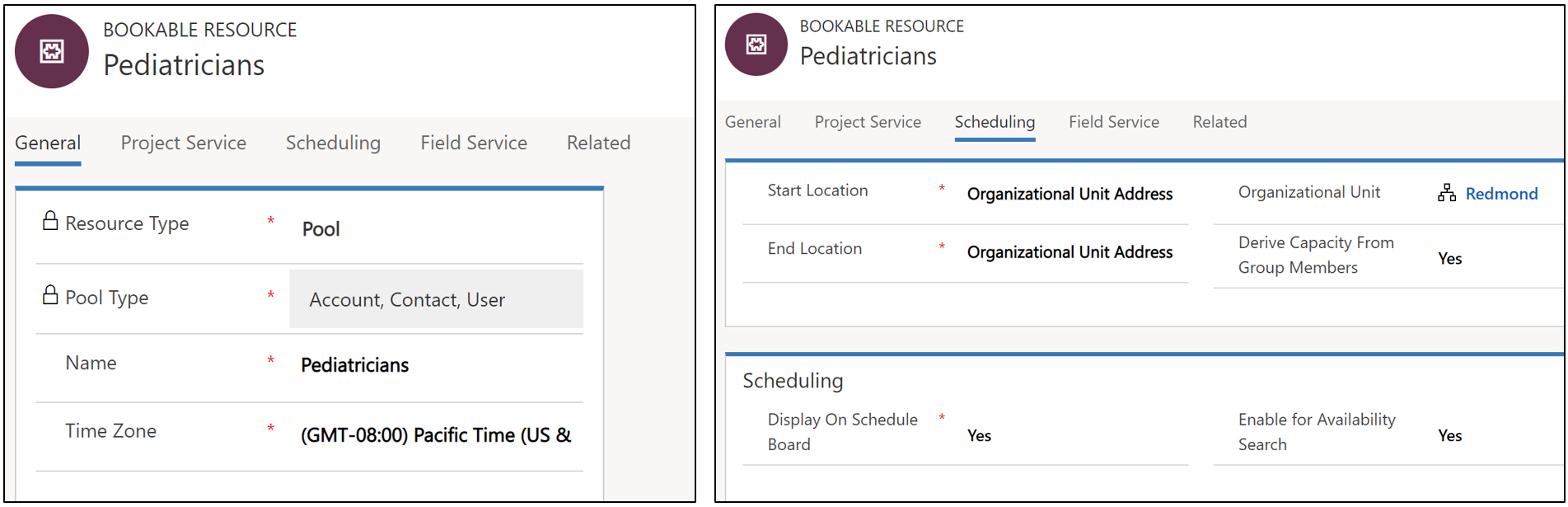
Utwórz zasoby reprezentujące lekarzy i dodaj je jako zasoby podrzędne do puli pediatrów.
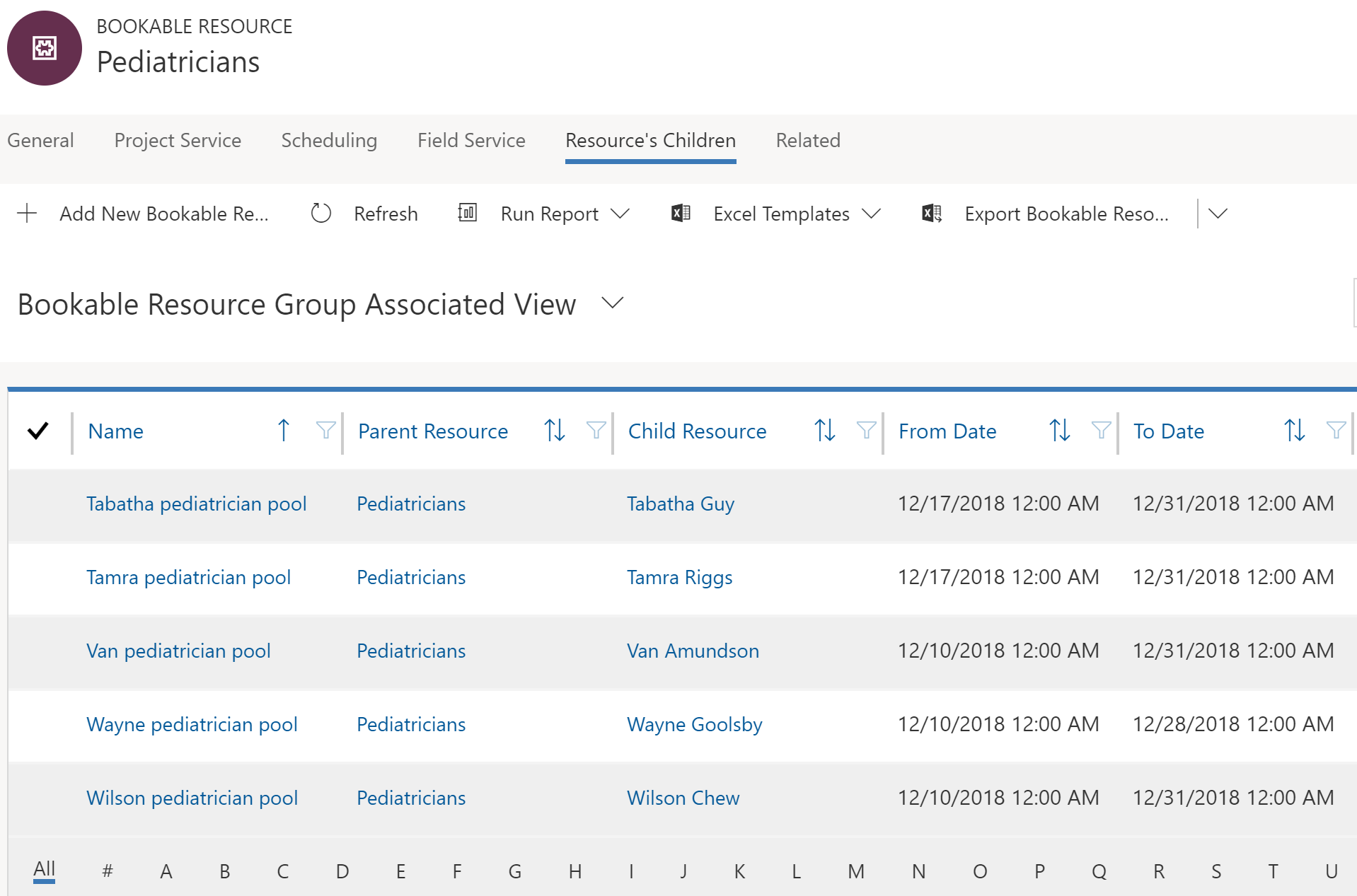
5. Kojarzenie puli lekarzy z pulą pomieszczeń
Następnie przejdź do oryginalnej puli pomieszczeń (klinika medyczna) i wybierz kolejno pozycje Powiązane > Skojarzenie zasobu, który można zarezerwować.
Jako wartość pola Zasób 2 ustaw zasób pula pediatrów, tak jak pokazano na poniższym zrzucie ekranu.
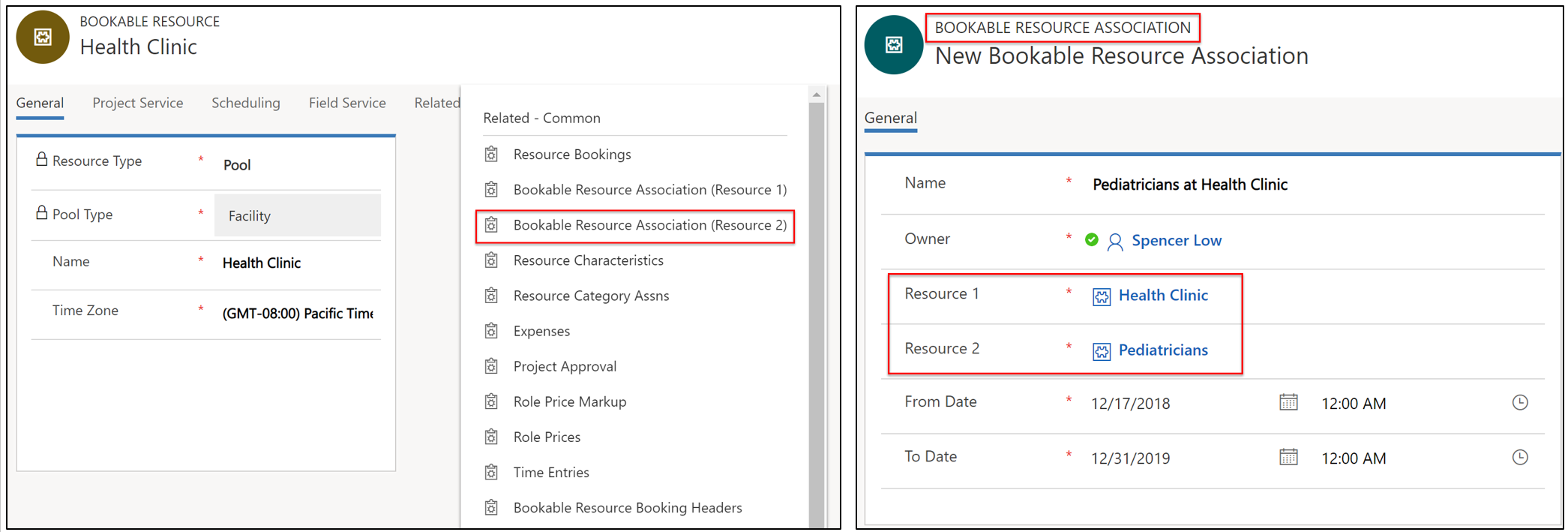
6. Tworzenie grupy wymagań dla sal i lekarzy
Przejdź do grup Universal Resource Scheduling > Grupy wymagań > +Nowe.
W tym przykładzie utworzyliśmy grupę wymagań, która wywołuje dwie sale (pomieszczenia) i pediatrę.
Określenie w ustawieniu Część tej samej wartości Drzewo zasobów gwarantuje, że sale i pediatrzy są powiązani z jednym zasobem typu pomieszczenie za pośrednictwem zasobów podrzędnych zasobu lub skojarzenia zasobów.
Dla każdego wymagania sali ustaw typ zasobu pomieszczenie.
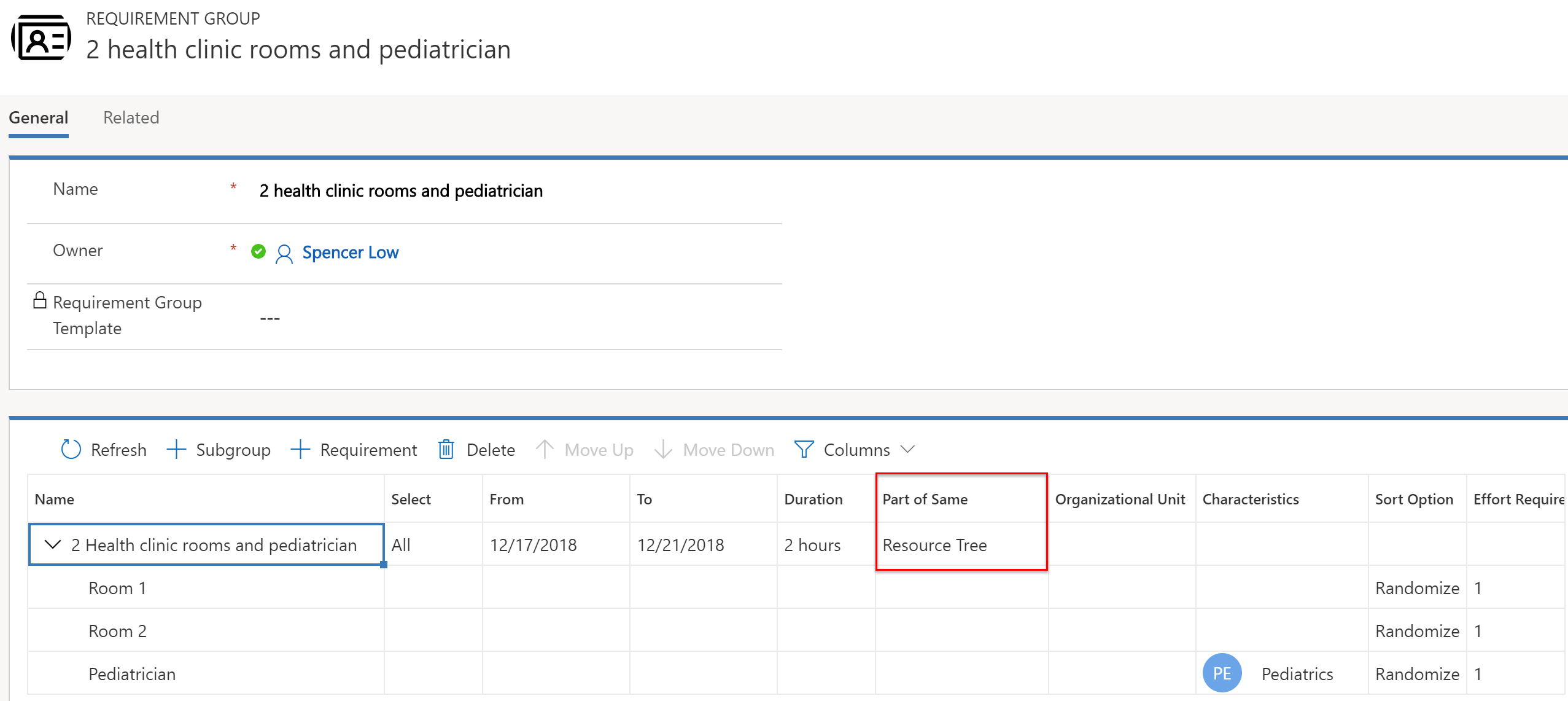
Typy zasobów wybrane dla wymagania pediatry będą mieć wpływ na wyniki asystenta planowania.
Jeśli w wymaganiu będą używane ustawienia Typ zasobu = Pula i Typ puli = Użytkownicy, Klienci, Kontakty, zasób pula pediatrów będzie wyświetlany w wynikach, tak jak pokazano na poniższym zrzucie ekranu.
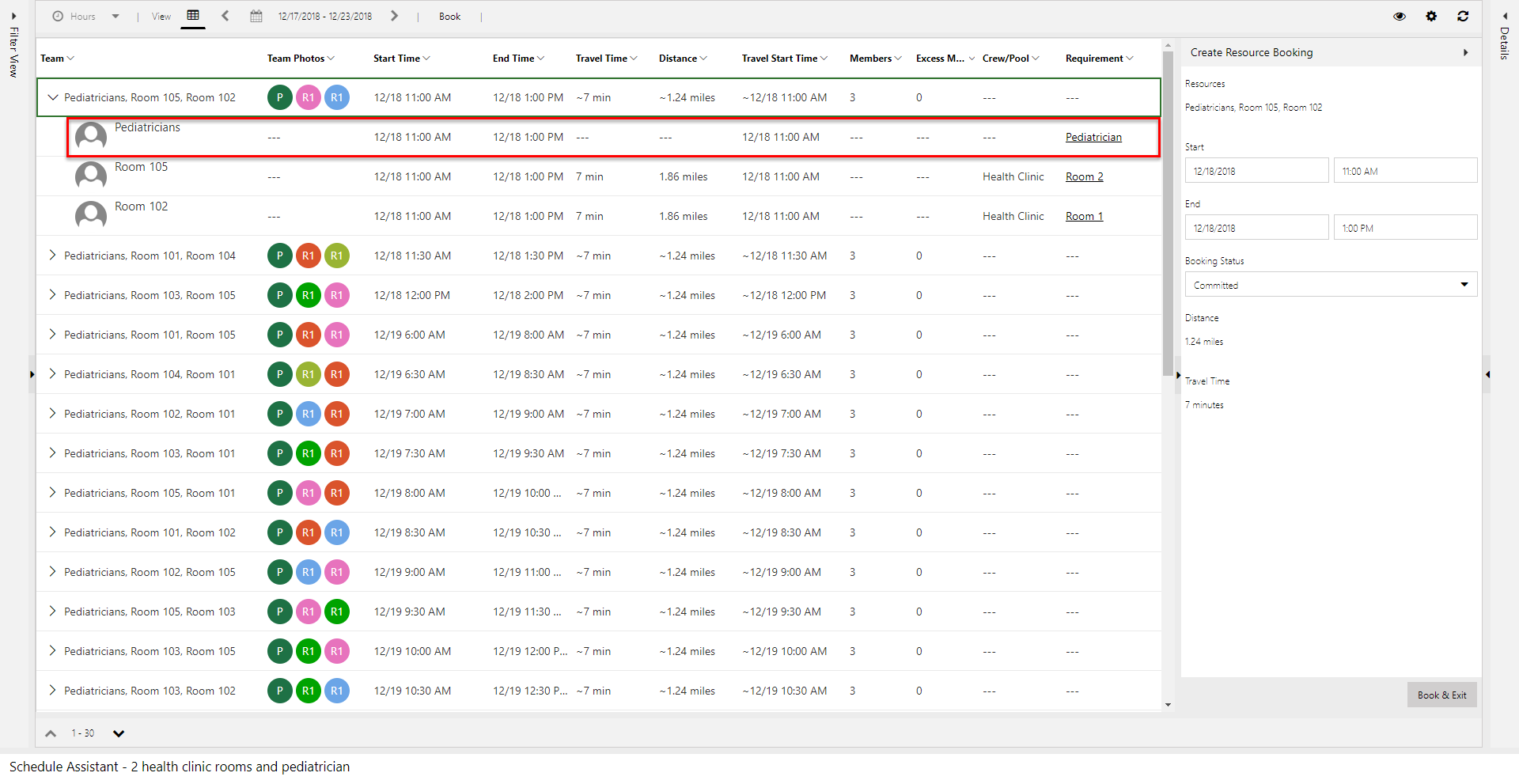
Umożliwia to zarezerwowanie puli pediatrów i późniejsze przypisanie konkretnego pediatry. To, czy pediatrzy będą wyświetlani w wynikach, zależy od dyspozycyjności (która jest pochodną liczby lekarzy w puli). Użycie puli umożliwia planistom rezerwowanie terminów na podstawie dyspozycyjności bez konieczności przypisywania konkretnego lekarza w czasie planowania.
Jeśli w wymaganiu będzie używane ustawienie Typ zasobu = Użytkownicy, Klienci, Kontakty (nie Pule), w wynikach będą wyświetlane konkretne zasoby lekarz, tak jak pokazano na poniższym zrzucie ekranu.
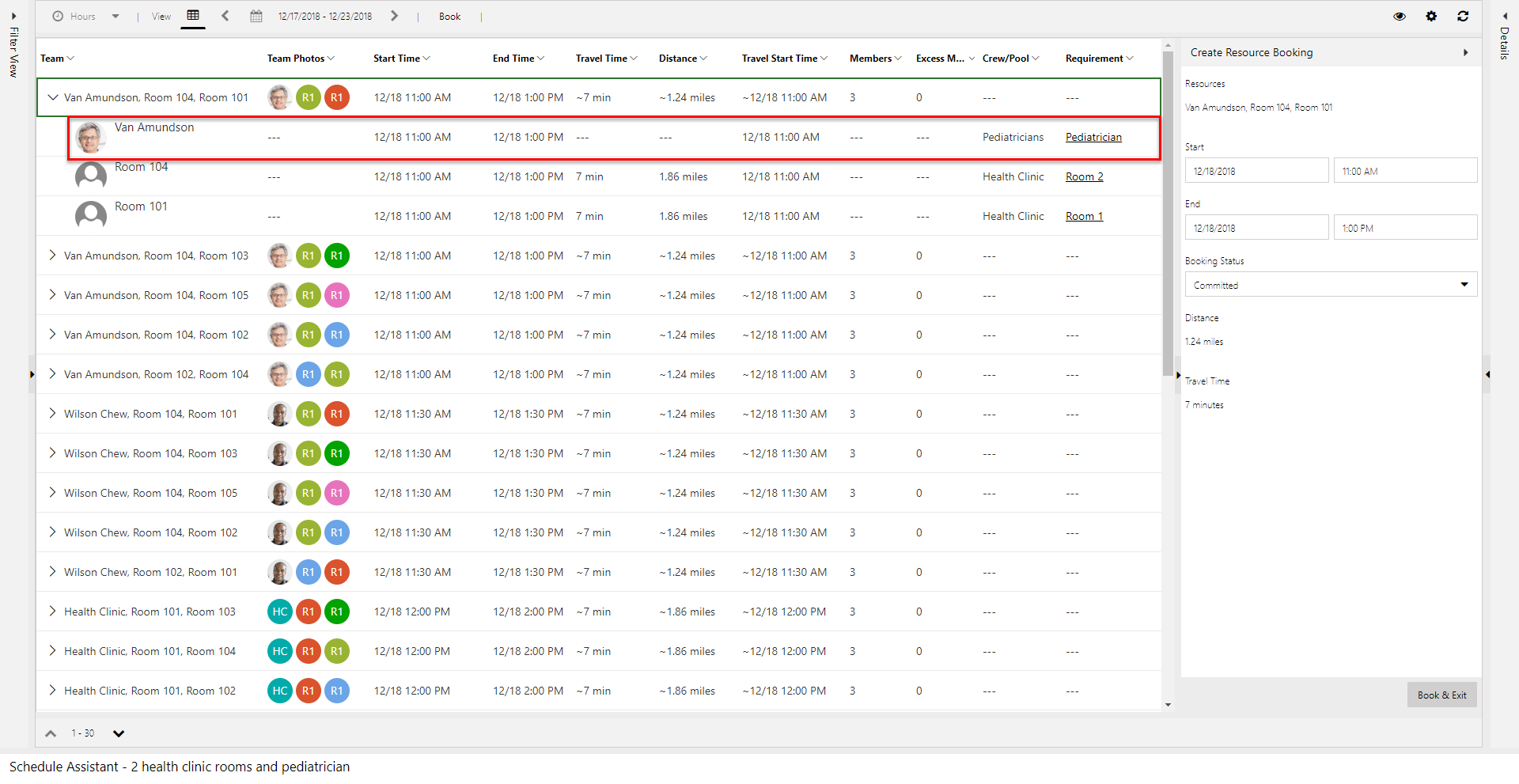
Uwaga
Użycie preferencji dotyczących realizacji w celu wyświetlenia wyników asystenta planowania powoduje wyświetlanie uporządkowanych godzinowych przedziałów czasu.
Zagadnienia dotyczące konfiguracji
Wybieranie odpowiedniej lokalizacji pracy w wymaganiach
Przyjrzyjmy się następującym typom lokalizacji pracy:
- Placówka
- Na miejscu
- Niezależne od lokalizacji
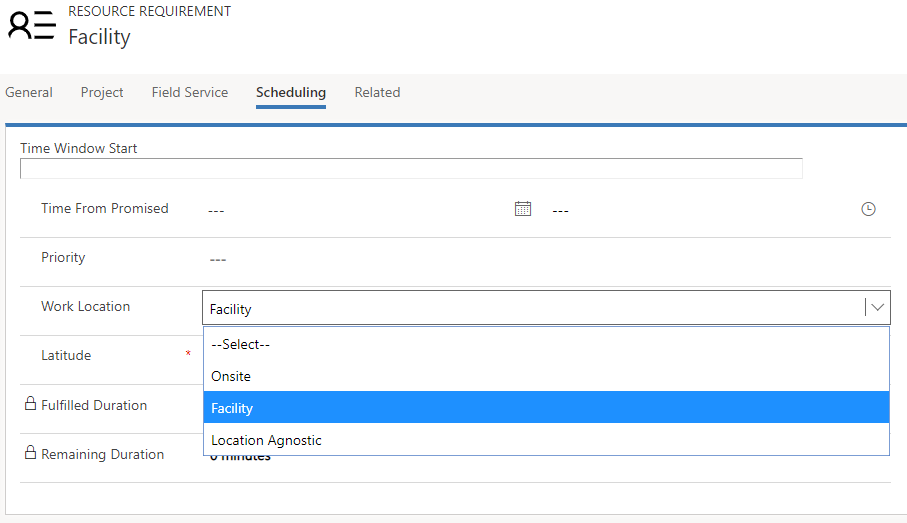
Lokalizacja pracy Pomieszczenie określa, że interakcja ma miejsce w pomieszczeniu, a czas podróży jest obliczany na podstawie odległości między lokalizacją klienta a lokalizacją pomieszczenia. Pola Szerokość geograficzna i Długość geograficzna wymagania są używane jako lokalizacja klienta. Oznacza to także, że w wynikach wyszukiwania asystenta planowania musi być zwracane co najmniej jedno pomieszczenie lub pula pomieszczeń, aby mogły być zwracane zasoby.
Lokalizacja pracy Na miejscu określa, że interakcja ma miejsce w lokalizacji klienta, a czas podróży jest obliczany na podstawie odległości między lokalizacją klienta a lokalizacją zasobu (zazwyczaj technika terenowego), która zmienia się w zależności od harmonogramu zasobu na dany dzień. Pola Szerokość geograficzna i Długość geograficzna wymagania są używane jako lokalizacja klienta. W rezultacie zasoby typu pomieszczenie i pule pomieszczeń będą wykluczane z wyników.
Lokalizacja pracy Niezależne od lokalizacji określa, że interakcja odbywa się zdalnie, a lokalizacje klienta i zasobu nie są uwzględniane podczas planowania. Czas podróży nie ma zastosowania i nie jest obliczany. Zasoby typu pomieszczenie nadal mogą być zwracane w wynikach wyszukiwania asystenta planowania, ale czas podróży nie będzie wyświetlany ani uwzględniany podczas tworzenia rankingu.
Opcje „Część tej samej” w grupach wymagań
Ta sama lokalizacja: Ta sama lokalizacja oznacza, że będą zwracane tylko zespoły zasobów pracujących w tej samej lokalizacji. Ta funkcja używa opisanej w tym dokumencie logiki w celu ustalania lokalizacji za pomocą encji Skojarzenia zasobów (msdyn_bookableresourceassociations) i Grupa zasobów, które można zarezerwować (bookableresourcegroup). W przypadku użycia tej opcji jedynym uwzględnianym czynnikiem jest to, czy zasoby znajdują się w tej samej lokalizacji fizycznej (jednostce organizacyjnej), niezależnie od tego, z jakim pomieszczeniem lub pulą pomieszczeń mogą być skojarzone zasoby niebędące pomieszczeniami.
To samo drzewo zasobów: Ta opcja dodaje dodatkową warstwę rygorystyczności do wyszukiwania. Użycie jej powoduje, że utworzone zespoły muszą być faktycznie skojarzone z jednym pomieszczeniem lub pulą pomieszczeń, aby były zwracane jako zespoły. Załóżmy na przykład, że istnieje jedna lokalizacja fizyczna o nazwie Lokalizacja A.
W lokalizacji A znajdują się dwa pomieszczenia: pomieszczenie 1 i pomieszczenie 2. Jeśli zasób 1 jest skojarzony z pomieszczeniem 1 i jest wybrana opcja To samo drzewo zasobów, jedynym zespołem, jaki można utworzyć, jest zespół pomieszczenie 1 + zasób 1. Nie może zostać zwrócony zespół składający się z pomieszczenia 2 i zasobu 1. Ta kombinacja mogłaby jednak zostać zwrócona, jeśli byłaby wybrana tylko opcja Ta sama lokalizacja.
Ta funkcja działa tak samo w przypadku pul pomieszczeń. Załóżmy, że istnieje jedna lokalizacja fizyczna o nazwie Lokalizacja A. W lokalizacji A znajdują się dwa pomieszczenia — pomieszczenie 1 i pomieszczenie 2 — oraz pula pomieszczeń (pula pomieszczeń 1). Jeśli zasób 1 jest skojarzony z pulą pomieszczeń 1 i jest wybrana opcja To samo drzewo zasobów, jedynym zespołem, jaki można utworzyć, jest zespół pula pomieszczeń 1 (lub jedno z jej pomieszczeń podrzędnych) + zasób 1.
Uwaga
Jeśli w relacji wymagań (msdyn_requirementrelationship) nie będzie wybrana żadna z tych dwóch opcji, a jako lokalizacja pracy będzie ustawione pomieszczenie, wyszukiwanie w asystencie planowania będzie działać tak, jakby była wybrana opcja To samo drzewo zasobów.
Ta sama jednostka organizacyjna: Jeszcze bardziej rygorystyczną opcją jest opcja Ta sama jednostka organizacyjna. Ta opcja gwarantuje, że zasoby będą miały tę samą nadrzędną jednostkę organizacyjną. W przypadku tej opcji nie są sprawdzane encje Grupa zasobów, które można zarezerwować oraz Skojarzenie zasobu, który można zarezerwować. Sprawdzana jest tylko nadrzędna jednostka organizacyjna.
Jeśli w Twojej implementacji są używane wymagania niezależne od lokalizacji, tej opcji można używać bez obu pozostałych opcji, ale należy pamiętać, że ignoruje ona zupełnie dwie uprzednio wspomniane encje (skojarzenia i grupy). Takie rozwiązanie może sprawdzić się w prostej implementacji, w przypadku której zasoby zawsze znajdują się w tej samej lokalizacji i nie potrzebujesz zaawansowanych funkcji wyszukiwania lokalizacji związanych z lokalizacją pracy „pomieszczenie”.
Uwaga
Nazwa schematu pola Część tej samej to msdyn_requirementrelationship.
Kiedy używać „pomieszczenia z dyspozycyjnością”, „wielu pomieszczeń” i „puli pomieszczeń”
Pomieszczenie z dyspozycyjnością: Konfiguracja tej opcji polega na dodaniu dyspozycyjności do pojedynczego pomieszczenia. Jest ona najbardziej użyteczna w sytuacjach, gdy planiści najbardziej dbają o uniknięcie nadmiarowych rezerwacji i nie chcą planować konkretnych pomieszczeń lub mogą obsługiwać koordynację osób w chwili przyjazdu klientów do pomieszczenia.
Wiele pomieszczeń: Konfiguracja tej opcji polega na utworzeniu wielu zasobów typu pomieszczenie i powiązaniu ich ze sobą za pomocą jednostki organizacyjnej. Ta opcja najlepiej sprawdza się w sytuacji, gdy każde pomieszczenie musi być planowane indywidualnie.
Pula pomieszczeń: Konfiguracja tej opcji polega na utworzeniu puli pomieszczeń i dodawaniu pomieszczeń jako elementów członkowskich puli. Ta opcja najlepiej sprawdza się w sytuacji, gdy planiści chcą (1) korzystać z planowania dyspozycyjności obejmującego, zwiększanie i zmniejszanie dyspozycyjności w przypadku dodawania lub usuwania pomieszczeń oraz (2) używać planowania lokalnego, w którym rezerwacje są najpierw przypisywane do puli pomieszczeń, a następnie przypisywane do elementów członkowskich puli. Przykład: hotel (pula pomieszczeń) jest najpierw planowany na weekend, a goście są przypisywani do poszczególnych pokojów (elementów członkowskich puli pomieszczeń) w chwili przyjazdu.
W przypadku uaktualnienia rozwiązania Field Service w wersji 7.x do wersji 8.x zasoby typu pomieszczenie mogą nie być widoczne w wynikach asystenta planowania z powodu domyślnych ustawień filtru. Aby rozwiązać ten problem, wybierz kolejno pozycje Field Service>Tablica harmonogramu. Kliknij dwukrotnie kartę tablicy harmonogramu, a następnie wybierz pozycję Otwórz ustawienia domyślne w prawym górnym rogu. Przewiń w dół do pozycji Inne ustawienia. W ustawieniu Zapytanie dotyczące zasobów ustaw wartość 3.0.0.0, tak jak pokazano na poniższym zrzucie ekranu. Ustawienia Układ filtru i Szablon komórki zasobu także powinny mieć wartość 3.0.0.0.
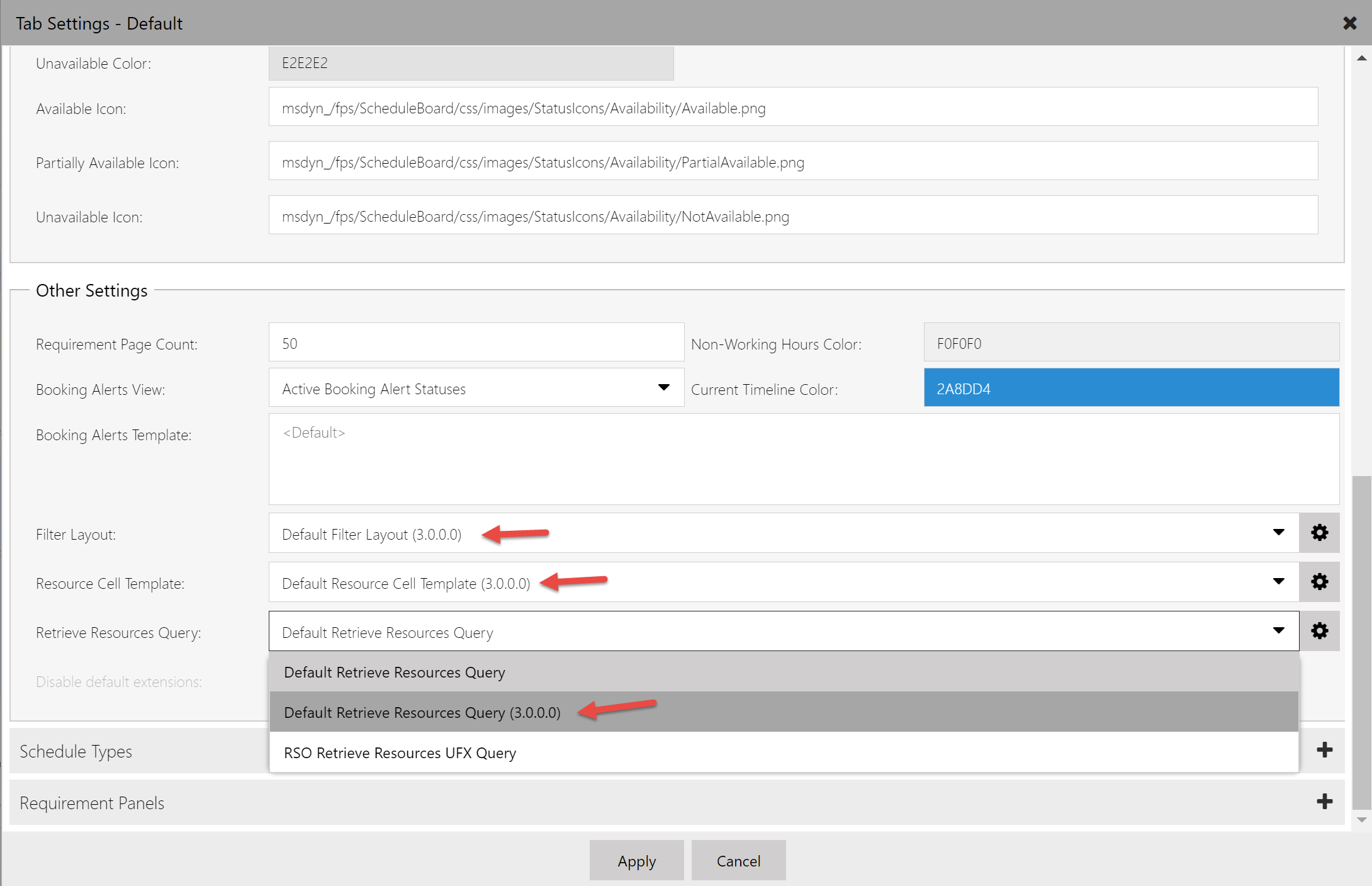
Dodatkowe uwagi
- W przypadku wymagań, które nie należą do grupy wymagań, w asystencie planowania mogą być zwracane tylko zasoby typu pomieszczenie lub pula pomieszczeń, jeśli ustawienie Lokalizacja pracy ma wartość Pomieszczenie.
- Zasób nie może być jednocześnie powiązany z dwoma pomieszczeniami (zasób podrzędny lub skojarzenie).
- Obecnie nie jest dostępny konkretny sposób wizualizowania każdego zasobu powiązanego z pomieszczeniem na tablicy harmonogramu. Największe możliwości w tym zakresie oferuje filtrowanie według jednostek organizacyjnych.
- Ręczne zaplanowanie pojedynczego wymagania dla pomieszczenia nie powoduje utworzenia rekordów dla wszystkich zasobów powiązanych z pomieszczeniem.
Lokalizacja puli pomieszczeń
Lokalizacja puli pomieszczeń jest pobierana z nadrzędnej jednostki organizacyjnej. Jeśli zasób typu pomieszczenie jest elementem członkowskim puli pomieszczeń, lokalizacja pomieszczenia jest pobierana z zasobu puli. Na przykład jeśli utworzysz pomieszczenie z lokalizacją / jednostką organizacyjną lokalizacja A i dodasz to pomieszczenie do puli, która znajduje się w lokalizacji B, to pomieszczenie będzie uznawane za znajdujące się w lokalizacji B, dopóki będzie znajdować się w puli.
Lokalizacja rezerwacji
Po wybraniu i zarezerwowaniu zespołu szerokość i długość geograficzna lokalizacji zarezerwowanego pomieszczenia / puli pomieszczeń będzie przechowywana w rekordzie rezerwacji. Lokalizacja pracy także będzie ustawiana na podstawie lokalizacji pracy używanej podczas rezerwowania w asystencie planowania. W wymienionych poniżej warunkach lokalizacja pracy, szerokość geograficzna i długość geograficzna pozostaną ustawione w rezerwacji:
- Jeśli rezerwacje są tworzone bez użycia asystenta planowania
- Jeśli jako lokalizacja pracy wymagania jest ustawione pomieszczenie
- Wymaganie nie zawiera wartości szerokości i długości geograficznej