Korzystanie z urządzeń przenośnych Teams w środowisku użytkownika (wersja zapoznawcza)
[Ten artykuł stanowi wstępną wersję dokumentacji i może ulec zmianie.]
Adnotacje przestrzenne mogą znacznie usprawnić komunikację i współpracę, zwłaszcza podczas pracy z zespołami zdalnymi. Używanie adnotacji przestrzennych w następujących celach:
- Szybkie wizualne przekazywanie szczegółowych i złożonych instrukcji: Ulepsz komunikację, korzystając z aplikacji Remote Assist, aby zaangażować zdalnych współpracowników za pomocą adnotacji.
- Wyświetlanie krytycznych informacji: zdalni współpracownicy mogą oferować precyzyjne wskazówki dotyczące różnych części, w tym trudno dostępnych części. Używaj rysunków i strzałek, aby odwoływać się do określonych części maszyny lub zasobu.
- Rozwiązuj problemy w czasie rzeczywistym: technicy mogą udostępniać swój widok w czasie rzeczywistym ekspertom w odległych lokalizacjach, aby uzyskać potrzebną pomoc, skracając czas podróży i zmniejszając koszty.
- Udostępnianie wiedzy i szkolenia: Używaj adnotacji, zdjęć i filmów, aby przechwytywać i udostępniać je pozostałym członkom organizacji.
Może robić adnotacje w połączenia z użytkownikami mobilnymi Microsoft Teams, jeśli masz licencje Dynamics 365 Guides, Remote Assist lub Field Service. Użytkownicy klasycznej wersji Microsoft Teams mogą adnotować w przestrzeni użytkownika mobilnego. Do paska narzędzi Adnotacje przestrzenne w Teams, by dodawać adnotacje.
Ważne
- Jest to funkcja w wersji zapoznawczej.
- Funkcje w wersji zapoznawczej nie są przeznaczone do użytku w środowiskach produkcyjnych i mogą mieć ograniczoną funkcjonalność. Te funkcje są udostępniane przed oficjalnym wydaniem, dzięki czemu klienci mogą szybciej uzyskać do nich dostęp i przekazać opinie na ich temat.
Podczas rozmowy telefonicznej w Teams wybierz opcję Adnotacje przestrzenne.
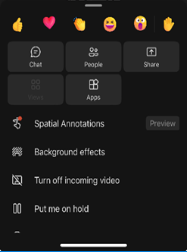
Pasek narzędzi Adnotacje przestrzenne możesz umieszczać strzałki lub rysować w miejscu dla innych rozmówców, aby widzieć lub adnotować w przestrzeni innego użytkownika.
Button Podpis 
Dodaj strzałkę. Aby dodać strzałkę, naciśnij miejsce, w którym chcesz umieścić strzałkę. Aby kontrolować kierunek strzałek, naciśnij, przytrzymaj i przytrzymaj strzałkę, aż strzałka będzie w żądanym kierunku. Aby zmienić rozmiar strzałki, naciśnij, przytrzymaj i przeciągnij do rozmiaru, o którym chcesz zmienić rozmiar. Zwolnij, aby zablokować strzałkę w miejscu. 
Dodaj atrament (rysuj). 
Zmień strzałkę lub kolor atramentu. 
Cofnij ostatnio dodaną adnotację. 
Aby usunąć wszystkie dodane adnotacje, zaznacz ten przycisk, a następnie wybierz opcję Usuń adnotacje. Ta akcja nie umożliwia wyczyszczenia adnotacji wykonanych przez innych użytkowników. Uwaga
Każdy uczestnik rozmowy może tylko cofnąć i usunąć własne adnotacje.
Po oznaczonej stronie zamknij pasek narzędzi. Wszystkie adnotacje są utrwalane nawet po zakończeniu edytowania.