Plan your upgrade to Microsoft Dynamics 365 Server
This article doesn't apply to the Dynamics 365 Customer Engagement (on-premises), version 9.1 update. For information about new features in update 9.1, see What's new.
For information about this topic for Dynamics 365 Customer Engagement (on-premises), version 9.0, select the version located above the left navigation pane.
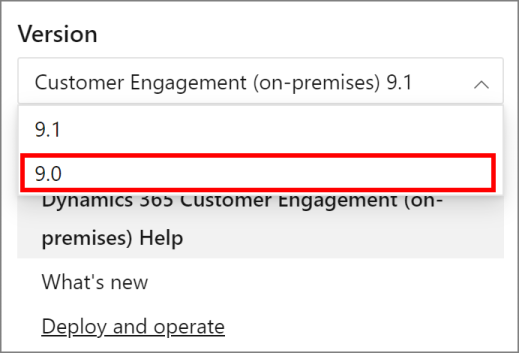
This section provides guidelines for preparing for an upgrade to Dynamics 365 Server, version 9.0. Performing these tasks in advance can help minimize system downtime and ensure a successful upgrade. Also, this section describes how Dynamics 365 Server, version 9.0 upgrades your current system and what happens to items such as existing reports, customizations, and solutions.
December 2016 Service Pack for Microsoft Dynamics 365 (on-premises) (8.2) server roles are not compatible with a Dynamics 365 Server, version 9.0 deployment. Therefore, after you upgrade the first server, other December 2016 Service Pack for Dynamics 365 (on-premises) server roles that are running in the deployment will become disabled. As each server is upgraded, the corresponding server will be enabled.
You can upgrade December 2016 Service Pack for Dynamics 365 (on-premises) server roles in any order. However, to have a fully functioning Dynamics 365 Server, version 9.0 deployment, all servers and server roles must be upgraded.
Important
The only supported upgrade path to Dynamics 365 Server, version 9.0 is upgrade from December 2016 Service Pack for Dynamics 365 (on-premises), or later update, to Dynamics 365 Server, version 9.0.
Recommended upgrade steps
To ease the upgrade process and minimize downtime, we recommend that you follow these basic steps when you upgrade Dynamics 365 Server.
We recommend that you apply the latest available update before you begin the upgrade. More information: Microsoft Dynamics 365 Customer Engagement (on-premises) On-Premise Cumulative Updates
Copy the organization encryption key for all organizations that will be upgraded. The encryption key is required to activate data encryption when you import an organization database into a new instance of SQL Server. More information: Copy your organization data encryption key
Install (recommended) or upgrade all server roles to Dynamics 365 Server, version 9.0.
Import organizations into the new or upgraded deployment. During the import, organizations will also be upgraded.
Microsoft Dynamics Server upgrade options
There are three different upgrade options:
Migrate by using a new instance of SQL Server. We recommend this option for upgrading the deployment. Although this option requires a different computer for Dynamics 365 Server, version 9.0 and a different instance of SQL Server, it provides the least amount of potential downtime for users since the existing deployment can remain functional until the upgrade is completed and verified.
Migrate by using the same instance of SQL Server. This option requires a different computer for Dynamics 365 Server, version 9.0, but will upgrade in-place the configuration and default organization databases using the same instance of SQL Server. If issues occur during the upgrade, you must roll back to the previous version to avoid significant downtime.
In-place upgrade. Although this option doesn’t require a different computer for Dynamics 365 Server, version 9.0 or a different instance of SQL Server, it poses the greatest risk if upgrade issues occur because a rollback and reinstall of the previous version of Dynamics 365 Server will be required to avoid potential downtime.
For the latest product information, see the Microsoft Dynamics 365 Customer Engagement (on-premises), version 9.0 Readme.
Important
Always run a full backup of the Dynamics 365 databases before you upgrade to a new version of the product.
During an in-place upgrade, only the organization that you specify to upgrade is upgraded. If the deployment contains additional organizations, those organizations are disabled and are not upgraded. You must upgrade those organizations using the Import-CrmOrganization Windows PowerShell command or by using Deployment Manager. More information: Dynamics 365 Customer Engagement (on-premises) PowerShell Reference
For each organization that you upgrade, we recommend that the volume have free space that is at least three times the size of the organization database file (organizationName_MSCRM.mdf) and four times the size of the log file (organizationName_MSCRM.ldf). For example, if a single organization database and log file are located on the same volume where the MDF file is 326 MB and the LDF file is 56 MB, the recommended available space should be at least 1.2 GB to allow for growth ((326 x 3) + (56 x 4)). Notice that the database files that expand during upgrade do not reduce in size after the upgrade is complete.
Upgrade product key
Before the upgrade, obtain the product key that you will enter during the upgrade.
More information: Microsoft Dynamics 365 Customer Engagement (on-premises) editions and licensing
User permissions and privileges
To perform a successful upgrade, the user who runs Dynamics 365 Server Setup must:
Have an account in the same Active Directory domain as the server or servers that are being upgraded.
Be a member of both the Deployment Administrator Role and the Dynamics 365 System Administrator Role for any organizations that will be upgraded.
Important
The upgrade will fail if the user who is running the upgrade has a disabled System Administrator Role.
Have administrator rights on the SQL Server and Reporting Services server associated with the deployment that is being upgraded.
Have sufficient permissions to create new security groups and add members to those groups in the Active Directory organizational unit that contains the existing Dynamics 365 groups.
Sharing a SQL Server
Only one Dynamics 365 deployment per instance of SQL Server is supported. This is because each deployment requires its own MSCRM_CONFIG database, and multiple instances of the MSCRM_CONFIG database can’t coexist on the same instance of SQL Server. If you have multiple SQL Server instances running on the same computer, you can host the databases for multiple Dynamics 365 deployments on the same computer. However, this might decrease system performance.
Tips for a successful upgrade
The following issues, if applicable to your current deployment, should be resolved before you start the upgrade.
Do not exceed the maximum number of fields
If you have more than 1023 fields defined for an entity, you must delete the additional fields before you run the upgrade, or the upgrade will fail with the following message:
CREATE VIEW failed because column 'column_name' in view 'view_name' exceeds the maximum of 1024 columns.
Remove custom database objects
The Dynamics 365 databases often change from one major release to the next because of database redesign.
We suggest that, if you have added custom database objects such as triggers, statistics, stored procedures, and certain indexes, you remove those objects from the configuration and organization databases. In many cases, Setup displays a warning when these objects are detected.
Remove the ignorechecks registry subkey
If you have manually added the ignorechecks registry subkey on the existing Dynamics 365 server, remove it before you start the upgrade. More information: You cannot deploy Dynamics 365 Customer Engagement (on-premises) by using an account that does not have local administrator permissions on Microsoft SQL Server