Install Microsoft Dynamics 365 Customer Engagement (on-premises) Reporting Extensions
This article doesn't apply to the Dynamics 365 Customer Engagement (on-premises), version 9.1 update. For information about new features in update 9.1, see What's new.
For information about this topic for Dynamics 365 Customer Engagement (on-premises), version 9.0, select the version located above the left navigation pane.
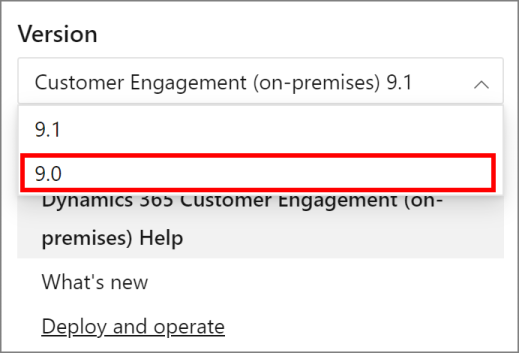
Microsoft Dynamics 365 Reporting Extensions has the following requirements:
You must complete Dynamics 365 Server Setup before you run Microsoft Dynamics 365 Reporting Extensions Setup.
You must run Microsoft Dynamics 365 Reporting Extensions Setup on a computer that has a supported version of SQL Server Reporting Services installed. More information: Microsoft Dynamics 365 Customer Engagement (on-premises) reporting requirements.
Warning
Dynamics 365 Customer Engagement (on-premises) users who use the Report Viewer control included with Visual Studio can view information from the reports that they have access to. By using this control, the user can view additional report and session data that is not displayed when running the report in Dynamics 365 Customer Engagement (on-premises). To reduce the risk of exposing confidential data, we recommend that you configure the SQL Server Reporting Services website where the Microsoft Dynamics 365 Reporting Extensions is installed to allow only Transport Layer Security (TLS) or Secure Sockets Layer (SSL), also known as Secure HTTP, connections. More information: Configure SSL Connections on a Native Mode Report Server
To reduce the risk of certain security vulnerabilities, we strongly recommend that you use different Active Directory accounts for the application pools used to run the Dynamics 365 Customer Engagement (on-premises) and SQL Server Reporting Services websites.
Install the Microsoft Dynamics 365 Customer Engagement (on-premises) Reporting Extensions
To install the Microsoft Dynamics 365 Reporting Extensions, locate the Microsoft Dynamics 365 Reporting Extensions installation files, and follow these steps:
In the ..\Server\amd64\SrsDataConnector folder, double-click SetupSrsDataConnector.exe.
On the Welcome to Microsoft Dynamics 365 Customer Engagement (on-premises) Reporting Extensions Setup page, select whether you want to update Microsoft Dynamics 365 Reporting Extensions Setup. We recommend that if updates are available, you let Setup download the latest version. To do this, select Update installation files, wait until the update process is complete, and then select Next.
On the License Agreement page, review the information and, if you accept the license agreement, select I accept this license agreement, and then select I Accept.
If Setup detects that components are missing, the Install Required Components page appears.
If you have already installed the required components, this page will not appear.
If you have not installed the required components listed, you can install them now. Select Install. When the components are installed, the status column will change from Missing to Installed, and you can select Next to continue.
On the Specify Configuration Database Server page, if you are using the default instance of the SQL Server, enter the name of the computer that is running SQL Server and contains the configuration database (MSCRM_CONFIG), and then select Next.
Note
If you are not using the default SQL Server instance, enter <machine-name><instance-name>.
On the Specify SSRS Instance Name page, select a SQL Server Reporting Services instance that will be used for Dynamics 365 Customer Engagement (on-premises) reporting, and then select Next.
On the Select Microsoft Update OptIn page, select whether you want to use Microsoft Update for checking for updates for your Microsoft products, and select Next. We recommend that you use the Microsoft Update to check for updates because this helps keep your computer up-to-date and secure.
On the Select Installation Location page, accept the default location or enter a different file installation location where you want to install Microsoft Dynamics 365 Reporting Extensions. Select Next.
The System Checks page appears. This page is a summary of the requirements for a successful Microsoft Dynamics 365 Reporting Extensions installation. Errors must be corrected before installation can continue. All errors must be resolved. If no errors or only warnings appear, you can continue with the installation. To do this, select Next.
The Service Disruption Warning page appears. Verify the suitability of the services that will be stopped or restarted, and then select Next.
Review the Ready to Install Microsoft Dynamics 365 Customer Engagement (on-premises) Reporting Extensions page, and then select Back to correct any errors. When you are ready to continue, select Install.
When Setup completes successfully, the Microsoft Dynamics 365 Customer Engagement (on-premises) Reporting Extensions Setup Completed page appears. Select Finish.
During Setup, reports will be published for the default organization.
Important
The reports will not be published if:
- The user running Microsoft Dynamics 365 Reporting Extensions Setup does not have appropriate permissions on the organization database.
- Microsoft Dynamics 365 Reporting Extensions are installed for a SQL Server Reporting Services instance that is different from the one that is being used by the organization.
- The base language of the organization is different from the language in which Microsoft Dynamics 365 Reporting Extensions are being installed.