Uwaga
Dostęp do tej strony wymaga autoryzacji. Może spróbować zalogować się lub zmienić katalogi.
Dostęp do tej strony wymaga autoryzacji. Możesz spróbować zmienić katalogi.
Ten temat dotyczy platformy Dynamics 365 Customer Engagement (on-premises). Aby zapoznać się z wersją tego tematu dotyczącą usługi Power Apps, zobacz: Używanie segmentowanych rozwiązań i poprawek
Aby zapewnić ściślejszą kontrolę nad tym, co dystrybuujesz w rozwiązaniach i poprawkach do rozwiązań, użyj segmentacji rozwiązania. Dzięki segmentacji rozwiązań możesz eksportować rozwiązania z wybranymi zasobami encji, takimi jak pola encji, formularze i widoki, zamiast eksportować całej encje ze wszystkimi zasobami. Aby utworzyć segmenty rozwiązań i poprawki, możesz użyć interfejsu użytkownika rozwiązań, bez pisania kodu.
Oprócz posiadania lepszej kontroli nad tym, co jest w rozwiązaniu, będziesz mieć również możliwość kontrolowania, co znajdzie się w poprawce. Możesz utworzyć poprawkę dla rozwiązania nadrzędnego i wyeksportować je jako niewielką aktualizację rozwiązania podstawowego. Po sklonowaniu rozwiązania, system zbiera wszystkie powiązane poprawki do rozwiązania podstawowego i tworzy nową wersję.
Podczas pracy z poprawkami i sklonowanymi rozwiązaniami pamiętaj o następujących kwestiach:
Poprawka reprezentuje przyrostową aktualizację pomocniczą do rozwiązania nadrzędnego. Zainstalowana w systemie docelowym poprawka może dodawać lub aktualizować składniki i zasoby w rozwiązaniu nadrzędnym, ale nie może ona usuwać żadnych składników ani zasobów z rozwiązania nadrzędnego.
Poprawka może mieć tylko jedno rozwiązanie nadrzędne, ale rozwiązanie nadrzędne może mieć jedną lub więcej poprawek.
Poprawka jest tworzona dla rozwiązania niezarządzanego. Nie można utworzyć poprawki dla rozwiązania zarządzanego.
Podczas eksportowania poprawki do systemu docelowego, należy ją wyeksportować jako poprawkę zarządzaną. Nie należy używać niezarządzanych poprawek w środowiskach produkcyjnych.
Rozwiązanie nadrzędne musi być obecne w systemie docelowym, aby można było zainstalować poprawkę.
Możesz usunąć lub zaktualizować poprawkę.
Usunięcie rozwiązania nadrzędnego spowoduje również usunięcie wszystkich poprawek podrzędnych. System wyświetla komunikat ostrzegawczy informujący o tym, że nie można cofnąć operacji usuwania. Usuwanie jest wykonywane w ramach pojedynczej transakcji. Gdy nie uda się usunąć jednej z poprawek rozwiązania nadrzędnego, cała transakcja zostanie wycofana.
Po utworzeniu pierwszej poprawki dla rozwiązania nadrzędnego rozwiązanie zostanie zablokowane i nie będzie można wprowadzać do niego żadnych zmian ani go eksportować. Jednakże jeśli usuniesz wszystkie jego poprawki podrzędne, rozwiązania nadrzędnego zostanie odblokowane.
Po sklonowaniu rozwiązania podstawowego, poprawki podrzędne zostaną zebrane do rozwiązania podstawowego i zostanie utworzona nowa wersja. Możesz dodawać, edytować lub usuwać składniki i zasoby w rozwiązaniu sklonowanym.
Sklonowane rozwiązanie reprezentuje zamiennik rozwiązania podstawowego podczas instalacji w systemie docelowym jako rozwiązanie zarządzane. Zazwyczaj rozwiązanie sklonowane służy do wysyłania dużej aktualizacji do poprzedniego rozwiązania.
Numery wersji rozwiązań sklonowanych i poprawek
Wersja rozwiązania ma następujący format: major.minor.build.revision. Poprawka musi mieć wyższy numer kompilacji lub zmiany niż rozwiązanie nadrzędne. Nie może istnieć wyższy numer wersji głównej ani pomocniczej. Na przykład dla rozwiązania podstawowego w wersji 3.1.5.7 poprawka może być wersją 3.1.5.8 lub wersją 3.1.7.0, ale nie 3.2.0.0. Rozwiązanie sklonowane musi mieć numer wersji większy lub równy numerowi wersji rozwiązania podstawowego. Na przykład dla rozwiązania podstawowego w wersji 3.1.5.7 rozwiązanie sklonowane może być wersją 3.2.0.0 lub 3.1.5.7. W interfejsie użytkownika możesz tylko ustawić wartości wersji głównych i pomocniczych dla rozwiązania sklonowanego, oraz wartości kompilacji lub zmian dla poprawki.
Utwórz rozwiązanie podzielone na segmenty z wybranymi zasobami encji
Aby utworzyć rozwiązanie podzielone na segmenty, rozpocznij od utworzenia rozwiązania niezarządzanego i dodania istniejących zasobów. Możesz dodać wiele encji systemowych i niestandardowych, i dla każdej encji musisz wybrać zasoby, które mają zostać uwzględnione w rozwiązaniu. Kreator instalatora prowadzi krok po kroku przez proces dodawania zasobów encji.
Przejdź do Ustawienia>Rozwiązania.
Wybierz Nowe i utwórz rozwiązanie. Wprowadź informacje w wymaganych polach. Zaznacz Zapisz i zamknij.
Otwórz nowo utworzone rozwiązanie. Z listy rozwijanej Dodaj istniejącą wybierz Encja.
W oknie dialogowym Wybieranie składników rozwiązania wybierz jedną lub kilka encji, które chcesz dodać do rozwiązania. Wybierz pozycję OK.
Zostanie otwarty kreator. Wykonaj instrukcje kreatora, aby dodać zasoby dla każdej wybranej encji do rozwiązania.
Wybierz Publikuj, aby zmiany zaczęły obowiązywać.
Poniższe ilustracje przedstawiają przykładowe tworzenie rozwiązania podzielonego na segmenty przez wybranie zasobów encji z encji
Account,Case, iContact.Rozpocznij od wybrania składnika Encja.
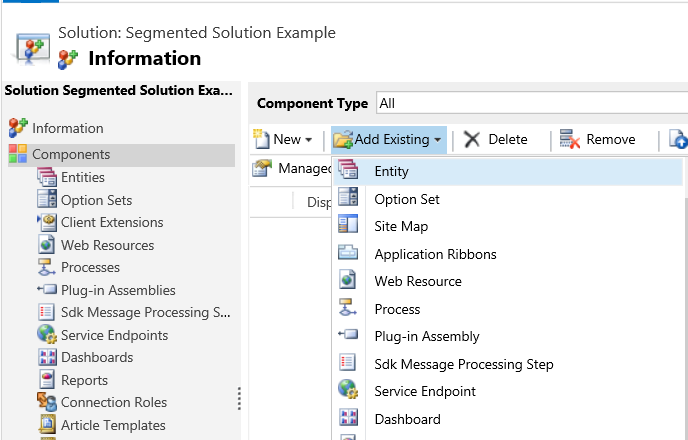
Następnie wybierz składniki rozwiązania.
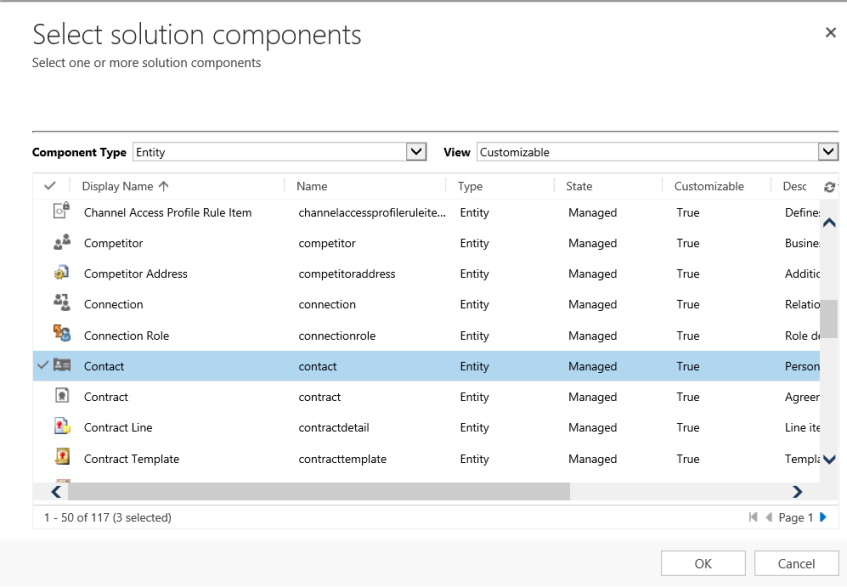
Postępuj zgodnie z instrukcjami kreatora. W kroku 1, w kolejności alfabetycznej, wybierz zasoby dla pierwszej encji, encji
Account, jak pokazano poniżej.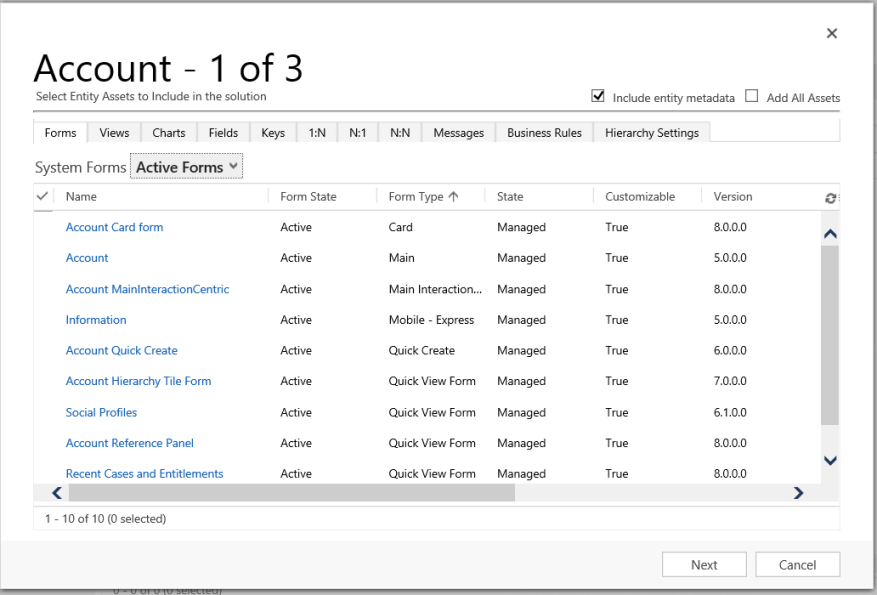
Otwórz kartę Pola i wybierz pole Numer konta.
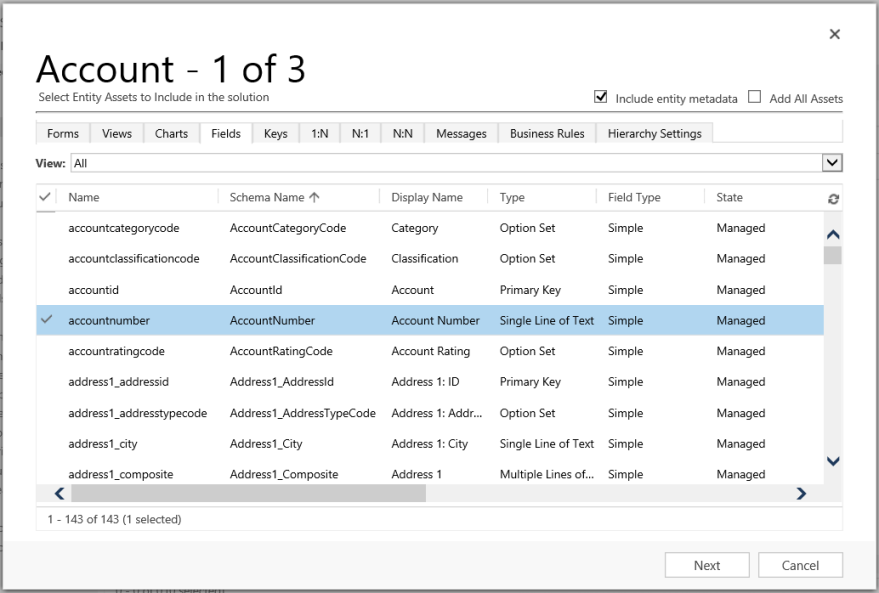
W kroku 2, dla encji Sprawa dodaj wszystkie zasoby.
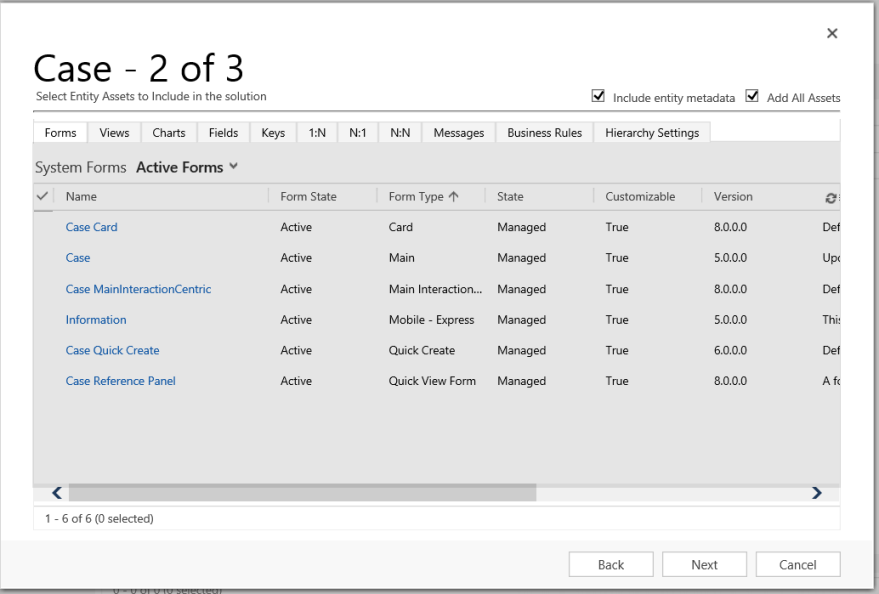
W kroku 3, dodaj pole Rocznica dla encji Kontakt.
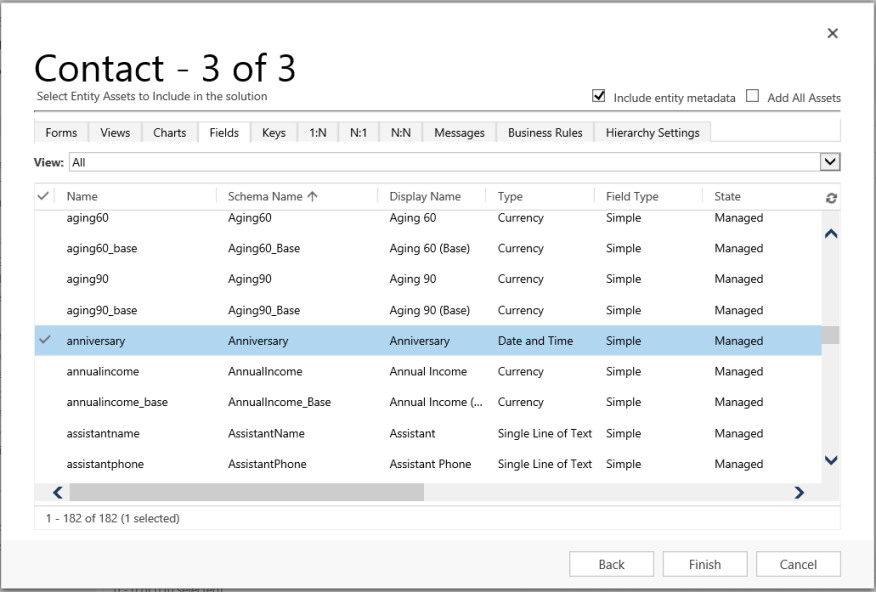
W rezultacie utworzone rozwiązanie podzielone na segmenty zawiera trzy encje,
Account,Case, iContact. Każda encja zawiera tylko zasoby, które zostały wybrane.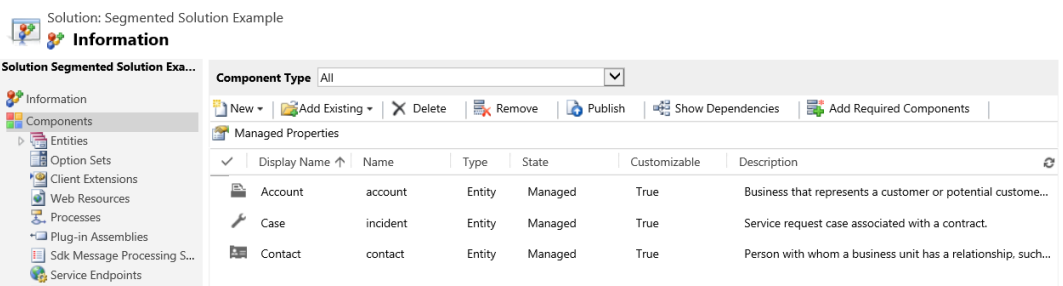
Utwórz poprawkę rozwiązania
Poprawka zawiera zmiany w rozwiązaniu nadrzędnym, takie jak dodane lub edytowane składniki i zasoby. Nie musisz dodawać składników nadrzędnych, chyba że planujesz je edytować.
Utwórz poprawkę dla rozwiązania niezarządzanego
Wybierz kolejno pozycje Ustawienia>Rozwiązania.
W siatce wybierz rozwiązanie niezarządzane, aby utworzyć dla niego poprawkę. Wybierz Klonuj poprawkę. Okno dialogowe, które zostanie otwarte, zawiera nazwę rozwiązania podstawowego oraz numer wersji poprawki. Wybierz pozycję Zapisz.
W siatce znajdź i otwórz nowo utworzoną poprawkę. Tak jak w przypadku rozwiązania podstawowego, wykonaj instrukcje Kreatora, aby dodać składniki i zasoby.
Wybierz Publikuj, aby zmiany zaczęły obowiązywać.
Poniższa ilustracja przedstawia przykładowe tworzenie poprawki dla istniejącego rozwiązania. Rozpocznij od wybranie Sklonuj poprawkę (w widoku skompresowanym ikona Sklonuj poprawkę jest przedstawiana jako dwa małe kwadraty, jak pokazano poniżej).
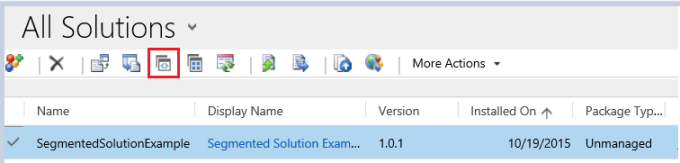
W oknie dialogowym Sklonuj do poprawki zobaczysz, że numer wersji tej poprawki jest oparty na numerze wersji rozwiązania nadrzędnego, ale numer kompilacji został zwiększony o jeden. Każda kolejna poprawka ma wyższy numer kompilacji lub zmiany niż poprzednia poprawka.
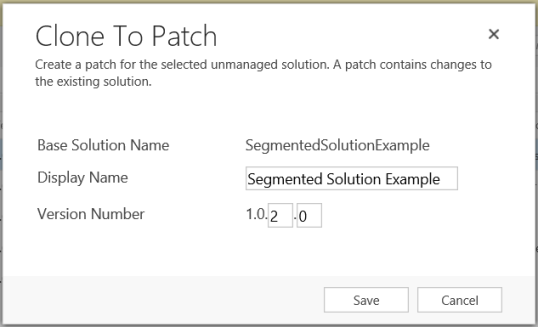
Poniższy zrzut ekranu przedstawia rozwiązanie podstawowe SegmentedSolutionExample, wersja 1.0.1.0 i poprawkę SegmentedSolutionExample_Patch, wersja 1.0.2.0.
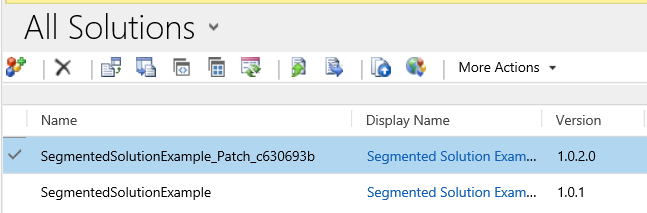
W poprawce dodaliśmy nową encję niestandardową o nazwie
Book, i zawarliśmy wszystkie zasoby encjiBookw poprawce.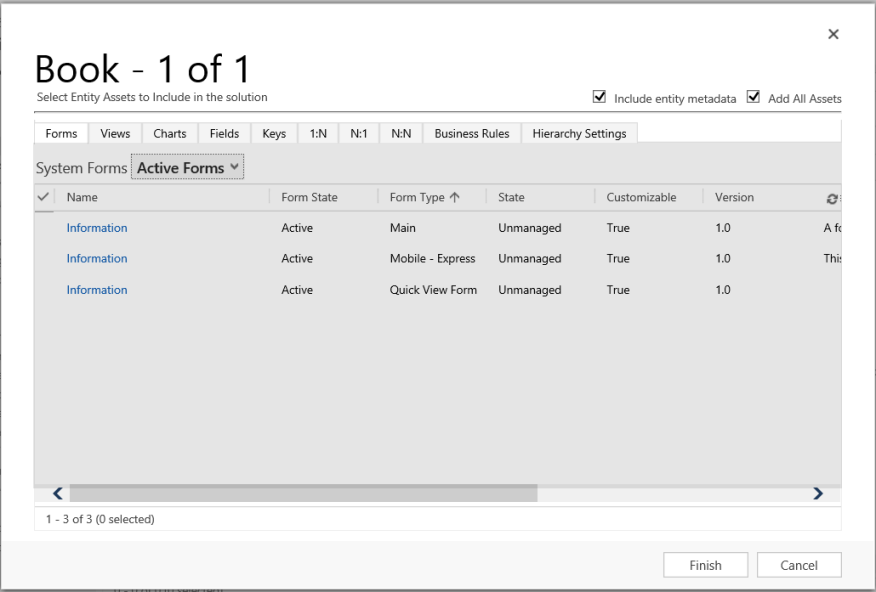
Klonuj rozwiązanie
Jeśli klonujesz rozwiązanie niezarządzane to wszystkie związane z nim poprawki są kumulowane w nowo utworzonej wersji rozwiązania oryginalnego.
Przejdź do Ustawienia>Rozwiązania.
Wybierz z listy, który rozwiązanie niezarządzane chcesz sklonować. Wybierz Klonuj rozwiązanie. Okno dialogowe, które zostanie otwarte, zawiera nazwę rozwiązania podstawowego oraz numer nowej wersji. Wybierz pozycję Zapisz.
Wybierz Publikuj, aby zmiany zaczęły obowiązywać.
I tak jak w przykładzie, zobaczysz okno dialogowe Sklonuj do rozwiązania, które pokazuje numer nowej wersji rozwiązania.
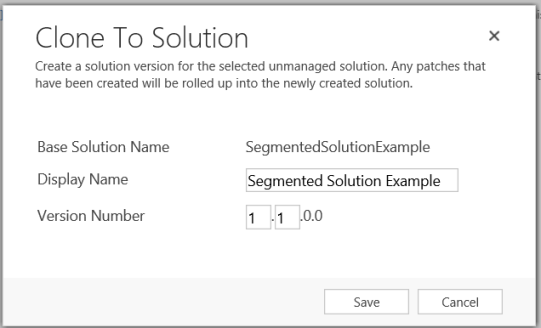
Po sklonowaniu, nowa wersja rozwiązania zawiera trzy oryginalne encje (
Account,Case, iContact), oraz encję niestandardową o nazwieBook, dodaną w poprawce. Każda encja zawiera tylko zasoby, które zostały dodane w przykładzie.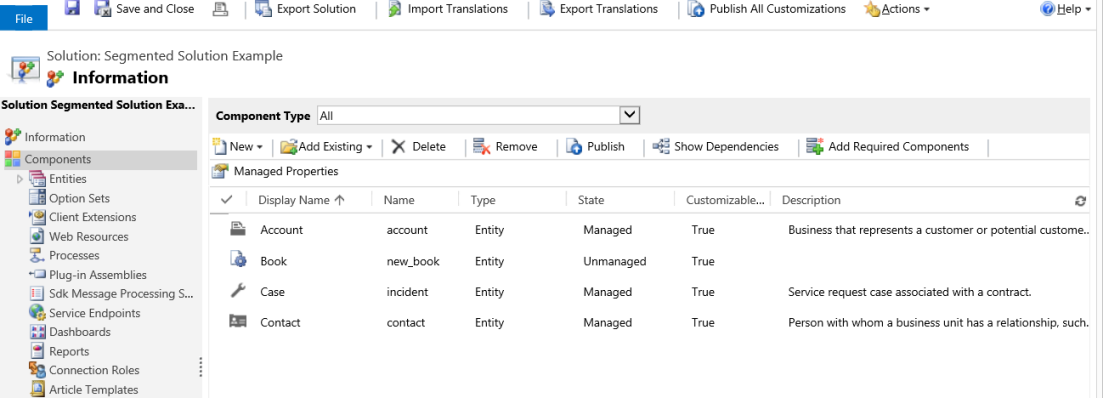
Zobacz także
Przegląd rozwiązańTworzenie poprawek w celu uproszczenia aktualizacji rozwiązań