Utwórz mapę witryny dla aplikacji, używając projektanta mapy witryny
Ten temat dotyczy platformy Dynamics 365 Customer Engagement (on-premises). Aby zapoznać się z wersją tego tematu dotyczącą usługi Power Apps, zobacz: Tworzenie mapy witryny aplikacji opartej na modelu przy użyciu projektanta mapy witryny
Mapy witryn definiują nawigację po aplikacji. Z łatwością utwórz mapę witryny dla aplikacji za pomocą bazującego na kafelkach projektanta mapy witryny. Użyj projektanta, aby przeciągać składniki na kanwę projektu, przeglądać pracę, i natychmiast publikować mapę witryny. Administratorzy i każdy użytkownik z wymaganymi uprawnieniami mogą szybko tworzyć mapy witryny dla aplikacji.
Projektant mapy witryny umożliwia również definiowanie tytułu obszaru, podobszaru lub grupy w językach obsługiwanych przez środowisko.
Domyślna mapa witryny jest dostępna. Możesz edytować tę mapę witryny lub konfigurować mapy witryn dla nowych aplikacji przy użyciu projektanta mapy witryny. Projektant mapy witryny jest zintegrowany z projektantem aplikacji.
Wymagania wstępne
Sprawdź następujące wymagania wstępne przed rozpoczęciem tworzenia mapy witryny: upewnij się, że użytkownik jest pryzpisany do roli zabezpieczeń administratora systemu lub konfiguratora systemu bądź dysponuje równoważnymi uprawnieniami. W szczególności każdy użytkownik posiadający następujące uprawnienia również może tworzyć aplikacje:
- Uprawnienia do tworzenia, odczytu i zapisu dla encji aplikacji
- Uprawnienia do odczytu i zapisu dla encji Dostosowania
- Uprawnienia do odczytu dla encji Rozwiązanie
Utwórz mapę witryny dla aplikacji
Na kanwie projektanta aplikacji w obszarze Mapa witryny, wybierz Otwórz Projektanta mapy witryny
 .
.Projektant mapy witryny otwiera obszar, który jest wstępnie wypełniony jednym obszarem, jedną grupą i jednym podobszarem. Wybierz kafelek obszaru, grupy lub podobszaru, aby zmienić jego właściwości.
Uwaga
Wybranie Otwórz projektanta mapy witryny
 z kanwy projektanta aplikacji automatycznie tworzy nową mapę witryny (jeśli nie ma żadnej istniejącej mapy witryny) i nadaje nowej mapie witryny taką samą nazwę, jaką ma aplikacja i taką samą unikatową nazwę, jaką jest unikatowa nazwa aplikacji.
z kanwy projektanta aplikacji automatycznie tworzy nową mapę witryny (jeśli nie ma żadnej istniejącej mapy witryny) i nadaje nowej mapie witryny taką samą nazwę, jaką ma aplikacja i taką samą unikatową nazwę, jaką jest unikatowa nazwa aplikacji.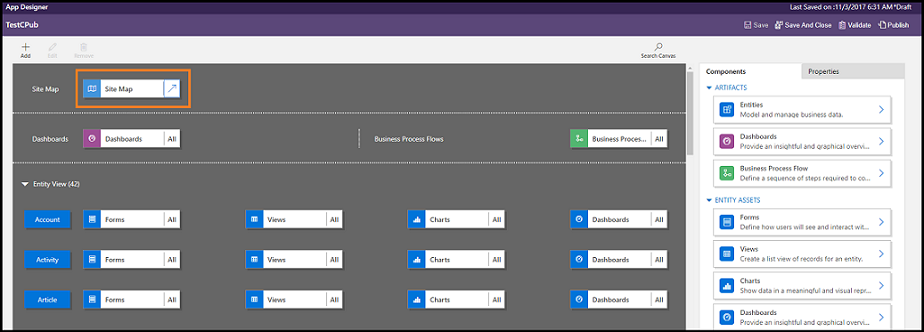
Wybierz pozycję Zapisz.
Uwaga
Nowa mapa witryny jest kojarzona z aplikacją, gdy powracasz do projektanta aplikacji i wybierasz Zapisz. Po skonfigurowaniu mapy witryny, Skonfigurowano pojawia się na kafelku mapy witryny; w przeciwnym razie na kafelku pojawia się Nie skonfigurowano. Jeśli otwierasz projektanta mapy witryny z poziomu projektanta aplikacji i konfigurujesz nową mapę witryny, ale zamykasz przeglądarkę przed skojarzeniem mapy witryny z aplikacją, mapa witryny zostanie automatycznie skojarzona z aplikacją przy następnym otwarciu Projektanta aplikacji, w oparciu o unikatową nazwę aplikacji.
Wybierz Publikuj.
Edytowanie domyślnej mapy witryny
Twoje środowisko zawiera domyślną mapę witryny. Ta mapa witryny jest obsługiwana dla niestandardowych aplikacji biznesowych i Dynamics 365 for Outlook.
W aplikacji Dynamics 365 — konfiguracja niestandardowa przejdź do Ustawienia>Dostosowania.
Wybierz Dostosuj system.
W oknie rozwiązania, pod Składniki, wybierz Rozszerzenia klienta.
Kliknij dwukrotnie, aby wybrać mapę witryny, której wyświetlana nazwa to Mapa witryny a stan Zarządzana. Można również wybrać mapę witryny, a następnie na pasku narzędzi wybrać Edytuj.
Mapa witryny zostanie otwarta w Projektancie mapy witryny.
Wybierz pozycję Zapisz.
Wybierz Publikuj.
Dodawanie obszaru do mapy witryny
Wybierz Dodaj
 w kanwie projektanta mapy witryny, a następnie wybierz Obszar.
w kanwie projektanta mapy witryny, a następnie wybierz Obszar.or
Na karcie Składniki przeciągnij kafelek Obszar do pustego pola na kanwie. Podczas przenoszenia kafelka w odpowiednie miejsce w obszarze roboczym pojawi się puste okienko.
Wybierz obszar, który został właśnie dodany. Pojawi się karta Właściwości wyróżniona w okienku po prawej stronie kanwy.
Dodawanie lub edytowanie właściwości obszaru.
W obszarze Ogólne, wykonaj następujące czynności:
Tytuł: Wprowadź tytuł dla obszaru języka podstawowego organizacji.
Ikona: Wybrana zostaje domyślna ikona aplikacji. Wybierz inną ikonę obszaru z listy zasobów sieci Web dostępnych w rozwiązaniu.
ID: Unikatowy identyfikator jest generowany automatycznie, ale można wprowadzić inny. Zalecamy korzystanie z dostarczonego ID, ponieważ jeśli wprowadzony przez Ciebie identyfikator nie będzie unikatowy, może spowodować błąd wyświetlany podczas korzystania z aplikacji lub błąd podczas importowania rozwiązania, które zawiera tę mapę witryny.
Pokaż grupy: Zaznacz to pole wyboru, aby wyświetlić grupy podobszarów w okienku nawigacji.
W obszarze Zaawansowane, wykonaj następujące czynności:
Więcej kafelków: Jeśli organizacja używa wielu języków, wybierz język (ustawienie regionalne) dla tytułu, wprowadź tytuł, a następnie wybierz przycisk Dodaj
 . Możesz tworzyć, edytować lub usuwać tytuły dla dowolnej liczby języków używanych przez organizację. Możesz mieć tylko jeden tytuł dla każdego języka.
. Możesz tworzyć, edytować lub usuwać tytuły dla dowolnej liczby języków używanych przez organizację. Możesz mieć tylko jeden tytuł dla każdego języka.Więcej opisu: Jeśli organizacja używa wielu języków, wybierz język dla opisu, wprowadź opis, a następnie wybierz przycisk Dodaj
 . Możesz tworzyć, edytować lub usuwać opisy dla dowolnej liczby języków używanych przez organizację. Możesz mieć tylko jeden opis dla każdego języka.
. Możesz tworzyć, edytować lub usuwać opisy dla dowolnej liczby języków używanych przez organizację. Możesz mieć tylko jeden opis dla każdego języka.URL: Wprowadź adres URL do renderowania dla folderu Dynamics 365 for Outlook, który reprezentuje obszar.
Dodaj grupę do mapy witryny
W obszarze roboczym Projektanta mapy witryny wybierz obszar, do którego chcesz dodać mapę witryny.
Wybierz Dodaj
 , a następnie wybierz Grupa.
, a następnie wybierz Grupa.or
Na karcie Składniki przeciągnij kafelek Grupa do pustego pola w Obszar na kanwie. Podczas przenoszenia kafelka w odpowiednie miejsce w obszarze roboczym pojawi się puste okienko.
Wybierz grupę, którą właśnie dodałeś.
Na karcie Właściwości dodaj lub edytuj właściwości grupy:
W obszarze Ogólne, wykonaj następujące czynności:
Tytuł: Wprowadź tytuł dla grupy języka podstawowego organizacji.
ID: Unikatowy identyfikator jest generowany automatycznie. Wprowadź inny, jeśli jest to wymagane. Zalecamy korzystanie automatycznego identyfikatora, ponieważ jeśli wprowadzony identyfikator nie będzie unikatowy, może to spowodować błąd podczas importowania rozwiązania, które zawiera tę mapę witryny.
W obszarze Zaawansowane, wykonaj następujące czynności:
Więcej kafelków: Jeśli organizacja używa wielu języków, wybierz język (ustawienie regionalne) dla tytułu, wprowadź tytuł dla grupy, a następnie wybierz przycisk Dodaj
 . Możesz tworzyć, edytować lub usuwać tytuły dla dowolnej liczby języków używanych przez organizację. Możesz mieć tylko jeden tytuł dla każdego języka.
. Możesz tworzyć, edytować lub usuwać tytuły dla dowolnej liczby języków używanych przez organizację. Możesz mieć tylko jeden tytuł dla każdego języka.Więcej opisów: Jeśli organizacja używa wielu języków, wybierz język dla opisu, wprowadź opis dla grupy, a następnie wybierz przycisk Dodaj
 . Możesz tworzyć, edytować lub usuwać opisy dla dowolnej liczby języków używanych przez organizację. Możesz mieć tylko jeden opis dla każdego języka.
. Możesz tworzyć, edytować lub usuwać opisy dla dowolnej liczby języków używanych przez organizację. Możesz mieć tylko jeden opis dla każdego języka.URL: Wprowadź adres URL do renderowania dla folderu Dynamics 365 for Outlook, który reprezentuje grupę.
Ustaw jako profil: Zaznacz to pole wyboru, aby wskazać, czy ta grupa reprezentuje wybierany przez użytkownika profil dla miejsca pracy. Grupa określona jako profil wybierany przez użytkownika staje się dostępna jako opcje w opcjach osobistych. Dotyczy to tylko grup w obszarze Obszar roboczy.
Dodaj podobszar do grupy na mapie witryny
Wybierz Dodaj
 w kanwie projektanta mapy witryny, a następnie wybierz Podobszar.
w kanwie projektanta mapy witryny, a następnie wybierz Podobszar.or
Na karcie Składniki przeciągnij kafelek Podobszar do pustego pola w sekcji Grupa na kanwie. Podczas przenoszenia kafelka w odpowiednie miejsce w obszarze roboczym pojawi się puste okienko.
Wybierz podobszar, który został właśnie dodany.
Na karcie Właściwości dodaj lub edytuj właściwości podobszaru:
W obszarze Ogólne, wykonaj następujące czynności:
Typ: Określ, czy podobszar, który dodajesz jest pulpitem nawigacyjnym, jednostką, zasobem sieci Web czy adresem URL.
Encja: Zaznacz encję, której służy ten podobszar. To pole jest wyłączone, jeśli typ podobszaru jest inny niż Encja na liście rozwijanej Typ.
URL: Określ adres URL dla strony głównej aplikacji, aby wyświetlić, kiedy wybierany jest ten podobszar. To pole jest nieaktywne, jeżeli zaznaczyłeś Encja na liście rozwijanej Typ.
Domyślny pulpit nawigacyjny: Wybierz domyślny pulpit nawigacyjny, jaki ma być wyświetlany dla tego podobszaru. To pole jest nieaktywne, jeżeli nie zaznaczyłeś Pulpit nawigacyjny na liście rozwijanej Typ.
Tytuł: Wprowadź tytuł dla podobszaru języka podstawowego organizacji.
Ikona: Wybrana zostaje domyślna ikona aplikacji. Wybierz inną ikonę dla podobszaru z listy zasobów sieci Web dostępnych w rozwiązaniu.
IDENTYFIKATOR. Unikatowy identyfikator jest generowany automatycznie. Wprowadź inny identyfikator unikatowy, jeśli jest to wymagane.
Przekazywanie parametru. Zaznacz to pole wyboru, aby przekazać informacje o organizacji i kontekście językowym do adresu URL. To pole wyboru jest zaznaczane tylko wtedy, gdy typem podobszaru jest zasób sieci Web lub podobszaru oparty na adresie URL.
W obszarze Zaawansowane, wykonaj następujące czynności:
Uprawnienia: Określa, czy podobszar jest wyświetlany w oparciu o uprawnienia dostępne w rolach zabezpieczeń przypisanych do użytkownika. Wybierz nazwę encji, aby sprawdzić dla niej uprawnienia, a następnie zaznacz pole wyboru, aby przypisać uprawnienia.
Więcej kafelków: Jeśli organizacja używa wielu języków, wybierz język dla tytułu, wpisz tytuł dla podobszaru, a następnie wybierz Dodaj . Możesz tworzyć, edytować lub usuwać tytuły dla dowolnej liczby języków używanych przez organizację. Możesz mieć tylko jeden tytuł dla każdego języka.
Więcej opisów: Jeśli organizacja używa wielu języków, wybierz język dla opisu, wpisz opis dla podobszaru, a następnie wybierz Dodaj . Możesz tworzyć, edytować lub usuwać opisy dla dowolnej liczby języków używanych przez organizację. Możesz mieć tylko jeden opis dla każdego języka.
Jednostki SKU: Wybierz wersje Customer Engagement wyświetlające ten podobszar.
Klient: Wybierz typ klienta, który wyświetla ten podobszar.
Skrótu do programu Outlook: Wybierz ikonę, aby wyświetlić w Dynamics 365 for Outlook.
Dostępność Ofline: Zaznacz to pole wyboru, aby udostępnić ten podobszar użytkownikom w trybie offline w Dynamics 365 for Outlook.
Organizuj obszary, grupy i podobszary
Obszary, grupy i podobszary można organizować przeciągając je w nowe miejsca. Tam, gdzie można upuszczać kafelki, pojawia się okno. Oto kilka rzeczy, które można wykonać:
Przenoszenie podobszaru w nowe miejsce w tej samej grupie lub w innej grupie w tym samym obszarze.
Przenoszenie podobszaru w nowe miejsce w grupie w innym obszarze.
Przenoszenie grupy w nowe miejsce w tym samym obszarze.
Przenoszenie grupy w nowe miejsce na innym obszarze.
Przenoszenie obszaru w nowe miejsce.
Klonowanie składnika na mapie witryny
Aby utworzyć kopię istniejącego składnika, wybierz składnik, a następnie na pasku narzędzi wybierz Klonuj. Wszystkie szczegóły sklonowanego składnika, oprócz identyfikatora i tytułu, są takie same, jak w przypadku podstawowego składnika. Identyfikator jest generowany losowo.
Podczas klonowania obszaru klonowany obszar jest dodawany na prawo od aktualnie zaznaczonego obszaru. Podczas klonowania grupy klonowana grupa jest dodawana na prawo od aktualnie zaznaczonej grupy. Podczas klonowania podobszaru klonowany podobszar jest dodawany poniżej aktualnie zaznaczonego podobszaru.
Usuń obszar, grupę lub podobszar z mapy witryny
Aby usunąć składnik mapy witryny, wybierz kafelek składnika, a następnie na pasku narzędzi wybierz Usuń. Po usunięciu obszaru, usuwane są również wszystkie grupy i podobszary w tym obszarze. Podobnie podczas usuwania grupy, grupa i podobszary w tej grupie są usuwane.
Obsługiwani klienci
W poniższej tabeli opisano obsługiwanych klientów dla różnych map witryn.
| Mapy witryny | Obsługiwani klienci |
|---|---|
| Nowe aplikacje | Ujednolicony interfejs i aplikacja internetowa platformy Customer Engagement |
| Mapa witryny Dynamics 365 - aplikacja niestrandardowa | Aplikacja sieci Web Customer Engagement i Dynamics 365 for Outlook |
| Domyślne aplikacje biznesowe (Sales, Centrum sprzedaży, Customer Sevice, Centrum obsługi klienta, Field Service, Project Service Automation) | Aplikacja sieci Web Customer Engagement i ujednolicony interfejs |
Zobacz też
Twórz i edytuj aplikację
Dodaj lub edytuj składniki aplikacji