Używaj OneDrive dla Firm, aby zarządzać dokumentami prywatnymi
Ten artykuł dotyczy wersji Dynamics 365 Customer Engagement (on-premises) 9.1 przy użyciu starszego klienta sieci web. Jeśli używasz systemu ujednolicony interfejs, twoje aplikacje działają tak samo, ujednolicony interfejs na podstawie modelu Power Apps. Aby zapoznać się z wersją tego artykułu dotyczącą usługi Power Apps, zobacz: Korzystanie z usługi OneDrive dla Firm
Dzięki Customer Engagement, możesz używać opcji przechowywania odpowiednich do sytuacji. Możesz na przykład przechowywać dokumenty prywatne przy użyciu nowej opcji OneDrive dla firm. Do przechowywania wspólnych dokumentów możesz użyć Office 365 Groups, a dla dokumentów publicznych SharePoint.
Możesz na przykład użyć OneDrive dla firm, aby uruchomić dokument i pracować z nim w trybie prywatnym, na przykład przygotowując projekt prezentacji sprzedażowej. Gdy projekt jest wystarczająco dopracowany, przenieś go do grupy Office 365, i pracuj nad nim wspólnie z zespołem. Dzięki OneDrive dla firm masz dużo miejsca na przechowywanie (1 TB lub więcej), a dokumenty tam przechowywane są automatycznie synchronizowane z urządzeniami stacjonarnymi i przenośnymi. Na przykład, jeśli umieścisz prezentację w Customer Engagement (on-premises), która jest przechowywana na OneDrive połączonym z szansą sprzedaży, ta prezentacja zostanie zsynchronizowana ze wszystkimi urządzeniami z systemem OneDrive.
Zanim będziesz mógł korzystać z usługi OneDrive dla Firm, musi ona zostać włączona przez Twojego administratora systemu. Więcej informacji:
Ważne
Ta funkcja wymaga posiadania subskrypcji usługi Office 365 lub subskrypcji usługi online, takiej jak SharePoint Online lub Exchange Online. Aby uzyskać więcej informacji, zobacz Co to jest usługa Office 365 i jak jest powiązana z usługą Dynamics 365 (online)?
Wyświetlanie dokumentów po raz pierwszy
Przejdź do rekordu, dla którego chcesz wyświetlić skojarzone dokumenty. Na przykład wybierz Sprzedaż>Potencjalni klienci.
Jeśli korzystasz z aplikacji sieci Web, na pasku poleceń wybierz strzałkę obok nazwy rekordu, a następnie wybierz Dokumenty.
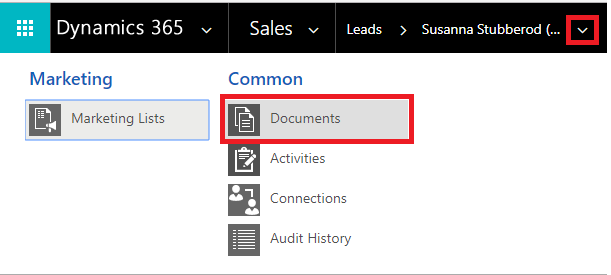
Jeśli używasz aplikacji zoptymalizowanej dla urządzeń przenośnych, wybierz kartę Pokrewne, a następnie wybierz Dokumenty.
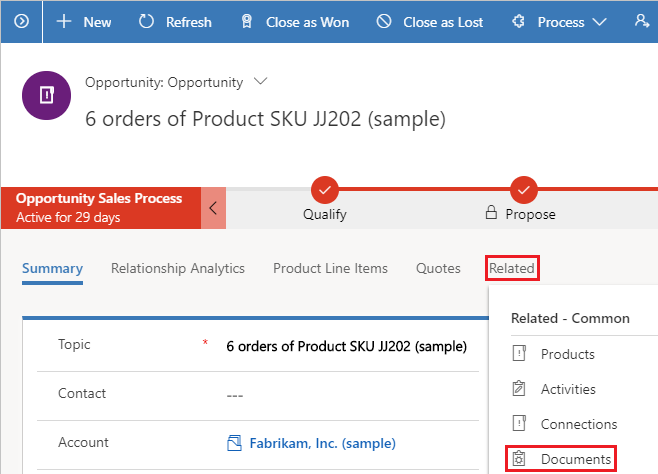
Po włączeniu OneDrive dla firm zobaczysz następujące okno dialogowe po przejściu do Siatka skojarzonego dokumentu, aby wyświetlić dokumenty w Customer Engagement (on-premises) i przesłać plik do OneDrive lub gdy spróbujesz utworzyć nowy dokument lub folder.
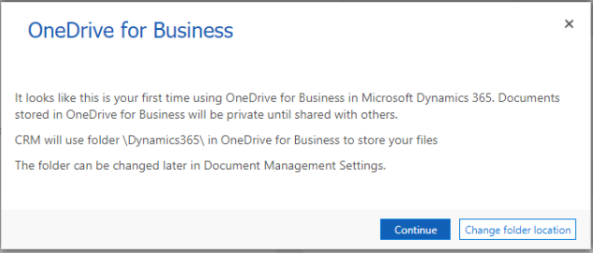
Wybierz Zmień lokalizację folderu, aby wybrać nową lokalizację do przechowywania dokumentów OneDrive lub wybierz Kontynuuj, aby zaakceptować domyślną lokalizację folderu: \Dynamics 365.
Uwaga
Domyślna lokalizacja folderu to \CRM dla użytkowników, którzy nie przeprowadzili aktualizacji do Dynamics 365 for Customer Engagement w wersji 9.0.
Przeglądaj istniejące dokumenty OneDrive
Otwórz Siatka skojarzonego dokumentu. Poniższy przykład dotyczy Szans sprzedaży, ale działa w taki sam sposób w przypadku wszystkich typów rekordów.
Wybierz Sprzedaż>Szanse sprzedaży
Z menu rozwijanego wybierz szansę sprzedaży, a następnie wybierz Dokumenty.
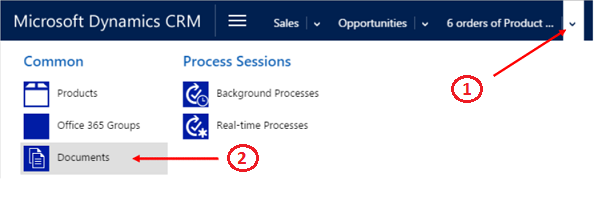
Customer Engagement (on-premises) teraz umożliwia organizowanie dokumentów w widoku skonsolidowanym.
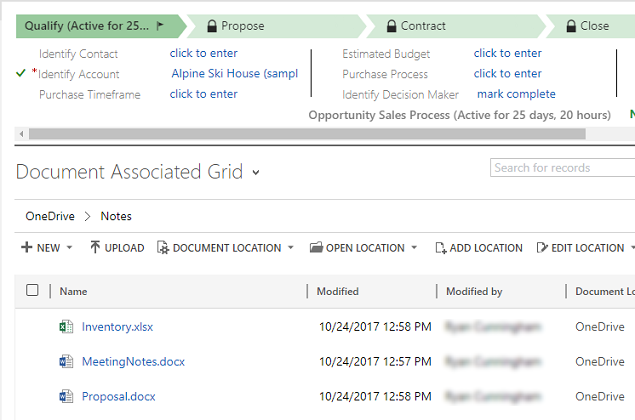
Wybierz Lokalizacja dokumentu, aby filtrować listę dokumentów.
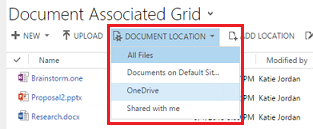
Wybierz lokalizację, zgodnie z opisem w poniższej tabeli:
Lokalizacja dokumentów Opis Wszystkie pliki Wszystkie lokalizacje dokumentów skojarzonych z tym rekordem Customer Engagement (on-premises) (dostępne tylko w aplikacji sieci Web) Witryna SharePoint Dokumenty przechowywane w domyślnej witrynie SharePoint OneDrive Dokumenty przechowywane w usłudze OneDrive dla Firm Udostępnione mi Inne udostępnione użytkownikowi dokumenty związane z tym rekordem Customer Engagement (on-premises)
Utwórz nowy dokument
Aby utworzyć nowy dokument SharePoint lub OneDrive w Customer Engagement (on-premises):
Przejdź do Siatka skojarzonego dokumentu.
Wybierz Lokalizacja dokumentu, i zmień lokalizację OneDrive.
Wybierz pozycję Nowy, a następnie wybierz typ dokumentu, na przykład PowerPoint lub Word.
Wprowadź nazwę dokumentu, a następnie wybierz Zapisz.
Dokument jest tworzony i otwierany w aplikacji Office 365 Online.
Uwaga
Jeśli użytkownik korzysta z aplikacji zoptymalizowanej na tablety i telefony, dokument jest otwierany w aplikacji Office, takiej jak PowerPoint lub Word.
Zmień ustawienia folderu OneDrive (tylko aplikacja Web)
Możesz zmienić lokalizację dokumentów OneDrive i zmienić nazwę folderu używanego dla OneDrive.
Wybierz Ustawienia>Zarządzanie dokumentami>Ustawienia folderu OneDrive dla Firm.
Wprowadź nową lokalizację dla Customer Engagement (on-premises) do przechowywania plików OneDrive, a następnie wybierz OK.
Uwaga
Folder OneDrive zostaje zmieniony, i wszystkie istniejące pliki będą teraz skojarzone z nowym folderem.
Kwestie do rozważenia
Pamiętaj o poniższym odnośnie do OneDrive dla Firm w Customer Engagement (on-premises):
Foldery przechowywania OneDrive są tworzone w bieżącym języku użytkownika Customer Engagement (on-premises). Jeśli język ulegnie zmianie powstaną nowe foldery w nowym języku. Stare foldery pozostaną w poprzednim języku.
Może wystąpić opóźnienie między tym, kiedy dokumenty są udostępniane w OneDrive, a tym, kiedy są one dostępne dla innych użytkowników.
Ten temat dotyczy platformy Dynamics 365 Customer Engagement (on-premises). Aby zapoznać się z wersją tego tematu dotyczącą usługi Power Apps, zobacz: Korzystanie z usługi OneDrive dla Firm
Dzięki Customer Engagement, możesz używać opcji przechowywania odpowiednich do sytuacji. Możesz na przykład przechowywać dokumenty prywatne przy użyciu nowej opcji OneDrive dla firm. Do przechowywania wspólnych dokumentów możesz użyć Office 365 Groups, a dla dokumentów publicznych SharePoint.
Możesz na przykład użyć OneDrive dla firm, aby uruchomić dokument i pracować z nim w trybie prywatnym, na przykład przygotowując projekt prezentacji sprzedażowej. Gdy projekt jest wystarczająco dopracowany, przenieś go do grupy Office 365, i pracuj nad nim wspólnie z zespołem. Dzięki OneDrive dla firm masz dużo miejsca na przechowywanie (1 TB lub więcej), a dokumenty tam przechowywane są automatycznie synchronizowane z urządzeniami stacjonarnymi i przenośnymi. Na przykład, jeśli umieścisz prezentację w Customer Engagement (on-premises), która jest przechowywana na OneDrive połączonym z szansą sprzedaży, ta prezentacja zostanie zsynchronizowana ze wszystkimi urządzeniami z systemem OneDrive.
Zanim będziesz mógł korzystać z usługi OneDrive dla Firm, musi ona zostać włączona przez Twojego administratora systemu. Więcej informacji:
Ważne
Ta funkcja wymaga posiadania subskrypcji usługi Office 365 lub subskrypcji usługi online, takiej jak SharePoint Online lub Exchange Online. Aby uzyskać więcej informacji, zobacz Co to jest usługa Office 365 i jak jest powiązana z usługą Dynamics 365 (online)?
Wyświetlanie dokumentów po raz pierwszy
Przejdź do rekordu, dla którego chcesz wyświetlić skojarzone dokumenty. Na przykład wybierz Sprzedaż>Potencjalni klienci.
Jeśli korzystasz z aplikacji sieci Web, na pasku poleceń wybierz strzałkę obok nazwy rekordu, a następnie wybierz Dokumenty.
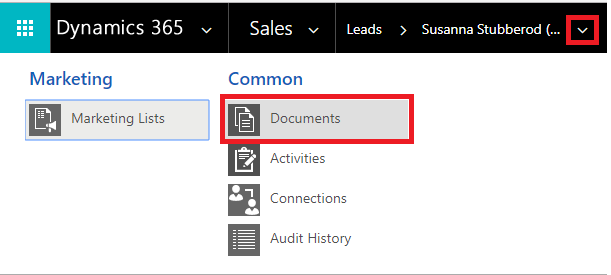
Jeśli używasz aplikacji zoptymalizowanej dla urządzeń przenośnych, wybierz kartę Pokrewne, a następnie wybierz Dokumenty.
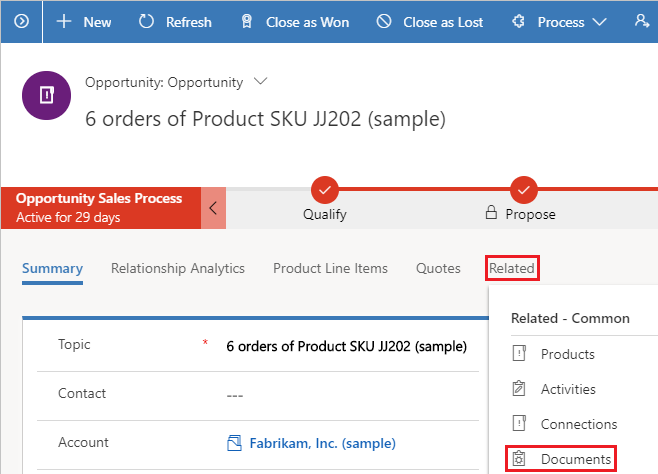
Po włączeniu OneDrive dla firm zobaczysz następujące okno dialogowe po przejściu do Siatka skojarzonego dokumentu, aby wyświetlić dokumenty w Customer Engagement (on-premises) i przesłać plik do OneDrive lub gdy spróbujesz utworzyć nowy dokument lub folder.
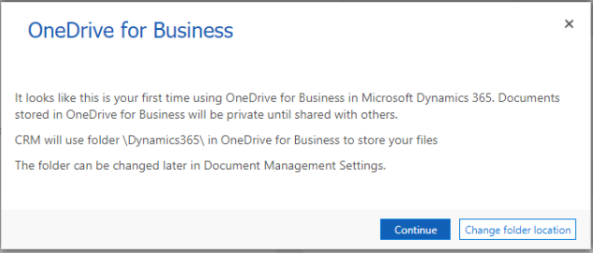
Wybierz Zmień lokalizację folderu, aby wybrać nową lokalizację do przechowywania dokumentów OneDrive lub wybierz Kontynuuj, aby zaakceptować domyślną lokalizację folderu: \Dynamics 365.
Uwaga
Domyślna lokalizacja folderu to \CRM dla użytkowników, którzy nie przeprowadzili aktualizacji do Dynamics 365 for Customer Engagement w wersji 9.0.
Przeglądaj istniejące dokumenty OneDrive
Otwórz Siatka skojarzonego dokumentu. Poniższy przykład dotyczy Szans sprzedaży, ale działa w taki sam sposób w przypadku wszystkich typów rekordów.
Wybierz Sprzedaż>Szanse sprzedaży
Z menu rozwijanego wybierz szansę sprzedaży, a następnie wybierz Dokumenty.
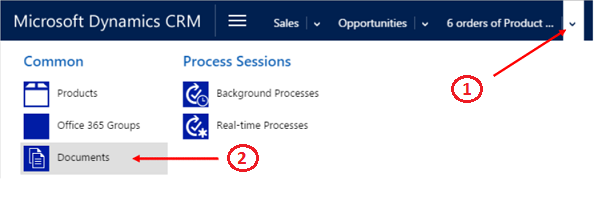
Customer Engagement (on-premises) teraz umożliwia organizowanie dokumentów w widoku skonsolidowanym.
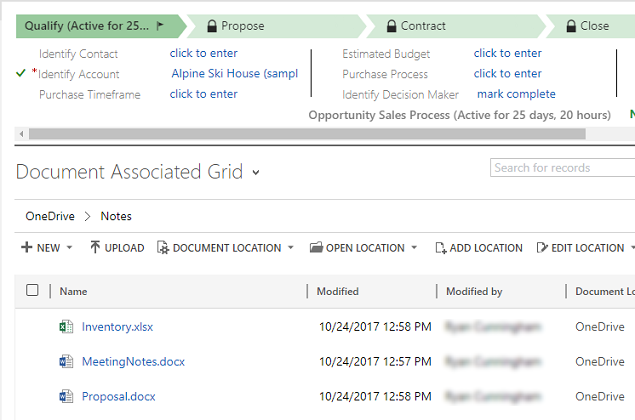
Wybierz Lokalizacja dokumentu, aby filtrować listę dokumentów.
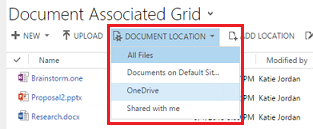
Wybierz lokalizację, zgodnie z opisem w poniższej tabeli:
Lokalizacja dokumentów Opis Wszystkie pliki Wszystkie lokalizacje dokumentów skojarzonych z tym rekordem Customer Engagement (on-premises) (dostępne tylko w aplikacji sieci Web) Witryna SharePoint Dokumenty przechowywane w domyślnej witrynie SharePoint OneDrive Dokumenty przechowywane w usłudze OneDrive dla Firm Udostępnione mi Inne udostępnione użytkownikowi dokumenty związane z tym rekordem Customer Engagement (on-premises)
Utwórz nowy dokument
Aby utworzyć nowy dokument SharePoint lub OneDrive w Customer Engagement (on-premises):
Przejdź do Siatka skojarzonego dokumentu.
Wybierz Lokalizacja dokumentu, i zmień lokalizację OneDrive.
Wybierz pozycję Nowy, a następnie wybierz typ dokumentu, na przykład PowerPoint lub Word.
Wprowadź nazwę dokumentu, a następnie wybierz Zapisz.
Dokument jest tworzony i otwierany w aplikacji Office 365 Online.
Uwaga
Jeśli użytkownik korzysta z aplikacji zoptymalizowanej na tablety i telefony, dokument jest otwierany w aplikacji Office, takiej jak PowerPoint lub Word.
Zmień ustawienia folderu OneDrive (tylko aplikacja Web)
Możesz zmienić lokalizację dokumentów OneDrive i zmienić nazwę folderu używanego dla OneDrive.
Wybierz Ustawienia>Zarządzanie dokumentami>Ustawienia folderu OneDrive dla Firm.
Wprowadź nową lokalizację dla Customer Engagement (on-premises) do przechowywania plików OneDrive, a następnie wybierz OK.
Uwaga
Folder OneDrive zostaje zmieniony, i wszystkie istniejące pliki będą teraz skojarzone z nowym folderem.
Kwestie do rozważenia
Pamiętaj o poniższym odnośnie do OneDrive dla Firm w Customer Engagement (on-premises):
Foldery przechowywania OneDrive są tworzone w bieżącym języku użytkownika Customer Engagement (on-premises). Jeśli język ulegnie zmianie powstaną nowe foldery w nowym języku. Stare foldery pozostaną w poprzednim języku.
Może wystąpić opóźnienie między tym, kiedy dokumenty są udostępniane w OneDrive, a tym, kiedy są one dostępne dla innych użytkowników.