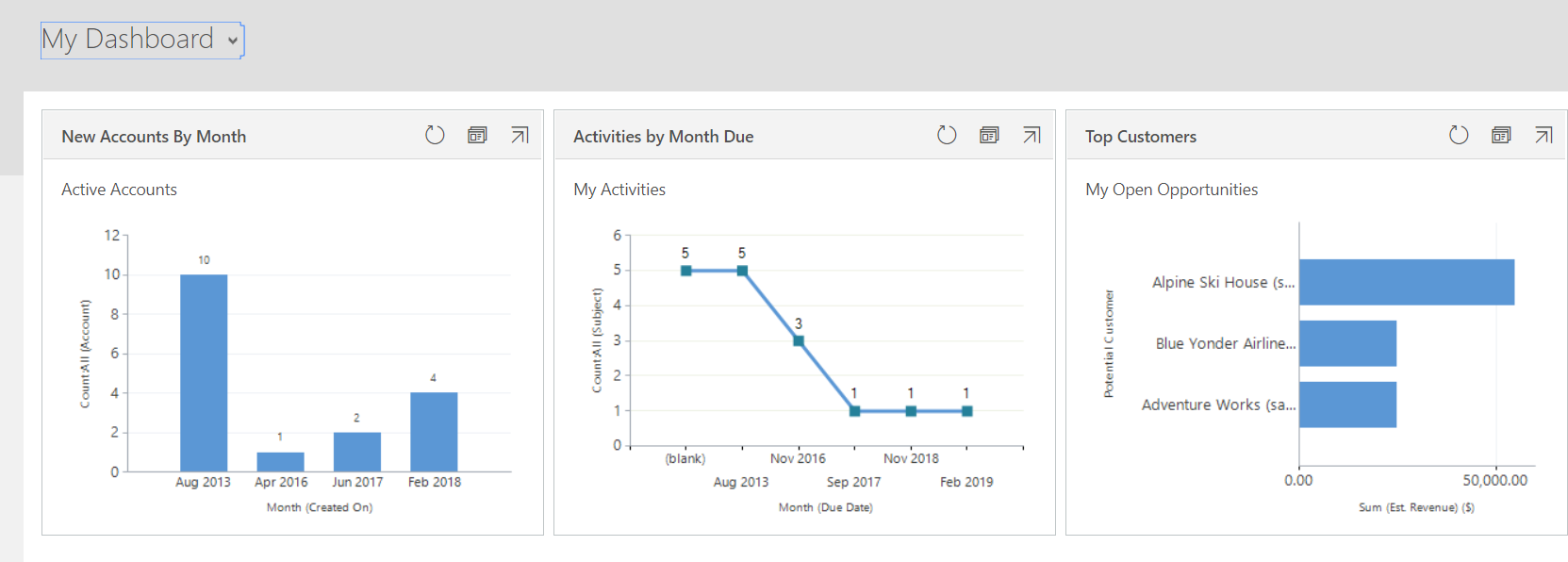Rozpocznij dzień od pulpitu nawigacyjnego
Ten artykuł dotyczy wersji Dynamics 365 Customer Engagement (on-premises) 9.1 przy użyciu starszego klienta sieci web. Jeśli używasz systemu ujednolicony interfejs, twoje aplikacje działają tak samo, ujednolicony interfejs na podstawie modelu Power Apps. Aby zapoznać się z wersją tego artykułu dotyczącą usługi Power Apps, zobacz: Śledzenie postępu przy użyciu pulpitów nawigacyjnych i wykresów
Po każdym zalogowaniu się do systemu zobaczysz pulpit nawigacyjny, z łatwymi do odczytania wykresami i diagramami, które pomogą Ci zobaczyć jak Ty i Twój zespół radzicie sobie z głównymi wskaźnikami (znanymi również jako kluczowe wskaźniki wydajności lub KPI).
Uwaga
Osadzone kafelki Power BI i pulpity nawigacyjne nie są obsługiwane z Microsoft Dynamics 365 Customer Engagement (on-premises).
Wybierz układ pulpitu nawigacyjnego
System wyposażony jest w kilka układów pulpitu nawigacyjnego dostosowanych do Twojej roli. Na przykład na Pulpicie nawigacyjnym działań związanych ze sprzedażą, zobaczysz stan otwartych szans sprzedaży w potoku, postępy w realizacji celów, otwartych potencjalnych klientów i szanse sprzedaży, Liderów sprzedaży oraz działania.
- Aby zobaczyć inny układ pulpitu nawigacyjnego, wybierz strzałkę w dół obok nazwy pulpitu nawigacyjnego, a następnie wybierz inny układ.
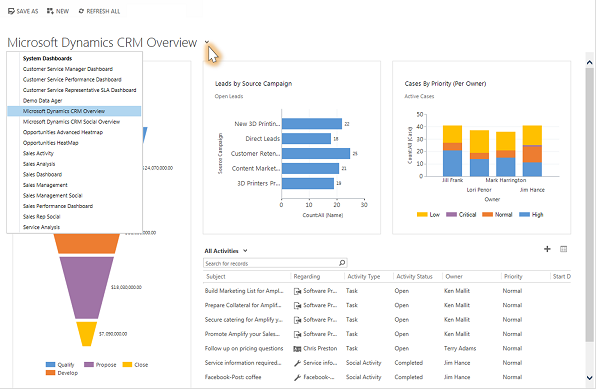
Wybierz domyślny pulpit nawigacyjny
Jeśli system jest skonfigurowany, administrator systemu wybiera domyślny układ pulpitu nawigacyjnego, który każdy widzi po pierwszym zalogowaniu się. Jeśli chcesz zobaczyć inny pulpit nawigacyjny, możesz zastąpić ustawienia domyślne dla całego systemu.
Wyświetl pulpit nawigacyjny, a następnie wybierz Ustaw jako domyślny w górnej części ekranu.
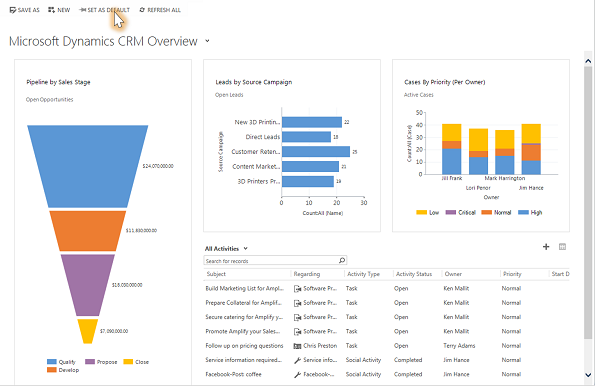
Przejdź do danych wykresu
Można wyświetlić listę rekordów użytych do obliczania parametrów pokazanych na wykresie.
Wskaż wykres, a następnie wybierz przycisk Przejdź do szczegółów
 . (Nie zobaczysz przycisku dopóki nie wskażesz wykresu.)
. (Nie zobaczysz przycisku dopóki nie wskażesz wykresu.)
Zmienianie wykresu
Możesz wypróbować różne rodzaje wykresów i zobaczyć, jak wyglądają dane przy korzystaniu z różnych pól dla obliczeń, bezpośrednio z układu pulpitu nawigacyjnego.
Na pulpicie nawigacyjnym wybierz segment wykresu, który chcesz wyświetlić jako inny typ wykresu. Na przykład wybierz segment wykresu kołowego lub słupkowego.
Z listy rozwijanej wybierz inne pole, które ma być użyte podczas obliczeń.
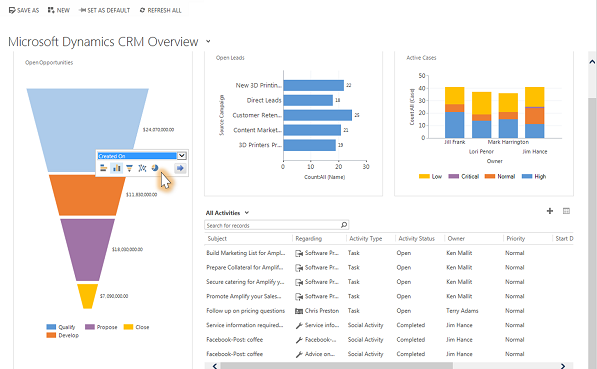
Utwórz osobisty pulpit nawigacyjny
W obszarze Sprzedaż, Usługa, lub Marketing wybierz Pulpity nawigacyjne.
Wybierz Nowy, a następnie wybierz Pulpit nawigacyjny Dynamics 365.
Wybierz odpowiedni układ, na przykład 3-kolumnowy zwykły pulpit nawigacyjny, a następnie wybierz Utwórz.
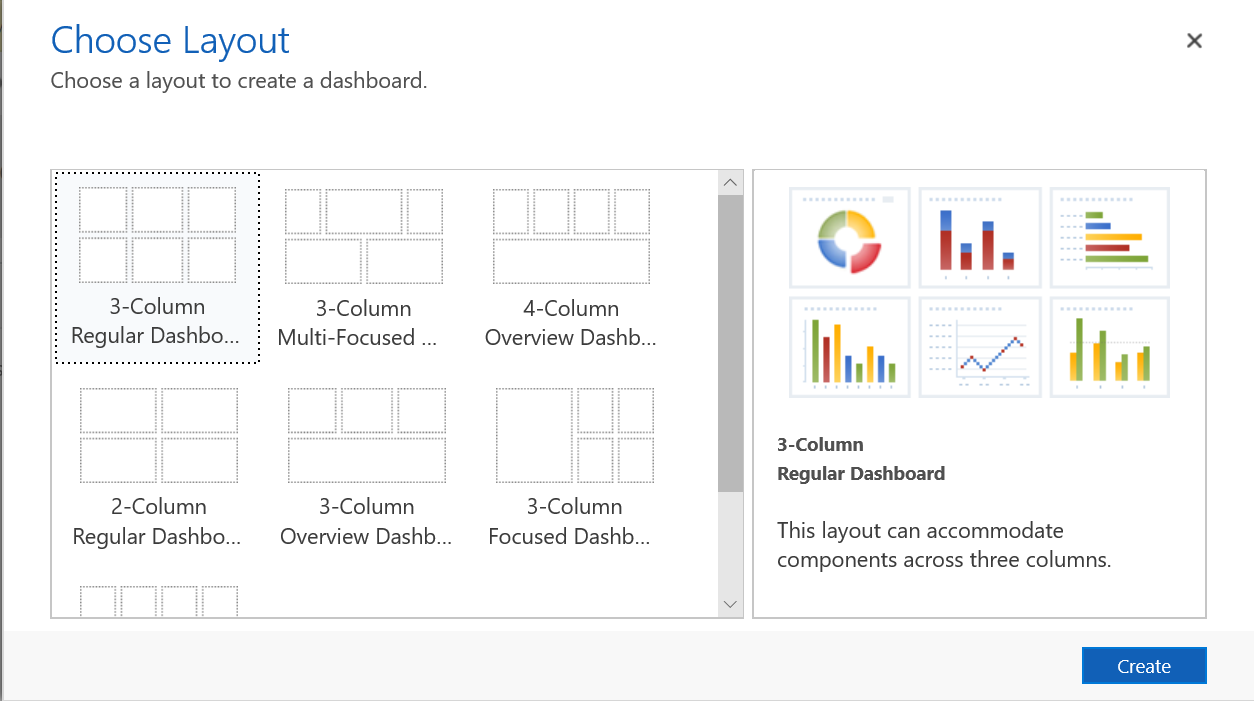
Aby dodać wykres, zaznacz kafelek, w którym chcesz umieścić wykres, a następnie na pasku narzędzi wybierz Wykres.
Wybierz z listy wykres, na przykład Nowe konta według miesięcy, a następnie wybierz Dodaj. Aby utworzyć własny wykres, zobacz Tworzenie i edytowanie wykresu.
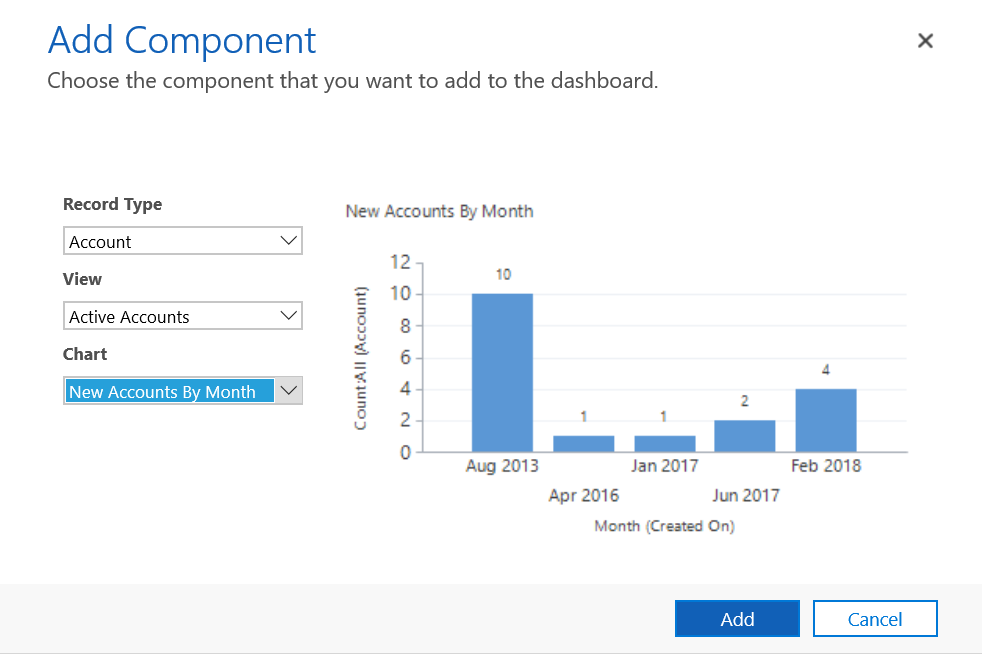
Powtórz te kroki, aby dodać dodatkowe wykresy do pulpitu nawigacyjnego. Na kafelku pulpitu nawigacyjnego można również dodać następujące składniki.
- Lista. Wyświetl widok na kafelku pulpitu nawigacyjnego.
- Zasób sieci Web. Zasoby sieci Web to wirtualne pliki przechowywane w systemie. Każdy zasób sieci web ma unikatową nazwę, której można używać w adresie URL do pobierania pliku. Więcej informacji: Tworzenie i edytowanie zasobów sieci Web do rozszerzenia w aplikacji
- Iframe. Używany do wyświetlania zawartości innej witryny internetowej. Więcej informacji: Korzystanie z formantów IFRAME i zasobów sieci Web w formularzu
Wprowadź nazwę pulpitu nawigacyjnego, wybierz Zapisz, a następnie wybierz Zamknij.
Pulpit nawigacyjny jest wyświetlany w obszarze Pulpity nawigacyjne, gdzie można go udostępniać lub przypisywać innemu użytkownikowi lub zespołowi. Użytkownik może go także ustawić jako swój domyślny pulpit nawigacyjny.
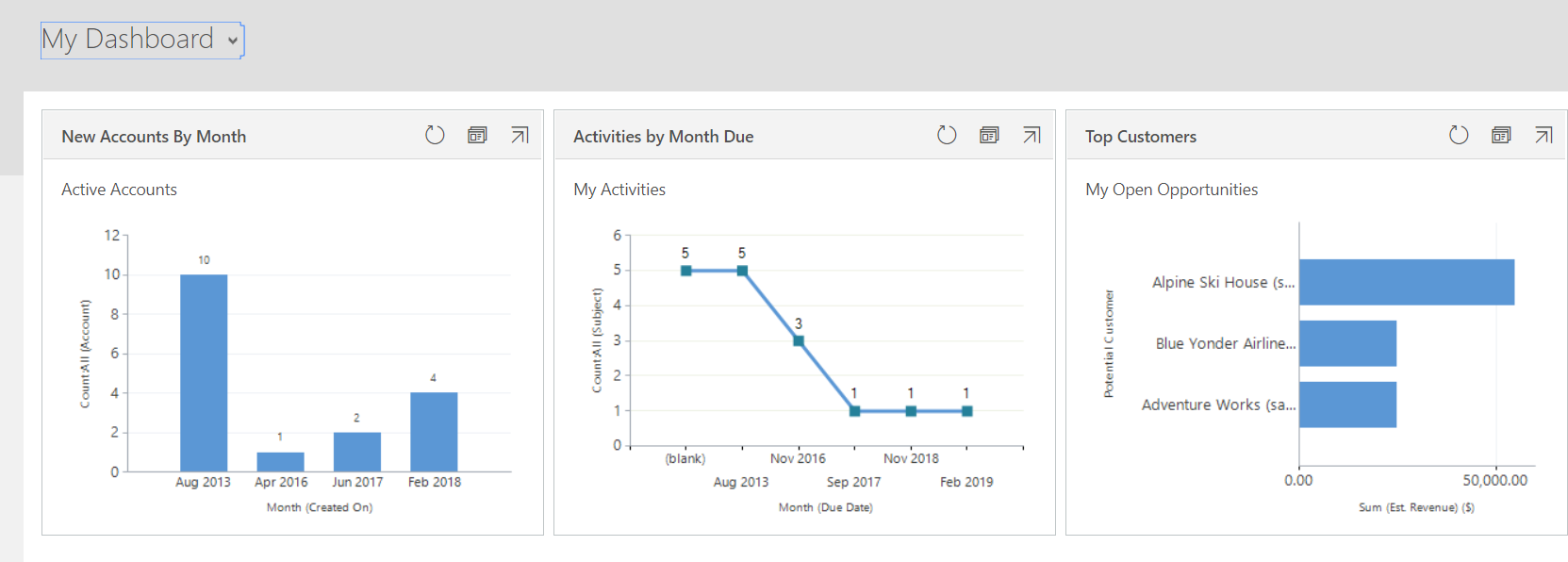
Ten temat dotyczy platformy Dynamics 365 Customer Engagement (on-premises). Aby zapoznać się z wersją tego tematu dotyczącą usługi Power Apps, zobacz: Śledzenie postępu przy użyciu pulpitów nawigacyjnych i wykresów
Po każdym zalogowaniu się do systemu zobaczysz pulpit nawigacyjny, z łatwymi do odczytania wykresami i diagramami, które pomogą Ci zobaczyć jak Ty i Twój zespół radzicie sobie z głównymi wskaźnikami (znanymi również jako kluczowe wskaźniki wydajności lub KPI).
Uwaga
Osadzone kafelki Power BI i pulpity nawigacyjne nie są obsługiwane z Microsoft Dynamics 365 Customer Engagement (on-premises).
Wybierz układ pulpitu nawigacyjnego
System wyposażony jest w kilka układów pulpitu nawigacyjnego dostosowanych do Twojej roli. Na przykład na Pulpicie nawigacyjnym działań związanych ze sprzedażą, zobaczysz stan otwartych szans sprzedaży w potoku, postępy w realizacji celów, otwartych potencjalnych klientów i szanse sprzedaży, Liderów sprzedaży oraz działania.
Aby zobaczyć inny układ pulpitu nawigacyjnego, wybierz strzałkę w dół obok nazwy pulpitu nawigacyjnego, a następnie wybierz inny układ.
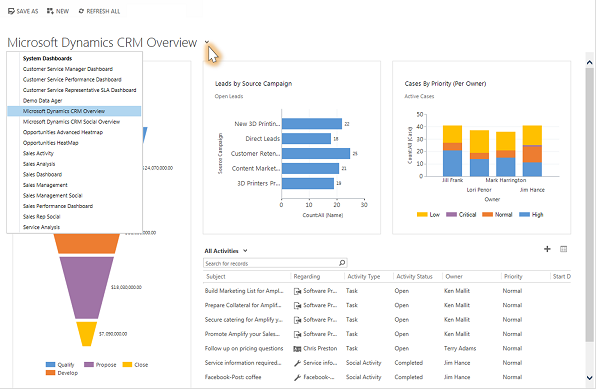
Wybierz domyślny pulpit nawigacyjny
Jeśli system jest skonfigurowany, administrator systemu wybiera domyślny układ pulpitu nawigacyjnego, który każdy widzi po pierwszym zalogowaniu się. Jeśli chcesz zobaczyć inny pulpit nawigacyjny, możesz zastąpić ustawienia domyślne dla całego systemu.
Wyświetl pulpit nawigacyjny, a następnie wybierz Ustaw jako domyślny w górnej części ekranu.
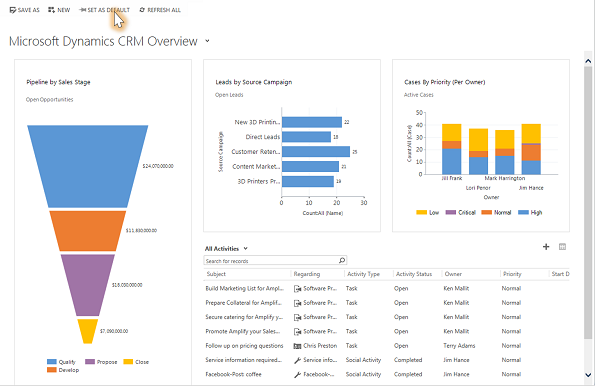
Przejdź do danych wykresu
Można wyświetlić listę rekordów użytych do obliczania parametrów pokazanych na wykresie.
Wskaż wykres, a następnie wybierz przycisk Przejdź do szczegółów
 . (Nie zobaczysz przycisku dopóki nie wskażesz wykresu.)
. (Nie zobaczysz przycisku dopóki nie wskażesz wykresu.)
Zmienianie wykresu
Możesz wypróbować różne rodzaje wykresów i zobaczyć, jak wyglądają dane przy korzystaniu z różnych pól dla obliczeń, bezpośrednio z układu pulpitu nawigacyjnego.
Na pulpicie nawigacyjnym wybierz segment wykresu, który chcesz wyświetlić jako inny typ wykresu. Na przykład wybierz segment wykresu kołowego lub słupkowego.
Z listy rozwijanej wybierz inne pole, które ma być użyte podczas obliczeń.
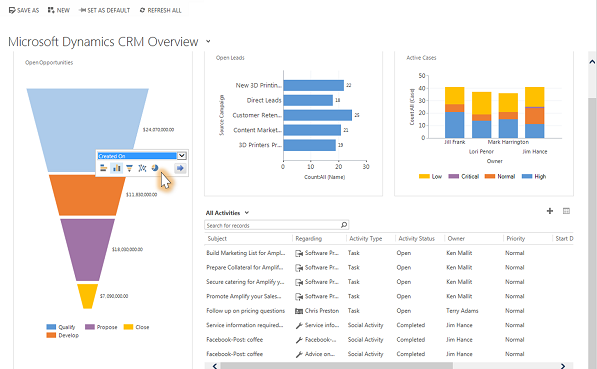
Utwórz osobisty pulpit nawigacyjny
W obszarze Sprzedaż, Usługa, lub Marketing wybierz Pulpity nawigacyjne.
Wybierz Nowy, a następnie wybierz Pulpit nawigacyjny Dynamics 365.
Wybierz odpowiedni układ, na przykład 3-kolumnowy zwykły pulpit nawigacyjny, a następnie wybierz Utwórz.
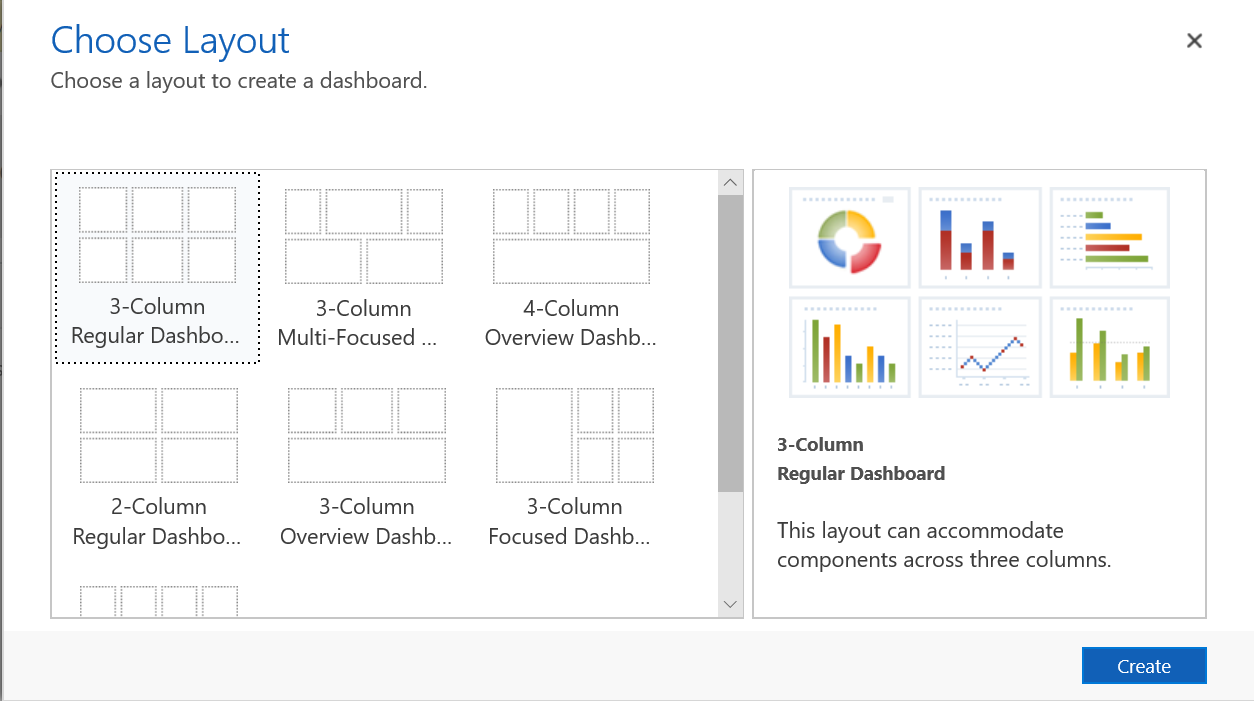
Aby dodać wykres, zaznacz kafelek, w którym chcesz umieścić wykres, a następnie na pasku narzędzi wybierz Wykres.
Wybierz z listy wykres, na przykład Nowe konta według miesięcy, a następnie wybierz Dodaj. Aby utworzyć własny wykres, zobacz Tworzenie i edytowanie wykresu.
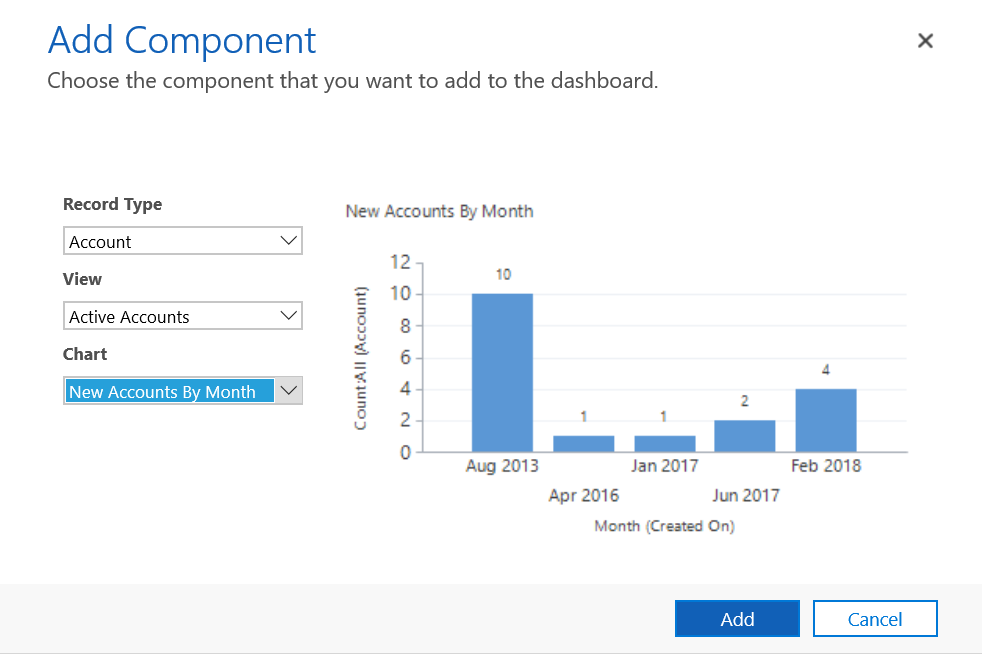
Powtórz te kroki, aby dodać dodatkowe wykresy do pulpitu nawigacyjnego. Na kafelku pulpitu nawigacyjnego można również dodać następujące składniki.
- Lista. Wyświetl widok na kafelku pulpitu nawigacyjnego.
- Zasób sieci Web. Zasoby sieci Web to wirtualne pliki przechowywane w systemie. Każdy zasób sieci web ma unikatową nazwę, której można używać w adresie URL do pobierania pliku. Więcej informacji: Tworzenie i edytowanie zasobów sieci Web do rozszerzenia w aplikacji
- Iframe. Używany do wyświetlania zawartości innej witryny internetowej. Więcej informacji: Korzystanie z formantów IFRAME i zasobów sieci Web w formularzu
Wprowadź nazwę pulpitu nawigacyjnego, wybierz Zapisz, a następnie wybierz Zamknij.
Pulpit nawigacyjny jest wyświetlany w obszarze Pulpity nawigacyjne, gdzie można go udostępniać lub przypisywać innemu użytkownikowi lub zespołowi. Użytkownik może go także ustawić jako swój domyślny pulpit nawigacyjny.