Kluczowe ustawienia konfiguracji i zadania optymalizacji
W tym temacie, przeznaczonym dla administratorów i użytkowników biznesowych programu Dynamics 365 Customer Engagement (on-premises), opisano typowe konfiguracje ustawień i zadań ułatwiające optymalizowanie organizacji, dzięki czemu możliwe jest skupienie się na ważniejszych kwestiach. Jego zadaniem jest ogólna poprawa działania programu Customer Engagement (on-premises) jeszcze zanim firma zacznie go używać.
Uwaga
Pomoc techniczna dla Microsoft Internet Explorer 11 jest przestarzała. Zaleca się korzystanie z Microsoft Edge. Więcej informacji: Ogłoszenie dotyczące wycofywania
Typowe konfiguracje ustawień do Internet Explorer
Customer Engagement (on-premises) to aplikacja oparta na sieci Web, korzystająca z przeglądarek sieci Web, takich jak Internet Explorer jako interfejsu użytkownika do wyświetlania, dodawania i edytowania informacji zapisanych w bazie danych programu Customer Engagement (on-premises). Należy wprowadzić następujące ustawienia programu Internet Explorer, aby zoptymalizować działanie programu Customer Engagement (on-premises).
Zwiększanie przestrzeni dyskowej na tymczasowe pliki internetowe
Aby zagwarantować, że pliki internetowe do programu Customer Engagement (on-premises) nie są usuwane, należy zwiększyć przestrzeń dyskową na tymczasowe pliki internetowe.
Otwórz program Internet Explorer i w menu Narzędzia kliknij lub naciśnij polecenie Opcje internetowe.
Na karcie Ogólne w sekcji Historia przeglądania kliknij lub naciśnij opcję Ustawienia.
W polu Miejsce na dysku do użycia ustaw wartość 350.
Kliknij lub naciśnij przycisk OK, a następnie ponownie kliknij lub naciśnij przycisk OK.
Zachowywanie historii przeglądania
Aby zoptymalizować działanie programu Customer Engagement (on-premises), nie zaleca się zaznaczania opcji usuwania historia przeglądania przy zamknięciu przeglądarki. Jeśli ta opcja zostanie zaznaczona, będą usuwane wszystkie elementy zaznaczone w ustawieniach Historia przeglądania, takie jak tymczasowe pliki internetowe, pliki cookie oraz historia (domyślnie są zaznaczone pola wyboru tych opcji). Usunięcie tymczasowych plików internetowych powoduje, że program Internet Explorer będzie ponownie buforować pliki, a usuwanie plików cookie powoduje wylogowanie z programu Customer Engagement (on-premises).
Otwórz program Internet Explorer i w menu Narzędzia kliknij lub naciśnij polecenie Opcje internetowe.
Kliknij lub naciśnij kartę Ogólne i upewnij się, że w sekcji Historia przeglądania jest wyczyszczone pole wyboru Usuń historię przeglądania przy zakończeniu.
Customer Engagement (on-premises) od czasu do czasu używa okienek wyskakujących. Przeglądarka może blokować te okienka ze względu na ustawienia ich blokowania. Należy skonfigurować ustawienia blokowania wyskakujących okienek w taki sposób, by wyskakujące okienka były dozwolone dla witryn programu Customer Engagement (on-premises).
Customer Engagement (on-premises) od czasu do czasu używa okienek wyskakujących. Przeglądarka może blokować te okienka ze względu na ustawienia ich blokowania. Należy skonfigurować ustawienia blokowania wyskakujących okienek w taki sposób, by wyskakujące okienka były dozwolone dla witryn programu Customer Engagement (on-premises).
Jeśli wystąpi mniejsza wydajność w Internet Explorer
Jeśli wydajność Customer Engagement (on-premises) jest mniejsza w Internet Explorer niż w innych przeglądarkach, ustaw Częstotliwość czasomierza JavaScript na Maksymalna wydajność.
Przejdź do Panel sterowania>System i zabezpieczenia>Opcje zasilania.
Dla aktywnego planu zasilania, kliknij Zmień ustawienia planu>Zmień zaawansowane ustawienia zasilania.
Rozwiń Internet Explorer>Częstotliwość czasomierza JavaScript, dla Zasilanie bateryjne i Podłączony, wybierz Maksymalna wydajność.
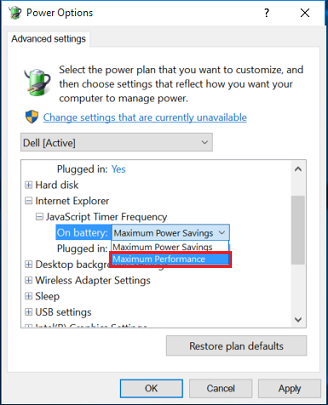
Zwiększ limity magazynowania danych dla witryn sieci Web
Za każdym razem, gdy odwiedzasz stronę internetową, Internet Explorer przechowuje dane witryny sieci Web w pamięci podręcznej, i używa ich po ponownym otwarciu przez Ciebie witryny sieci Web. Zwiększa to szybkość przeglądarki. Internet Explorer może przechowywać maksymalnie 10 MB pamięci podręcznej danych. Jeśli użytkownicy często odwiedzają daną witrynę internetową, wiele treści jest przechowywanych w systemie, co może doprowadzić do osiągnięcia maksymalnego limitu przechowywania danych. Aby tego uniknąć, możesz zwiększyć limit magazynowania danych w przeglądarce.
Oto dwa sposoby na zwiększenie limitu magazynowania danych dla Internet Explorer.
Zwiększ limit magazynowania danych za pomocą zasad grupy
Na klawiaturze naciśnij klawisz Windows + R.
W oknie dialogowym Uruchom wpisz
gpedit.msc, i kliknij OK.Zostanie otwarty Edytor obiektów zasady grupy.
Przejdź do Konfiguracja komputera>Szablony administracyjne>Składniki systemu Windows>Internet Explorer>Internetowy panel sterowania>Strona Ogólne>Historia przeglądania.
W prawym okienku kliknij dwukrotnie ustawienie Ustaw domyślne limity magazynowania dla stron internetowych.
W oknie dialogowym Ustawić domyślne limity magazynowania dla stron internetowych kliknij Włączone, a następnie w sekcji Opcje w polu Ustaw domyślne limity magazynowania dla stron internetowych dodaj wymagany limit.
Kliknij Zastosuj a następnie kliknij OK.
Zamknij Edytor obiektów zasady grupy, a następnie uruchom ponownie komputer.
Zwiększ limit magazynowania danych za pomocą edytora rejestru
Na klawiaturze naciśnij klawisz Windows + R.
W oknie dialogowym Uruchom wpisz
regedit, i kliknij OK.Zostanie otwarty Edytor rejestru.
Przejdź do klucza: HKEY_LOCAL_MACHINE\SOFTWARE\Policies\Microsoft.
Utwórz podklucz Internet Explorer wewnątrz Microsoft.
Kliknij prawym przyciskiem myszy Microsoft, a następnie kliknij Nowy>Klucz.
Wpisz Internet Explorer jako nazwę podklucza.
Podobnie, utwórz podklucz BrowserStorage w nowo utworzonym podkluczu Internet Explorer.
Kliknij podklucz BrowserStorage, a w prawym okienku kliknij prawym przyciskiem myszy, a następnie kliknij Nowy>Wartość DWORD.
Wpisz
DefaultDomainCacheLimitInMBjako nazwę.Kliknij dwukrotnie nowo utworzony element DWORD.
W oknie dialogowym Edytuj wartość DWORD wybierz Dziesiętne jako Baza, a następnie wprowadź limit miejsca wymaganego w MB i kliknij OK.
Zamknij Edytor rejestru i uruchom ponownie komputer.
Ustawienia połączeń sieciowych
Połączenia sieciowe są ustanawiane na podstawie kolejności, w jakiej urządzenia są wymienione na liście na karcie Karty i powiązania okna Połączenia sieciowe. Jeśli na przykład włączono połączenie LAN i bezprzewodowe, kolejność, w jakiej urządzenie jest łączone z Internetem wynika z kolejności na liście Karty i połączenia. Jeśli połączenie LAN znajduje się wyżej na liście, większość połączeń sieciowych będzie ustanawiana za pomocą karty LAN, a nie karty bezprzewodowej. Aby zapewnić optymalizację połączeń sieciowych, należy zorganizować połączenia zgodnie z zaleceniami administratora sieci.
Aby zmienić kolejność połączeń sieciowych
Kliknij prawym przyciskiem przycisk Start i kliknij lub naciśnij polecenie Uruchom.
Wpisz
control netconnectionsi kliknij lub naciśnij opcję OK.Kliknij lub naciśnij Organizuj>Układ> i sprawdź, czy zaznaczona jest opcja Pasek menu.
Kliknij lub naciśnij Zaawansowane>Ustawienia zaawansowane.
Kliknij lub naciśnij kartę Karty i powiązania, a następnie w obszarze Połączenia kliknij lub naciśnij połączenie, którego położenie na liście chcesz zmienić, kliknij lub naciśnij strzałkę w górę lub w dół, a następnie kliknij lub naciśnij przycisk OK.
Ustawienia programów antywirusowych i zwalczających szkodliwe oprogramowanie
W zależności od ustawień programów antywirusowych lub zwalczających szkodliwe oprogramowanie, skanowanie w poszukiwaniu wirusów może zablokować pewne pliki, w wyniku czego staną się niedostępne dla innych aplikacji, negatywnie wpływając na wydajność programu Customer Engagement (on-premises).
Każde środowisko wymaga przemyślanej decyzji odnośnie do tego, co uwzględnić, a co wykluczyć, i zawsze istnieje możliwość, że wykluczenie ze skanowania plików może spowodować niechciane konsekwencje. Należy użyć poniższej listy wraz z dobrze zaplanowanymi wewnętrznymi zasadami zarządzania działem IT:
Sprawdzić wszelkie zakłócenia ze strony oprogramowania zabezpieczającego. Niektóre programy antywirusowe mają funkcję o nazwie ScriptScan mogącą rzutować na wydajność programu Customer Engagement (on-premises). Większość programów ma funkcję wyłączania skanowania niektórych witryn sieci Web. Należy się upewnić, że adres URL programu Customer Engagement (on-premises) jest dodany do tej listy. Aby uzyskać konkretne informacje na temat tego ustawienia w odniesieniu do programu McAfee, zobacz następujący artykuł z bazy wiedzy Knowledge Base:
W wypadku używania oprogramowania antywirusowego, należy się upewnić, że adres URL witryny sieci Web programu Customer Engagement (on-premises) jest dołączony do stref zaufanych skanowania wirusów i wyłączyć skanowanie w wyniku próby uzyskania dostępu w odniesieniu witryny sieci Web programu Customer Engagement (on-premises). Aby uzyskać więcej informacji, zobacz dokumentację konkretnego programu antywirusowego.
Dostępne zasoby
Pragniemy, aby zarówno użytkownik, jak i jego organizacja w pełni wykorzystywali obszerne materiały i treści w celu zapewnienia firmie większych sukcesów podczas używania programu Customer Engagement (on-premises). Aby uzyskać listę dostępnych zasobów, w tym materiały szkoleniowe i informacje na temat obsługi organizacji online, zobacz Pomoc i dodatkowe zasoby.
Pomoc techniczna
Jeśli nie ma odpowiedzi lub rozwiązania w zasobach omówionych wcześniej, można przesłać zgłoszenie do zespołu pomocy technicznej programu Microsoft Customer Support Services. Zdarzenia pomocy technicznej zapewniają dostęp do reaktywnej pomocy skupiającej się na konkretnym problemie, komunikacie o błędzie lub funkcji, która nie działa w oczekiwany sposób. Aby uzyskać informacje o pomocy technicznej, zobacz Pomoc techniczna.
Maksymalne skorzystanie z pomocy technicznej
Gdy użytkownik zwraca się o pomoc w związku z problemami technicznymi lub zadaje pytania, ważne jest, aby dysponował jak największą możliwą ilością informacji. Oto typowe pytania, które mogą paść po zwróceniu się do pomocy technicznej:
W której części aplikacji występują problemy?
Na przykład problemy z instalacją programu Dynamics 365 for Outlook.
Jaki dokładnie występuje błąd lub problem?
Należy podać szczegółowe informacje, w tym dokładne brzmienie komunikatu o błędzie. W razie możliwości dołączyć zrzut ekranu.
Jaka była wykonywana czynność w programie Customer Engagement (on-premises), gdy wystąpił błąd?
Należy dokładnie opisać wykonywane kroki w celu odtworzenia błędu. Pozwoli to zespołowi pomocy lepiej przeanalizować przyczynę błędu.
Jakie są szczegółowe informacje dotyczące środowiska, w którym występuje problem?
Należy podać wersję systemu operacyjnego, przeglądarki i, jeśli ma to zastosowanie, wersję pakietu Microsoft Office na komputerach, na których występuje błąd.
Czy problem dotyczy wszystkich użytkowników czy tylko konkretnego typu roli zabezpieczeń programu Customer Engagement (on-premises) lub tylko pewnych użytkowników?
Gdy to możliwe, należy przekazać pliki dzienników (o ile użytkownik wie, gdzie ich szukać). Odnosi się to do aplikacji, takich jak Dynamics 365 for Outlook lub Microsoft Dynamics CRM Email Router. W poniższe tabeli podano lokalizacje plików dziennika lub śledzenia tych aplikacji.
| Pliki dzienników lub śledzenia | Lokalizacja pliku dziennika |
|---|---|
| Customer Engagement (on-premises) dla dzienników programu Outlook | %Userprofile%\Local Settings\Application Data\Microsoft\MSCRM\Logs |
| Customer Engagement (on-premises) dla plików śledzenia programu Outlook | %Userprofile%\Local Settings\Application Data\Microsoft\MSCRM\Traces |
| Dzienniki routera poczty e-mail programu Customer Engagement (on-premises) | %Userprofile%\AppData\Roaming\Microsoft\MSCRM\Logs |