Połącz Customer Engagement (on-premises) z Exchange Online
Uwaga
Jeśli włączono tryb Tylko ujednolicony interfejs, przed użyciem procedur opisanych w tym artykule wykonaj następujące czynności:
- Wybierz pozycję Settings (
 ) na pasku nawigacyjnym.
) na pasku nawigacyjnym. - Wybierz pozycję Ustawienia zaawansowane.

W tym artykule opisano sposób konfigurowania uwierzytelniania opartego na serwerze między Dynamics 365 (on-premises) a Exchange Online. Wykres przedstawia komunikację między Dynamics 365 (on-premises), Azure Active Directory, i Exchange Online.
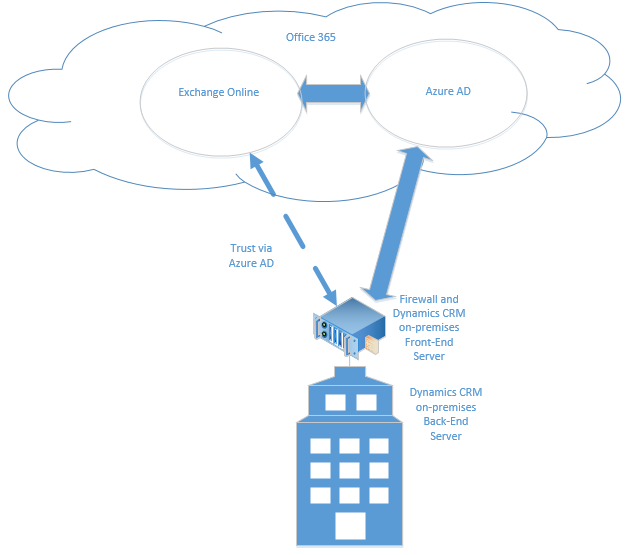
Wymagane uprawnienia
Microsoft Dynamics 365
- Rola zabezpieczeń Administrator systemu.
- Jeśli do celów ewaluowania używasz certyfikatu z podpisem własnym, na komputerze, na którym działa Microsoft Dynamics 365 Server, musisz mieć członkostwo w grupie administratorów.
- Konto używane do logowania się na serwerach wdrożeń CRM musi mieć pełne lokalne uprawnienia Administrator.
Exchange Online
- Członkowstwo w grupie Administratorzy globalni Office 365. Jest to wymagane dla dostępu na poziomie administracyjnym do subskrypcji Office 365 oraz dla uruchamiania poleceń cmdlet Microsoft AzurePowerShell.
Ważne
W tym wdrożeniu administrator Dynamics 365 może zatwierdzić skrzynki pocztowe.
Skonfiguruj uwierzytelnianie oparte na serwerze z Microsoft Dynamics 365 i Exchange Online
Wykonaj kroki w podanej kolejności, aby skonfigurować Dynamics 365 (on-premises) z Exchange Online.
Ważne
Kroki opisane w tym miejscu należy realizować w podanej kolejności. Jeśli zadanie nie zostanie ukończone, jak polecenie Windows PowerShell, które zwraca komunikat o błędzie, problem musi zostać rozwiązany przed przejściem do następnego polecenia, zadania lub kroku.
Sprawdź wymagania wstępne
Przed skonfigurowaniem Dynamics 365 (on-premises) i Exchange Online do uwierzytelniania opartego na serwerze, muszą zostać spełnione następujące wymagania wstępne:
- Microsoft Dynamics 365 Hybrid Connector. Dynamics 365 Hybrid Connector Microsoft to wolny łącznik, który umożliwia korzystanie z uwierzytelniania opartego na serwerze z Microsoft Dynamics 365 (on-premises) i Exchange Online. Więcej informacji: Microsoft Dynamics 365 Hybrid Connector
- Certyfikat cyfrowy x509 wystawiony przez zaufany urząd certyfikacji, który będzie używany do uwierzytelniania między Dynamics 365 (on-premises) i Exchange Online. Certyfikat powinien mieć wartość KeySpec wynoszącą 1. Jeśli oceniasz uwierzytelnianie oparte na serwerze, możesz użyć certyfikatu z podpisem własnym.
- Sprawdź, czy wszystkie serwery, które uruchomiają Usługę przetwarzania asynchronicznego mają certyfikat, który jest używany do uwierzytelniania między serwerami.
- Sprawdź, czy konto uruchamiace Usługę przetwarzania asynchronicznego ma dostęp do kluczy prywatnych certyfikatu. Więcej informacji: Przyznawanie kontu Usługi przetwarzania asynchronicznego dostępu do odczytu dla certyfikatu
Konfiguruj uwierzytelnianie oparte na serwerze
Na Microsoft Dynamics 365 Server, gdzie działa rola serwera narzędzi do wdrażania uruchom moduł Azure Active Directory dla Windows PowerShell.
Przygotuj certyfikat.
Zmień katalog na lokalizację pliku CertificateReconfiguration.ps1 (domyślnie jest to plik C:\Program Files\Microsoft Dynamics CRM\Tools).
$CertificateScriptWithCommand = ".\CertificateReconfiguration.ps1 -certificateFile c:\Personalcertfile.pfx -password personal_certfile_password -updateCrm -certificateType S2STokenIssuer -serviceAccount contoso\CRMAsyncService -storeFindType FindBySubjectDistinguishedName"
Invoke-Expression -command $CertificateScriptWithCommand
Przygotuj sesję Windows PowerShell.
Następujące polecenia cmdlet umożliwiają komputerowi odbieranie poleceń zdalnych i dodawanie modułów Office 365 do sesji Windows PowerShell. Aby uzyskać więcej informacji na temat poleceń cmdlets, zobacz Podstawowe polecenia cmdlet programu Windows PowerShell.
Enable-PSRemoting -force
[Net.ServicePointManager]::SecurityProtocol = [Net.SecurityProtocolType]::Tls12
Install-Module MSOnline
Install-Module MSOnlineExt
Import-Module MSOnline -force
Import-Module MSOnlineExt -force
Połącz z Office 365.
Po uruchomieniu polecenia Połącz-MsolService, musisz podać prawidłowe konto Microsoft, które ma członkowstwo Administrator globalny Office 365 dla wymaganej licencji Exchange Online. Aby uzyskać szczegółowe informacje o wszystkich poleceniach Azure Active Directory PowerShell wymieniionych poniżej, zobacz MSDN: Zarządzanie Azure AD przy użyciu Windows PowerShell.
$msolcred = get-credential
connect-msolservice -credential $msolcred
- Skonfiguruj certyfikat.
$Certificate = New-Object System.Security.Cryptography.X509Certificates.X509Certificate2
$Certificate.Import("c:\Personalcertfile.cer")
$CERCertificateBin = $Certificate.GetRawCertData()
$CredentialValue = [System.Convert]::ToBase64String($CERCertificateBin)
Skonfiguruj Azure Active Directory Nazwa główna usługi ACS (SPN) Exchange Online.
Zastąp *.contoso.com nazwą domeny, w której znajduje się Microsoft Dynamics 365 Server.
$RootDomain = "*.contoso.com"
$CRMAppId = "00000007-0000-0000-c000-000000000000"
New-MsolServicePrincipalCredential -AppPrincipalId $CRMAppId -Type asymmetric -Usage Verify -Value $CredentialValue
$CRM = Get-MsolServicePrincipal -AppPrincipalId $CRMAppId
$ServicePrincipalName = $CRM.ServicePrincipalNames
$ServicePrincipalName.Remove("$CRMAppId/$RootDomain")
$ServicePrincipalName.Add("$CRMAppId/$RootDomain")
Set-MsolServicePrincipal -AppPrincipalId $CRMAppId -ServicePrincipalNames $ServicePrincipalName
- Skonfiguruj Microsoft Dynamics 365 Server do opartego na serwerze uwierzytelniania z Exchange.
Add-PSSnapin Microsoft.Crm.PowerShell
$setting = New-Object "Microsoft.Xrm.Sdk.Deployment.ConfigurationEntity"
$setting.LogicalName = "ServerSettings"
$setting.Attributes = New-Object "Microsoft.Xrm.Sdk.Deployment.AttributeCollection"
$attribute1 = New-Object "System.Collections.Generic.KeyValuePair[String, Object]" ("S2SDefaultAuthorizationServerPrincipalId", "00000001-0000-0000-c000-000000000000")
$setting.Attributes.Add($attribute1)
$attribute2 = New-Object "System.Collections.Generic.KeyValuePair[String, Object]" ("S2SDefaultAuthorizationServerMetadataUrl", "https://accounts.accesscontrol.windows.net/metadata/json/1")
$setting.Attributes.Add($attribute2)
Set-CrmAdvancedSetting -Entity $setting
Ważne
Dla klientów używających Exchange Online z Government Community Cloud (GCC) High dla środowisk US Government S2SDefaultAuthorizationServerMetadataUrl w skrypcie PowerShell musi być zmienione na https://login.microsoftonline.us/metadata/json/1.
Ustaw identyfikator dzierżawcy Exchange Online
- W module Azure Active Directory dla powłoki Windows PowerShell, uruchom poniższe polecenia.
$CRMContextId = (Get-MsolCompanyInformation).ObjectID
$CRMContextId
Skopiuj wyświetlany identyfikator GUID do Schowka.
Zaktualizuj S2STenantId dla organizacji, uruchamiając te polecenia, gdzie OrganizationName to unikatowa nazwa organizacji a ExchangeOnlineTenantId to TenantId uzyskany w poprzednim kroku.
$organizationName = "OrganizationName"
$CRMContextId = "ExchangeOnlineTenantId"
$orgInfo = Get-CrmOrganization -Name $organizationName
$ID = $orgInfo.id
if($ID)
{
Set-CrmAdvancedSetting -ID $orgInfo.ID -configurationEntityName "Organization" -setting "S2STenantId" -value $CRMContextId
}
Błąd otrzymywany podczas włączania kreatora uwierzytelniania opartego na serwerze
Błąd: Uwierzytelnianie nie powiodło się. Ten błąd może zostać zwrócony, gdy zabraknie certyfikatu użytego do uwierzytelniania opartego na serwerze lub będzie on nieprawidłowy. Aby to rozwiązać zaktualizuj lub zainstaluj certyfikat i spróbuj ponownie.
Tworzenie profilu serwera poczty e-mail
- Przejdź do Ustawienia>Konfiguracja poczty e-mail>Profile serwera poczty e-mail.
- Wybierz Nowy>Exchange Online (Hybrid).
- Dla profilu serwera poczty e-mail Exchange można określić poniższe szczegóły.
| Pola | Opis |
|---|---|
| Nazwa/nazwisko | Podaj opisową nazwę profilu. |
| Opis | Wpisz krótki opis celu profilu serwera poczty e-mail. |
| Typ serwera | Ponownie wypełnione za pomocą Exchange Online (Hybrid). |
| Właściciel | Wstępnie przesączone pod nazwą właściciela profilu serwera poczty e-mail. |
| Użyj domyślnego identyfikatora dzierżawcy | Jeśli korzystałeś z powyższych poleceń programu PowerShell, aby określić identyfikator dzierżawcy Exchange Online (zalecane), wybierz Tak, aby użyć tego identyfikatora. Jeśli ustawisz na Nie, musisz ręcznie określić identyfikator dzierżawcy Exchange Online (nie jest to zalecane!). |
| Identyfikator dzierżawcy Exchange Online | Jeśli używasz powyższych poleceń programu PowerShell do ustawienia identyfikatora dzierżawy Exchange Online (zalecane), identyfikator jest wstępnie przesyłany w tym polu. |
| Automatyczne wykrywanie lokalizacji serwera | Ponownie wypełnione za pomocą adresu URL Exchange Online. Wybierz Tak (zalecane), jeśli chcesz użyć usługi wykrywanie automatycznego do określania lokalizacji serwera. Jeśli ustawisz Nie, musisz ręcznie określić lokalizację serwera poczty e-mail. |
| Lokalizacja serwera wiadomości przychodzących i wychodzących | Po wybraniu Nie w Automatyczne wykrywanie lokalizacji serwera, wpisz adres URL dla Lokalizacja serwera poczty przychodzącej i Lokalizacja serwera poczty wychodzącej: |
| Ustawienia dodatkowe | |
| Przetwarzaj wiadomości e-mail od | Wybierz datę i godzinę. Wiadomości e-mail otrzymane po tej dacie i godzinie będą przetwarzane przez synchronizację po stronie serwera dla wszystkich skrzynek pocztowych skojarzonych z tym profilem. Jeśli ustawiono wartość wcześniejszą od bieżącej daty, zmiana zostanie zastosowana do wszystkich nowo skojarzonych skrzynek pocztowych i ich wcześniej przetworzone wiadomości będą pobierane. |
| Minimalne interwały sondowania (w minutach) | Wpisz minimalny interwał sondowania (w minutach) dla skrzynek pocztowych skojarzonych z tym profilem serwera poczty e-mail. Interwał sondowania określa, jak często synchronizacja po stronie serwera sonduje skrzynki pocztowe dla nowych wiadomości e-mail. |
| Przenieś wiadomości e-mail, których nie udało się dostarczyć, do folderu Nie można dostarczyć | Aby przenieść niedostarczone wiadomości e-mail do folderu Nie można dostarczyć, wybierz opcję Tak. Jeśli występuje błąd podczas śledzenia wiadomości e-mail w Dynamics 365 jako działania poczty e-mail, i jeśli ta opcja jest ustawiona na Tak, wiadomość e-mail zostanie przeniesiona do folderu Nie można dostarczyć. |
- Wybierz pozycję Zapisz.
- Wybierz Testuj połączenie i przejrzyj wyniki. Aby zdiagnozować problemy, zobacz następującą sekcję.
Rozwiązywanie problemów z połączeniem profilu Exchange Online (Hybrid)
Jeśli po uruchomieniu Testowanie połączenia stwierdzisz problemy z połączeniem profilu Exchange Online (hybrydowy), użyj okna dialogowego Testowanie połączenia, aby zdiagnozować i naprawić połączenie.
Informacje o problemach powtarzających się cyklicznie oraz inne informacje dotyczące rozwiązywania problemów można znaleźć w Blog: Testowanie i włączanie skrzynek pocztowych w Microsoft Dynamics CRM 2015 i Rozwiązywanie problemów i monitorowanie synchronizacji na serwerze.
Skonfiguruj domyślne przetwarzanie wiadomości e-mail oraz synchronizację
Ustaw synchronizację na serwerze jako domyślną metodę konfiguracji.
- Przejdź do Ustawienia>Konfiguracja poczty e-mail>Ustawienia konfiguracji poczty e-mail.
- Ustaw pola przetwarzania i synchronizacji w następujący sposób:
- Profil serwera: Profil utworzony w powyższej sekcji.
- Przychodząca poczta e-mail: Synchronizacja na serwerze lub router poczty e-mail
- Wychodząca poczta e-mail: Synchronizacja na serwerze lub router poczty e-mail
- Terminy, kontakty i zadania: Synchronizacja na serwerze lub router poczty e-mail
Uwaga
Jeśli użytkownicy używają głównie Dynamics 365 for Outlook na komputerach stacjonarnych, Microsoft Dynamics 365 for Outlook może być lepszym rozwiązaniem.
Jeśli formularz przetwarzania wiadomości e-mail pozostawi niezatwierdzonego użytkownika i kolejki przy wartościach domyślnych (wybranych), musisz zatwierdzić wiadomości e-mail i kolejki dla skrzynek pocztowych użytkowników zgodnie z instrukcjami podanymi poniżej w zatwierdzeniu wiadomości e-mail.
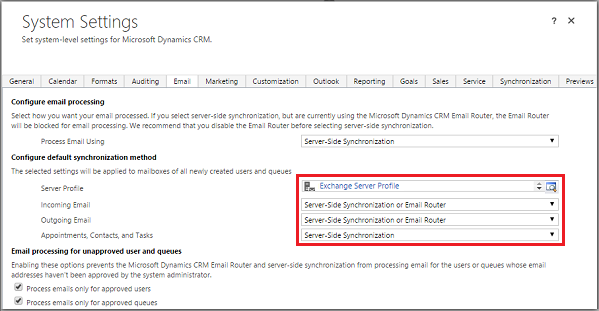
- Wybierz pozycję OK.
Konfiguracja skrzynek pocztowych
Aby skonfigurować skrzynki pocztowe do używania z profilu domyślnego musisz najpierw określić Profil serwera i metodę dostarczania wiadomości e-mail, terminów, kontaktów i zadań.
Oprócz uprawnień administratora musisz posiadać również uprawnienia do odczytu i zapisu w jednostce Skrzynka pocztowa, aby móc określać metodę dostarczania dla skrzynki pocztowej.
Wybierz jedną z poniższych metod:
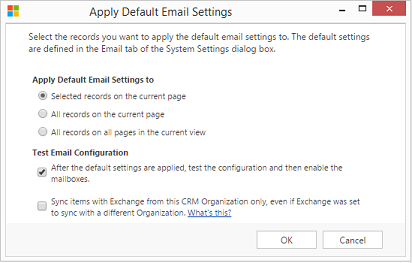
Edytuj skrzynki pocztowe, aby ustawić profil i metody dostarczania
- Przejdź do Ustawienia>Konfiguracja poczty e-mail>Skrzynki pocztowe.
- Wybierz Aktywne skrzynki pocztowe.
- Wybierz skrzynki pocztowe, które chcesz skonfigurować, a następnie wybierz Edytuj.
- W formularzu Zmienianie wielu rekordów, pod Metoda synchronizacji, ustaw Profil serwera na utworzony wcześniej profil Exchange Server.
- Ustaw Przychodzące i OutgoingEmail na Synchronizacja na serwerze lub Router poczty e-mail.
- Ustaw Terminy, Kontakty, i Zadania na Synchronizacja na serwerze.
Uwaga
Jeśli użytkownicy używają głównie Dynamics 365 for Outlook na komputerach stacjonarnych, Microsoft Dynamics 365 for Outlook może być lepszym rozwiązaniem.
- Wybierz Zmień.
Zatwierdź adres e-mail
Musisz zatwierdzić skrzynkę pocztową każdego użytkownika lub kolejkę zanim ta skrzynka pocztowa będzie mogła przetwarzać wiadomości e-mail.
- Przejdź do Ustawienia>Konfiguracja poczty e-mail>Skrzynki pocztowe.
- Wybierz Aktywne skrzynki pocztowe.
- Wybierz skrzynki pocztowe, które chcesz zatwierdzić, a następnie wybierz Więcej poleceń (…)>Zatwierdź e-mail.
- Wybierz pozycję OK.
Testowanie konfiguracji skrzynek pocztowych
- Przejdź do Ustawienia>Konfiguracja poczty e-mail>Skrzynki pocztowe.
- Wybierz Aktywne skrzynki pocztowe.
- Zaznacz skrzynki pocztowe, które chcesz przetestować, a następnie wybierz Przetestuj i włącz skrzynki pocztowe.
To umożliwia przetestowanie konfiguracji przychodzących i wychodzących wiadomości e-mail wybranych skrzynek pocztowych i włącza te przeznaczone do przetwarzania wiadomości e-mail. Jeśli wystąpi błąd w skrzynce pocztowej, na tablicy Alerty właściciela skrzynki pocztowej i profilu pojawi się alert. W zależności od charakteru błędu program Microsoft Dynamics 365 próbuje przetworzyć wiadomości e-mail ponownie po pewnym czasie lub wyłącza skrzynkę pocztową do przetwarzania wiadomości e-mail.
Wynik testu konfiguracji poczty e-mail jest wyświetlany w polach Stan przychodzącej wiadomości e-mail i Stan wychodzącej wiadomości e-mail oraz Stan terminów, kontaktów i zadań rekordu skrzynki pocztowej. Alert jest generowany również po pomyślnym zakończeniu konfiguracji dla skrzynki pocztowej. Ten alert jest wyświetlany właścicielowi skrzynki pocztowej.
Napiwek
Jeśli nie można zsynchronizować kontaktów, terminów i zadań dla skrzynki pocztowej, można zaznaczyć pole wyboru Synchronizacja elementów z programu Exchange tylko dla tej organizacji Dynamics 365, nawet jeśli program Exchange został ustawiony do synchronizacji z inną organizacją. Przeczytaj więcej o tym polu wyboru.
Przetestuj konfigurację poczty e-mail dla wszystkich skrzynek pocztowych skojarzonych z profilem serwera poczty e-mail
- Przejdź do Ustawienia>Konfiguracja poczty e-mail>Profile serwera poczty e-mail.
- Wybierz profil, który utworzyłeś, a następnie wybierz Przetestuj i włącz skrzynki pocztowe.
Podczas testowania konfiguracji poczty e-mail asynchroniczne zadanie działa w tle. Ukończenie testu może zająć kilka minut. Microsoft Dynamics 365 testuje konfigurację poczty e-mail wszystkich skrzynek pocztowych skojarzonych z profilem Exchange Server. W przypadku skrzynek pocztowych skonfigurowanych za pomocą synchronizacji na serwerze do synchronizowania terminów, zadań i kontaktów, program sprawdza także konfigurację.
Napiwek
Jeśli nie można zsynchronizować kontaktów, terminów i zadań dla skrzynki pocztowej, można zaznaczyć pole wyboru Synchronizacja elementów z programu Exchange tylko dla tej organizacji Dynamics 365, nawet jeśli program Exchange został ustawiony do synchronizacji z inną organizacją. Przeczytaj więcej o tym polu wyboru.
Przyznawanie kontu Usługi przetwarzania asynchronicznego dostępu do odczytu dla certyfikatu
Ta procedura objaśnia, jak przyznać kontu Usługi przetwarzania asynchronicznego dostęp do odczytu kluczy prywatnych certyfikatu.
- Na komputerze z umieszczonym certyfikatem w polu wyszukiwania wprowadź mmc.exe, a następnie naciśnij klawisz Enter.
- W programie Microsoft Management Console wybierz opcję Plik, a następnie wybierz pozycję Dodaj/Usuń przystawkę.
- Wybierz pozycję Certyfikaty, wybierz Dodaj, wybierz Konto komputera, wybierz Dalej, wybierz Komputer lokalny, a następnie przycisk OK.
- Wybierz OK, aby zamknąć okno dialogowe Dodawanie lub usuwanie przystawek.
- Rozwiń węzły Certyfikaty — (komputer lokalny) i Osobiste, a następnie wybierz pozycję Certyfikaty.
- Kliknij prawym przyciskiem myszy certyfikat, który jest uwierzytelniany przy użyciu programu Exchange Online, a następnie wybierz polecenie Wszystkie zadania>Zarządzanie kluczami prywatnymi.
- Wybierz Dodaj, wyszukaj i wybierz konto usługi, w którym działa usługa przetwarzania asynchronicznego, uprawnienie Zezwalaj na odczyt, a następnie wybierz przycisk OK.
- Uruchom ponownie Usługę przetwarzania asynchronicznego Microsoft Dynamics CRM i Usługę przetwarzania asynchronicznego Microsoft Dynamics CRM (konserwacja).
Zobacz też
Server-side synchronization
Rozwiązywanie problemów i monitorowanie synchronizacji na serwerze