Dostosuj nagłówek ankiety
Możesz dostosować nagłówek ankiety, tak, aby pasował do marki Twojej firmy. Obejmuje to zmianę stylu, koloru motywu, obrazu tła i dodanie logo. Można zmienić wyrównanie tekstu nagłówka ankiety, obraz tła w nagłówku i logo zgodnie z wymaganiami. Ponadto można wyłączyć nagłówek, jeśli nie jest on wymagany.
Wyłączanie nagłówka ankiety
Domyślnie nagłówek ankiety jest wyświetlany. Można go wyłączyć, gdy nie jest potrzebny. Na przykład podczas osadzania ankiety na stronie internetowej możesz nie chcieć wyświetlać nagłówka.
Otwórz ankietę, w której chcesz wyłączyć nagłówek.
Umieść wskaźnik myszy na nagłówku ankiety, a następnie wyłącz przełącznik Nagłówek w prawym górnym rogu.
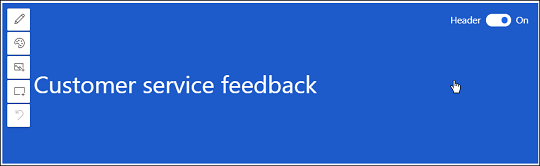
Zmienianie stylu nagłówka
Domyślnie nagłówek jest wyświetlany w prostym stylu. Dynamics 365 Customer Voice zawiera kilka wstępnie zdefiniowanych stylów, które można wybrać. Style składają się z obrazu tła i domyślnego wyrównania tekstu. Po wybraniu stylu motyw ankiety jest również odpowiednio aktualizowany. Jednak po zastosowaniu stylu można zmienić obraz tła, wyrównanie tekstu i kolor motywu. Można również zmienić punkt centralny obrazu tła w nagłówku.
Otwórz ankietę, w której chcesz zmienić styl nagłówka.
Umieść wskaźnik myszy na nagłówku ankiety, aby wyświetlić pasek narzędzi.
Wybierz Styl.

W panelu Wybierz styl wybierz jeden ze wstępnie zdefiniowanych stylów.
Uwaga
Styl Kompaktowy ma najmniejszą wysokość nagłówka w porównaniu z innymi stylami. Po wybraniu tego stylu nie można dodać obrazu tła do nagłówka ankiety.
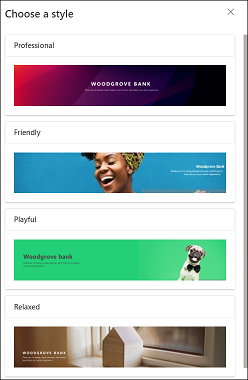
Zmienianie wyrównania tekstu nagłówka
Można zmienić wyrównanie tekstu nagłówka w kombinacji wyrównania poziomego i pionowego. W wyrównaniu poziomym można wybrać tekst, który ma być wyrównany do lewej, do środka lub do prawej strony. W wyrównaniu pionowym można wybrać tekst, który ma być wyrównany do góry, do środka lub do dołu. Tak więc można umieścić tekst nagłówka w dziewięciu różnych wyrównaniach.
Otwórz ankietę, w której chcesz wyłączyć wyrównanie tekstu nagłówka ankiety.
Umieść wskaźnik myszy nad tekstem, aby wyświetlić pasek narzędzi wyrównania.

Wybierz kombinację wyrównania.
Dodawanie obrazu tła do nagłówka ankiety
Możesz wybrać obraz tła dla nagłówka ankiety z obrazów dostępnych standardowo lub przesłać obraz z urządzenia. Jeśli prześlesz obraz z urządzenia, obraz musi mieścić się w następujących parametrach:
- Maksymalny rozmiar pliku: 5 MB
- Obsługiwane formaty: BMP, JPEG i PNG
- Maksymalna rozdzielczość: 800 x 600 (szerokość x wysokość)
- Współczynnik proporcji: 4:3
Gdy dodajesz obraz w tle motyw ankiety jest również odpowiednio aktualizowany.
Aby dodać obraz tła
Otwórz ankietę, w której chcesz dodać obraz tła do nagłówka.
Umieść wskaźnik myszy na nagłówku ankiety, aby wyświetlić pasek narzędzi.
Wybierz Obraz.

W panelu Dodaj obraz wybierz jeden z obrazów dostarczonych standardowo lub prześlij obraz z urządzenia.
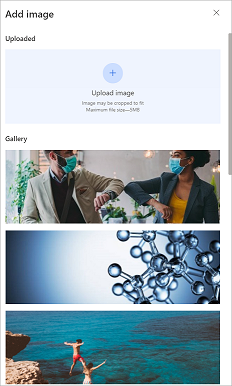
Obraz jest dodawany na do nagłówka ankiety.
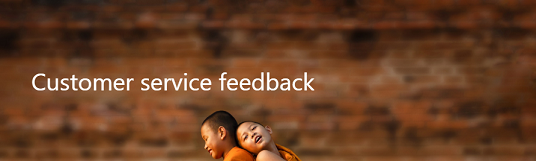
Zastępowanie lub resetowanie obrazu tła
Po dodaniu obrazu tła do nagłówka ankiety można zastąpić go innym obrazem lub zresetować, aby usunąć obraz. Po zresetowaniu obrazu usuwany jest tylko obraz; temat ankiety pozostaje tak, jak został zaktualizowany podczas dodawania obrazu.
Uwaga
W przypadku obrazów standardowych można tylko zresetować obraz.
Otwórz ankietę, w której chcesz zastąpić lub zresetować obraz tła nagłówka.
Umieść wskaźnik myszy na nagłówku ankiety, aby wyświetlić pasek narzędzi.
Wybierz Obraz.

W panelu Dodaj obraz umieść wskaźnik myszy na przesłanym obrazie.
Aby zastąpić obraz, wybierz Zamień obraz, a następnie wybierz nowy obraz.
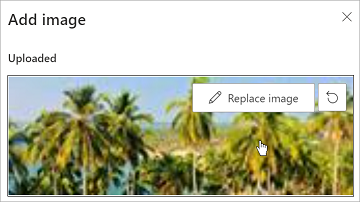
Aby zresetować obraz, wybierz Resetuj
 .
.
Zmienianie punktu centralnego obrazu tła
Po wybraniu stylu lub dodaniu obrazu tła jedyną widoczną częścią obrazu jest to, co mieści się w obszarze nagłówka. Punkt centralny można zmienić, aby dostosować, która część obrazu ma być widoczna. Po ustawieniu punktu centralnego obrazu należy wyświetlić podgląd ankiety i sprawdzić, jak nagłówek ankiety będzie wyglądał na urządzeniu przenośnym.
Uwaga
Zaleca się, aby wyświetlić podgląd ankiety i sprawdzić, jak nagłówek ankiety będzie wyglądał na pulpicie komputera i na urządzeniu przenośnym po ustawieniu punktu centralnego. Dzięki temu obraz nagłówka będzie wyświetlany prawidłowo zarówno na komputerze, jak i na urządzeniu przenośnym.
Otwórz ankietę, w której chcesz zmienić punkt centralny obrazu tła.
Umieść wskaźnik myszy na nagłówku ankiety, aby wyświetlić pasek narzędzi.
Wybierz Punkt centralny.

Przeciągnij i dostosuj obraz.
Wybierz Punkt centralny w lewym górnym rogu, aby wyjść z regulacji punktu centralnego.
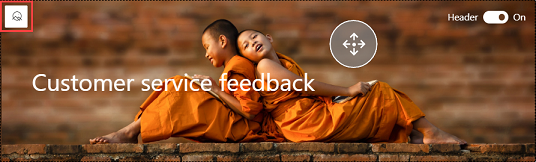
Zmień kolor ankiety
Użytkownik może wybrać kolor, który ma zostać zastosowany do różnych elementów ankiety, takich jak nagłówek ankiety, obszar pytań, tło, stopka i przyciski. Pozwoli to dostosować wygląd ankiety, aby lepiej odpowiadał on oznaczeniom firmy. Możesz też zmienić motyw ankiety, zmieniając znakowanie ankiety. Więcej informacji: Dodawanie marki do ankiety
Otwórz ankietę, dla której chcesz zmienić motyw.
Umieść wskaźnik myszy na nagłówku ankiety, aby wyświetlić pasek narzędzi.
Wybierz Kolor motywu.

Wybierz kolor z selektora kolorów lub wprowadź kod szesnastkowy w polu HEX#.
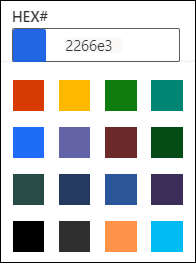
Dodawanie logo do nagłówka ankiety
Możesz dodać logo firmy w nagłówku, aby odzwierciedlić markę firmy i sprawić, by ankieta wyglądała autentycznie. Logo musi mieścić się w następujących parametrach:
- Maksymalny rozmiar pliku: 5 MB
- Obsługiwane formaty: BMP, GIF, JPEG i PNG
- Maksymalna rozdzielczość: 800 x 600 (szerokość x wysokość)
- Współczynnik proporcji: 4:3
Aby dodać logo do nagłówka ankiety
Otwórz ankietę, w której chcesz dodać logo do nagłówka.
Umieść wskaźnik myszy na nagłówku ankiety, aby wyświetlić pasek narzędzi.
Wybierz Logo.

Znajdź i wybierz logo za pomocą przeglądarki plików.
Po dodaniu logo do nagłówka ankiety możesz:
- Zmienianie rozmiaru logo
- Zmienianie wyrównania logo
- Dodawanie tekstu alternatywnego do logo
- Usuwanie logo
Zmień rozmiar logo
Domyślnie dodane logo jest średniej wielkości. Jego rozmiar można zmienić na mały lub duży. Po dodaniu logo wyrównanie tekstu jest odpowiednio dostosowywane.
Umieść wskaźnik myszy na logo, aby wyświetlić pasek narzędzi.

Wybierz Średni a następnie wybierz rozmiar logo z listy.
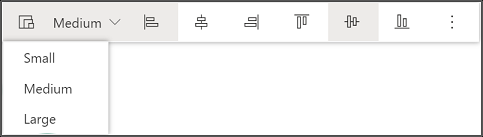
Zmień wyrównanie logo
Można zmienić wyrównanie logo w kombinacji wyrównania poziomego i pionowego. W wyrównaniu poziomym można wybrać logo, które ma być wyrównane do lewej, do środka lub do prawej strony. W wyrównaniu pionowym można wybrać logo, które ma być wyrównane do góry, do środka lub do dołu. Tak więc można umieścić logo w dziewięciu różnych wyrównaniach.
Umieść wskaźnik myszy na logo, aby wyświetlić pasek narzędzi.
W opcjach wyrównania wybierz kombinację wyrównania.

Dodaj tekst alternatywny do logo
Tekst alternatywny umożliwia czytnikom zawartości ekranu czytanie na głos opisu obrazu.
Umieść wskaźnik myszy na logo, aby wyświetlić pasek narzędzi.
Zaznacz przycisk wielokropka, a następnie wybierz Dodaj tekst alternatywny.

W oknie dialogowym Dodaj tekst alternatywny wprowadź opis logo w podanym polu.
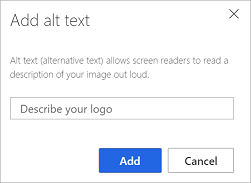
Wybierz Dodaj.
Usuń logo
Umieść wskaźnik myszy na logo, aby wyświetlić pasek narzędzi.
Zaznacz przycisk wielokropka, a następnie wybierz Usuń.

Cofnij zmiany
Możesz cofnąć maksymalnie 10 ostatnich zmian w nagłówku ankiety. Aby cofnąć zmianę, umieść wskaźnik myszy na nagłówku ankiety, a następnie wybierz Cofnijna pasku narzędzi nagłówka.
