Tworzenie reguły odgałęzienia
Reguły odgałęzienia umożliwiają dostosowanie przepływu ankiety. Można również pokazać lub ukryć pytania, przejść do innego pytania lub ankiety, a nawet otworzyć witrynę sieci Web na podstawie odpowiedzi na pytanie. Reguły odgałęzienia zapewniają interaktywność ankiet i gwarantują, że tylko właściwe pytania są wyświetlane dla respondentów.
Jeśli pytanie jest ukryte przed wyświetlaniem w ankiecie za pomocą opcji Widoczne, można użyć reguły odgałęziania w celu wyświetlania go w oparciu o wymaganą odpowiedź. Aby uzyskać więcej informacji na temat ustawiania widoczności pytania, zobacz Tworzenie ankiety.
Na przykład dla pytania Jak bardzo prawdopodobne jest to, że polecisz nas swojemu znajomemu?, możesz utworzyć regułę odgałęzienia, aby zapytać o powód w przypadku otrzymania odpowiedzi Mało prawdopodobne.
Aby utworzyć regułę rozgałęziania
Otwórz ankietę.
Na karcie Projektowanie wybierz pozycję Dostosowywanie po prawej stronie strony, a następnie wybierz opcję Logika zaawansowana.
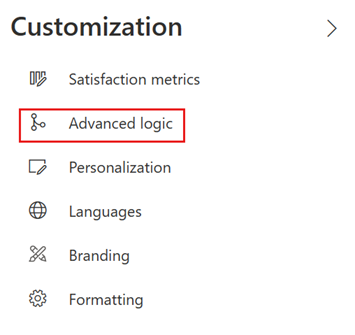
Jeśli jeszcze nie utworzono żadnych reguł, zostanie wyświetlona następująca wiadomość. Wybierz Użyj logiki zaawansowanej.
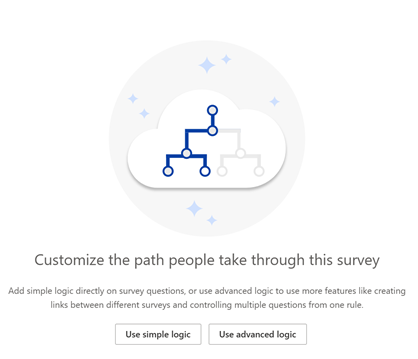
Jeśli została utworzona co najmniej jedna reguła, lista reguł jest wyświetlana w siatce. Wybierz Nowa reguła.
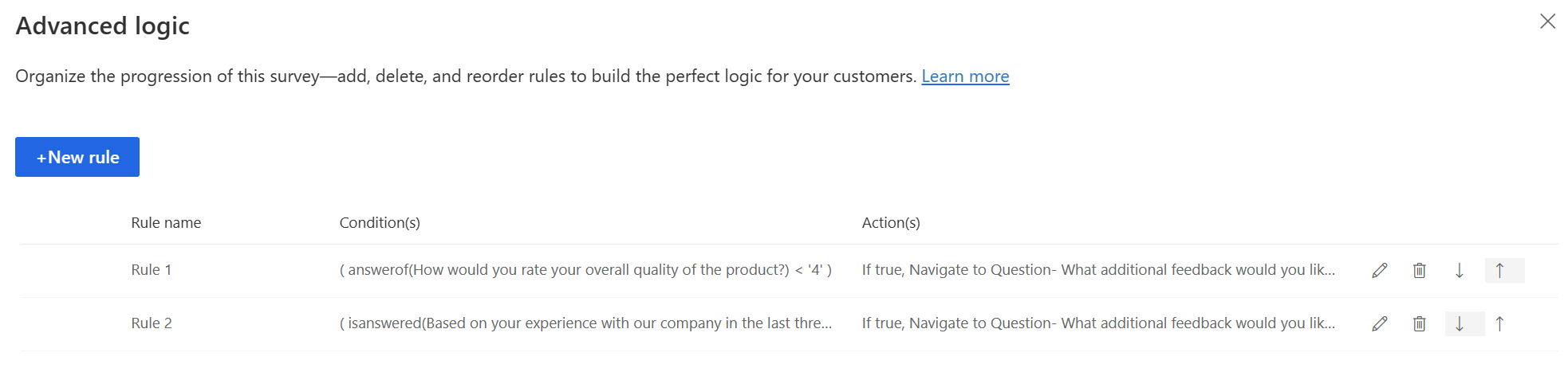
W polu Nazwa reguły wprowadź nazwę reguły odgałęzienia.
W obszarze Warunki reguły podstawowej wybierz Dodaj warunek, aby dodać warunek odpowiedzi.
Uwaga
Możesz stworzyć maksymalnie 10 warunków.
Na pierwszej liście wybierz, czy chcesz utworzyć regułę na pytaniu, czy na zmiennej ankiety.

Jeśli chcesz utworzyć regułę dla zmiennej ankiety, wybierz zmienną z listy Wybierz zmienną ankiety.
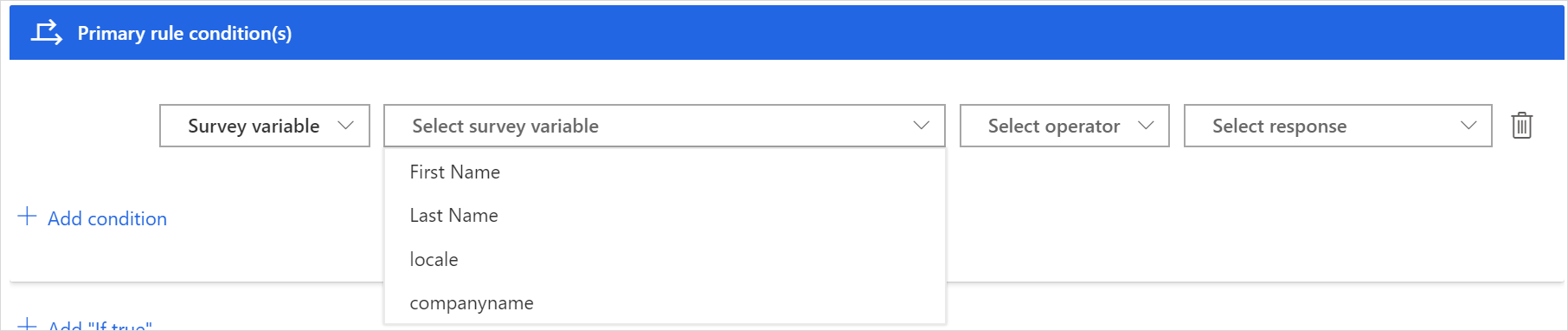
Jeśli chcesz utworzyć regułę dla pytania, wybierz pytanie z listy Wybierz pytanie.

Wybierz wartości z list Wybierz operatora i Wybierz odpowiedź.
Możesz dodać więcej warunków korzystając z operatorów I/LUB wybierając Dodaj warunek.

Wybierz Dodaj „Jeśli prawda”, aby dodać akcję, która zostanie uruchomiona, gdy określony warunek spełni kryteria.
Wybierz Dodaj akcję, aby dodać akcję odpowiedź.
Uwaga
Można utworzyć maksymalnie 10 akcji, które mają być wyzwalane, gdy zdefiniowany warunek zostanie spełniony.
Z listy Wybierz akcję wybierz jedną z następujących akcji:
- Pokaż: Wybierz pytanie, które ma być wyświetlane na podstawie odpowiedzi na pytanie.
- Ukryj: Wybierz pytanie, które ma zostać ukryte na podstawie odpowiedzi na pytanie.
- Przejdź do: Wybierz cel, do którego powinien zostać przekierowany respondent.

Z listy Wybierz cel wybierz cel wybranej akcji:
Jeśli jako akcję wybierzesz Pokaż lub Ukryj, możesz wybrać opcję Pytanie lub Obszar jako cel.
W przypadku wybrania Przejdź do jako akcji, można wybrać jedną z następujących wartości docelowych:
- Pytanie: Przejdź do pytania na podstawie odpowiedzi na pytanie. Pytania zawarte między pytaniem źródłowym i docelowym są ukryte przed respondentem.
- Sekcja: Przejdź do sekcji opartej na odpowiedzi na pytanie. Pytania między obszarami źródłowymi i docelowymi są ukryte przed respondentem.
- Koniec ankiety: Zakończ ankietę na podstawie odpowiedzi na pytanie.
- Ankieta łańcuchowa: Otwórz inną ankietę, utworzoną przez Ciebie, na podstawie odpowiedzi na pytanie.
- URL: Otwórz witrynę internetową na podstawie odpowiedzi na pytanie. Musisz dodać
http://do adresu URL, aby działał prawidłowo.
Na liście Wybierz wartość wprowadź lub wybierz wartość zgodnie z celem.

Wybierz Dodaj „Jeśli fałsz”, aby dodać akcję, która jest uruchamiana, gdy określony warunek nie spełnia kryteriów. Wykonaj kroki od 8 do 11.
Uwaga
Można utworzyć maksymalnie 10 akcji, które mają być wyzwalane, gdy zdefiniowany warunek nie zostanie spełniony.

Wybierz pozycję Zapisz.
Po utworzeniu reguły odgałęziania można przejrzeć ankietę i sprawdzić, czy reguła działa zgodnie z oczekiwaniami.
Zarządzanie regułami odgałęzień
Po utworzeniu reguły odgałęzienia lub zestawu reguł odgałęzień, można edytować, usuwać lub zmieniać kolejność ich wykonywania. Reguły odgałęzień są wykonywane w kolejności, w jakiej zostały utworzone.
Otwórz ankietę.
Wybierz opcję Dostosowywanie po prawej stronie strony, a następnie wybierz Zaawansowaną logikę.
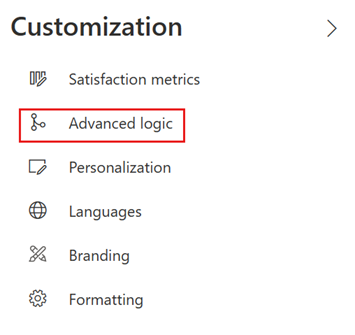
Lista reguł jest wyświetlana w siatce.
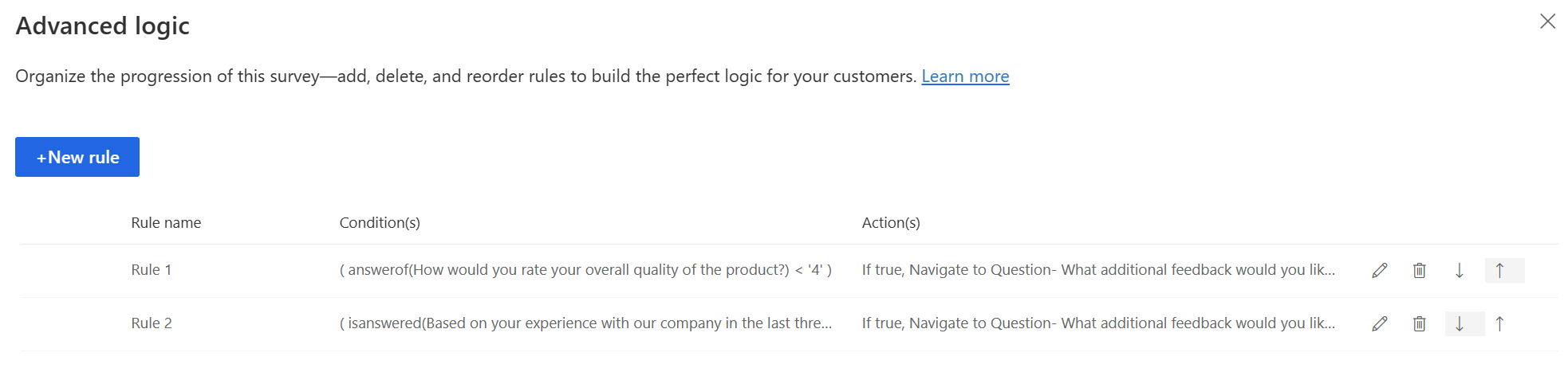
Aby przeprowadzić edycję reguły odgałęzienia wybierz Edytuj
 regułę odgałęzienia z odpowiedniego wiersza reguły.
regułę odgałęzienia z odpowiedniego wiersza reguły.Aby usunąć reguły odgałęzienia wybierz Usuń
 regułę odgałęzienia z odpowiedniego wiersza reguły.
regułę odgałęzienia z odpowiedniego wiersza reguły.Aby zmienić kolejność wykonywania reguły odgałęzienia, przesuń regułę w górę lub w dół w siatce. Aby przenieść regułę w górę lub w dół, wybierz opcję Przenieś w górę
 lub Przenieś w dół
lub Przenieś w dół z odpowiednim wierszu reguły.
z odpowiednim wierszu reguły.
Zobacz także
Dodawanie i konfigurowanie metryk satysfakcji
Spersonalizuj swoją ankietę, dodając zmienne
Utwórz wielojęzyczną ankietę
Dodawanie brandingu do ankiety
Dodawanie formatowania do ankiety
Dodawanie formatowania do elementów ankiety