Używanie integracji spotkań Microsoft Teams w Customer Service (wersja zapoznawcza)
Ważne
Aby móc używać tej funkcji, musisz ją włączyć i zaakceptować postanowienia licencyjne. Czym są Funkcje podglądu i jak mogę je włączyć?
Funkcja w wersji Preview to funkcja, która nie została jeszcze ukończona, ale została udostępniona przed oficjalnym wydaniem, aby klienci mogli się z nią wcześniej zapoznać i przesłać opinie na jej temat. Funkcje w wersji Preview nie są przeznaczone do użytku w środowiskach produkcyjnych i mogą mieć ograniczoną funkcjonalność.
Planowane jest wprowadzenie zmian w działaniu tej funkcji, nie należy więc używać jej w środowiskach produkcyjnych. Zalecane jest używanie jej wyłącznie w środowiskach testowych i deweloperskich.
Firma Microsoft nie świadczy pomocy technicznej dla tej funkcji w wersji zapoznawczej. Pomoc techniczna usługi Microsoft Dynamics 365 nie będzie w stanie pomagać w przypadku problemów ani odpowiadać na pytania. Funkcje w wersji zapoznawczej nie są przeznaczone do użytku w środowiskach produkcyjnych i podlegają odrębnym dodatkowym warunkom użytkowania.
Funkcja integracji spotkań Teams oferuje ujednolicone funkcje spotkania, które pomagają Tobie, jako agentowi, zmniejszyć obciążenie administracyjne i zwiększyć wydajność. Rekordy usługi Dynamics 365 są dostępne podczas prowadzenia spotkania w Teams, i można się do nich odwoływać, aby odbywać kontekstowo dopasowane rozmowy z klientami. Możesz także zrobić notatki, aby zaoszczędzić czas, zwiększyć produktywność i skorzystać z lepszych danych w organizacji.
Możliwości dostępne dla agenta:
- Tworzenie i dołączanie do spotkań Microsoft Teams bezpośrednio z Dynamics 365.
- Uzyskiwanie dostępu do rekordów Dynamics 365 i aktualizowanie ich w kontekście spotkania Microsoft Teams.
- Sporządzanie notatek i zadań podczas spotkania Microsoft Teams, i automatyczne synchronizowanie tych notatek i zadań z rekordami w Dynamics 365.
Cykl życia spotkania
Cykl spotkania można podzielić na następujące etapy, gdzie każdy etap odpowiada za określone zadania:
- Przed spotkaniem: Na tym etapie należy wykonać następujące zadania:
- Podczas spotkania: Na tym etapie należy wykonać następujące zadania:
- Użyj panelu bocznego, aby wyświetlać i aktualizować informacje o rekordach
- Praca z notatkami podczas spotkania
- Praca z zadaniami podczas spotkania
- Praca z działaniami podczas spotkania
- Po spotkaniu: Na tym etapie należy wykonać następujące zadania:
Utwórz spotkanie Teams
Spotkanie Teams można utworzyć z Dynamics 365 lub Microsoft Outlook. Podczas tworzenia spotkania Teams upewnij się, że rekord Dynamics 365 jest połączony ze spotkaniem. Połączenie rekordu ze spotkaniem pozwala wyświetlić szczegóły rekordu przed spotkaniem, w panelu bocznym podczas spotkania i po zakończeniu spotkania.
Możesz połączyć rekord Dynamics 365, wybierając rekord Dotyczy. Kiedy rekord jest połączony przed spotkaniem, aplikacja Dynamics 365 jest dodawana automatycznie do spotkania, a szczegóły połączonego rekordu można zobaczyć na panelu bocznym. Jeśli rekord nie jest połączony ze spotkaniem, nie będzie można wyświetlić szczegółów połączonego rekordu. W takim przypadku dla celu lepszego środowiska powinieneś dodać aplikację Dynamics 365 do spotkania, zanim zostanie ono rozpoczęte.
Tworzenie spotkań Teams w Dynamics 365
Spotkanie Teams można utworzyć podczas tworzenia spotkania z osi czasu rekordu lub ze strony działań.
Aby utworzyć spotkanie Teams z formantu Oś czasu
Na formancie osi czasu rekordu Dynamics 365 wybierz Utwórz rekord osi czasu>Spotkanie.
W panelu Szybkie tworzenie: panel Spotkania wprowadź informacje o spotkaniu, takie jak uczestnicy, lokalizacja, godzina i opis.
Włącz przełącznik spotkania Teams.
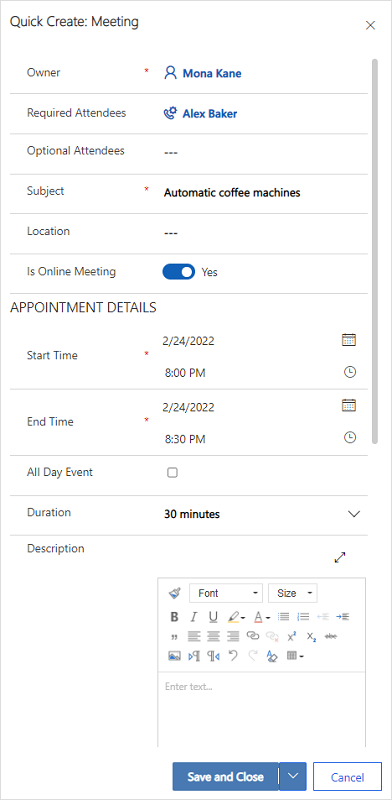
Wybierz Zapisz i zamknij. Współrzędne spotkania są wyświetlane dopiero po zapisaniu i zamknięciu rekordu.
Uwaga
Podczas tworzenia spotkania z formantu Oś czasu rekordu pole Dotyczy jest automatycznie wypełniane nazwą rekordu, na podstawie którego jest tworzone spotkanie. Dzięki temu aplikacja Dynamics 365 jest dodawana automatycznie do spotkania Teams, a podczas spotkania można wyświetlić szczegóły powiązanego rekordu.
Aby utworzyć spotkanie Teams ze strony Działania
Zaloguj się w Centrum obsługi klienta.
Na mapie witryny, wybierz Działania.
Wybierz Spotkanie na pasku poleceń u góry.
Na stronie Nowe spotkanie wprowadź informacje o spotkaniu, takie jak uczestnicy, lokalizacja, godzina i opis.
Włącz przełącznik Spotkania Teams.
W polu Dotyczy wyszukaj i wybierz rekord, z którym spotkanie jest powiązane. Dzięki temu aplikacja Dynamics 365 jest dodawana automatycznie do spotkania Teams, a podczas spotkania można wyświetlić szczegóły powiązanego rekordu.
Zaznacz Zapisz i zamknij.
Utwórz spotkania Teams w Microsoft Outlook
Spotkanie Teams można utworzyć w Microsoft Outlook, ale to spotkanie nie będzie automatycznie połączone z rekordem Dynamics 365. Musisz zainstalować aplikację Dynamics 365 App for Outlook, aby połączyć spotkanie z rekordem Dynamics 365. Po zainstalowaniu aplikacji otwórz ją i wyszukaj rekord w polu Ustaw Ustaw, czego dotyczy.
Aby uzyskać informacje na temat tworzenia spotkania Teams w programie Microsoft Outlook, zobacz Planowanie spotkania Teams z programu Outlook
Aby uzyskać informacje na temat używania Dynamics 365 App for Outlook, zobacz Podstawowa nawigacja w aplikacji dla programu Outlook (aplikacje Dynamics 365).
Dodaj aplikację Dynamics 365 do spotkania Teams
Aplikacja Dynamics 365 po dodaniu spotkania Teams umożliwia wyświetlanie szczegółowych informacji o rekordach przed, w trakcie i po zakończeniu spotkania. Aplikację Dynamics 365 można dodać do spotkania Teams automatycznie lub ręcznie.
Automatycznie dodaj aplikację
Jeśli rekord Dynamics 365 zostanie połączony ze spotkaniem podczas tworzenia go w Dynamics 365 lub Microsoft Outlook, aplikacja Dynamics 365 jest dodawana automatycznie do spotkania. Dzięki temu można wyświetlać szczegóły rekordu przed spotkaniem, w jego trakcie i po nim.
Ręcznie dodaj aplikację
Jeśli rekord Dynamics 365 nie zostanie połączony ze spotkaniem podczas tworzenia go w Dynamics 365 lub Microsoft Outlook, zaleca się dodanie aplikacji do spotkania przed przystąpieniem do spotkania Teams w celu lepszego doświadczenia.
Aby dodać aplikację przed spotkaniem, najpierw wyślij zaproszenie na spotkanie, a następnie otwórz spotkanie w Teams. Wybierz Dodaj kartę, wyszukaj aplikację Dynamics 365 i dodaj ją.
Aby dodać aplikację podczas spotkania, po rozpoczęciu spotkania wybierz Dodaj aplikację w kontrolkach spotkania w prawym górnym obszarze ekranu, wyszukaj aplikację Dynamics 365 i dodaj ją.
Praca z aplikacją Dynamics 365
Aplikacja Dynamics 365 umożliwia wyświetlanie informacji o rekordzie połączonym ze spotkaniem. Szczegóły rekordu można wyświetlać przed spotkaniem, w panelu bocznym podczas spotkania i po nim.
Wyświetlanie szczegółowych informacji o rekordzie przed spotkaniem i po nim
Otwórz spotkanie w Teams, a następnie wybierz kartę Dynamics 365. Możesz wykonać wszystkie akcje na połączonym rekordzie, tak jak w Dynamics 365 Customer Service.
Wyświetlanie szczegółów rekordu podczas spotkania
Wybierz ikonę aplikacji Dynamics 365 na pasku narzędzi spotkania w prawym górnym obszarze ekranu. Szczegóły rekordu są wyświetlane w panelu bocznym. Użytkownik może wyświetlać i aktualizować informacje, takie jak notatki i zadania.
Uwaga
Panel boczny rekordu obsługuje tylko tabele Kontakt, Szansa sprzedaży, Potencjalny klient, Konto i Sprawa.
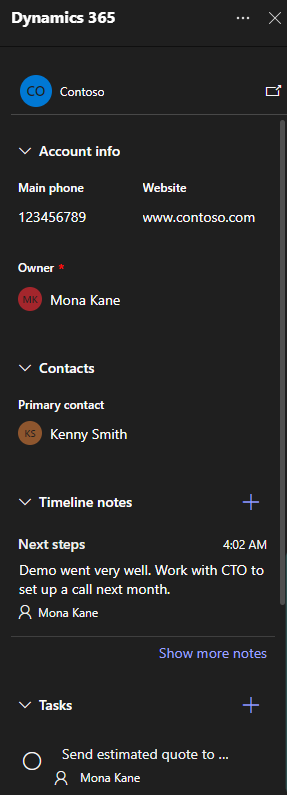
Podczas pracy w Teams, jeśli chcesz uzyskać dostęp bezpośrednio do rekordu w aplikacji Dynamics 365, możesz otworzyć rekord, wybierając ikonę podręczną na panelu bocznym.
Dołącz do spotkania w Teams
Możesz dołączyć do spotkania w Teams z Dynamics 365, Microsoft Outlook, lub Microsoft Teams.
Dołączanie do spotkania w Teams z Dynamics 365
Otwórz rekord spotkania z Osi czasu lub ze strony Działania.
Przeprowadź jedną z poniższych czynności:
- Wybierz Dołącz do spotkania w Teams na pasku poleceń u góry.
- W polu Spotkanie w Teams wybierz Dołączanie do spotkania w Teams.
- Przejdź do obszaru Opis, przytrzymaj klawisz Ctrl i wybierz Kliknij tutaj, aby dołączyć do spotkania.
Dołącz do spotkania w Teams z Microsoft Outlook
Otwieranie zdarzenia kalendarza.
Przeprowadź jedną z poniższych czynności:
- Na karcie Spotkanie na wstążce wybierz Dołączanie do spotkania w Teams.
- W treści wiadomości wybierz Kliknij tutaj, aby dołączyć do spotkania.
Dołącz do spotkania w Teams z Microsoft Teams
Masz kilka opcji. Więcej informacji: Dołączanie do spotkania w Teams
Praca z notatkami podczas spotkania
Wymagania wstępne:
- Rekord musi być połączony ze spotkaniem, a do spotkania musi zostać dodana aplikacja Dynamics 365.
- Panel boczny musi zostać uruchomiony przez wybranie ikony aplikacji Dynamics 365 w formantach spotkania w prawym górnym obszarze ekranu.
Najnowsza notatka zostanie wyświetlona w sekcji Notatki w panelu bocznym. Wszystkie notatki można wyświetlić na samodzielnym panelu, wybierając Pokaż więcej notatek. Jeśli notatki są dodawane, edytowane lub usuwane z panelu bocznego, zmiany są synchronizowane z połączonym rekordem Dynamics 365.
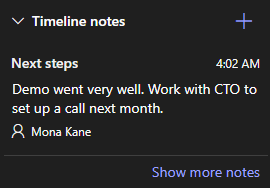
Dodaj uwagę
W sekcji Notatki wybierz
 .
.W formularzu Dodaj notatkę wprowadź tytuł i opis notatki.
Aby dołączyć plik, wybierz Dołącz plik.
Wybierz pozycję Zapisz. Notatka zostanie dodana do rekordu i wyświetlona w panelu bocznym.
Edytuj notatkę
W sekcji Notatki przesuń kursor nad notatkę, a następnie wybierz ikonę Edytuj
 .
.W formularzu Edytuj notatkę zaktualizuj tytuł i opis notatki w razie potrzeby.
Wybierz pozycję Zapisz.
Usuń notatkę
W sekcji Notatki przesuń kursor nad notatkę, a następnie wybierz ikonę Usuń
 .
.Wybierz Usuń w komunikacie potwierdzenia.
Praca z zadaniami podczas spotkania
Wymagania wstępne:
- Rekord musi być połączony ze spotkaniem, a do spotkania musi zostać dodana aplikacja Dynamics 365.
- Do spotkania należy dodać panel boczny.
Otwarte zadania są wyświetlane w sekcji Zadania w panelu bocznym. Wszystkie zadanie można wyświetlić na samodzielnym panelu, wybierając Pokaż więcej zadań. Jeśli zadania są dodawane, edytowane lub usuwane z panelu bocznego, zmiany są synchronizowane z połączonym rekordem Dynamics 365. Zadania są sortowane według ich daty ukończenia, przy czym priorytetowo są traktowanie zadania, które mają zostać ukończone wkrótce lub są zaległe.
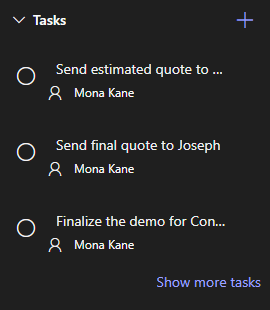
Dodawanie zadania
W sekcji Zadania wybierz ikonę Dodaj
 .
.Dodaj szczegóły zadania.
Zakończ zadanie
W sekcji Zadania wybierz przycisk opcji dla zadania, aby oznaczyć je jako zakończone.
Otwórz ponownie zadanie
W sekcji Zadania wybierz Pokaż więcej zadań.
W sekcji Zadania zakończone wybierz zadanie, aby je ponownie otworzyć.
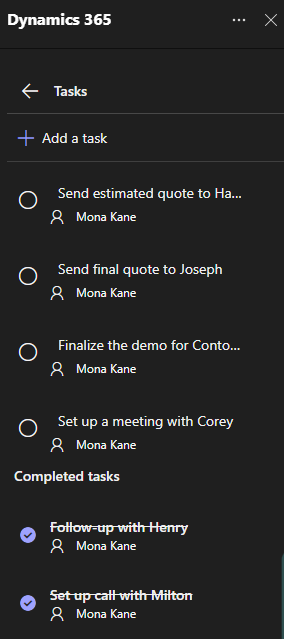
Edytuj zadanie
W sekcji Zadanie przesuń kursor nad zadanie, a następnie wybierz ikonę Edytuj
 .
.Edytuj szczegóły zadania w razie potrzeby.
Usuń zadanie
W sekcji Zadanie przesuń kursor nad zadanie, a następnie wybierz ikonę Usuń
 .
.Wybierz Usuń w komunikacie potwierdzenia.
Praca z działaniami podczas spotkania
Wymagania wstępne:
- Rekord musi być połączony ze spotkaniem, a do spotkania musi zostać dodana aplikacja Dynamics 365.
- Panel boczny musi zostać uruchomiony przez wybranie aplikacji Dynamics 365 w formantach spotkania w prawym górnym obszarze ekranu.
Najnowsze zadania są wyświetlane w sekcji Działania w panelu bocznym. Aby wyświetlić wszystkie działania, wybierz Pokaż więcej działań.
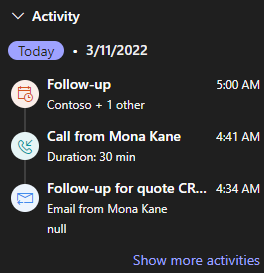
Użytkownik może wyświetlać tylko działania termin, wiadomość e-mail, rozmowa telefoniczna, które są skojarzone z rekordem. Aby wyświetlić inne skojarzone działania, przejdź do aplikacji customer engagement. Aby wyświetlić szczegóły działania, w sekcji Działania wybierz działanie. Rekord działania zostanie otwarty w przeglądarce sieci Web.
Zobacz też
Konfigurowanie integracji Spotkania Microsoft Teams w Customer Service